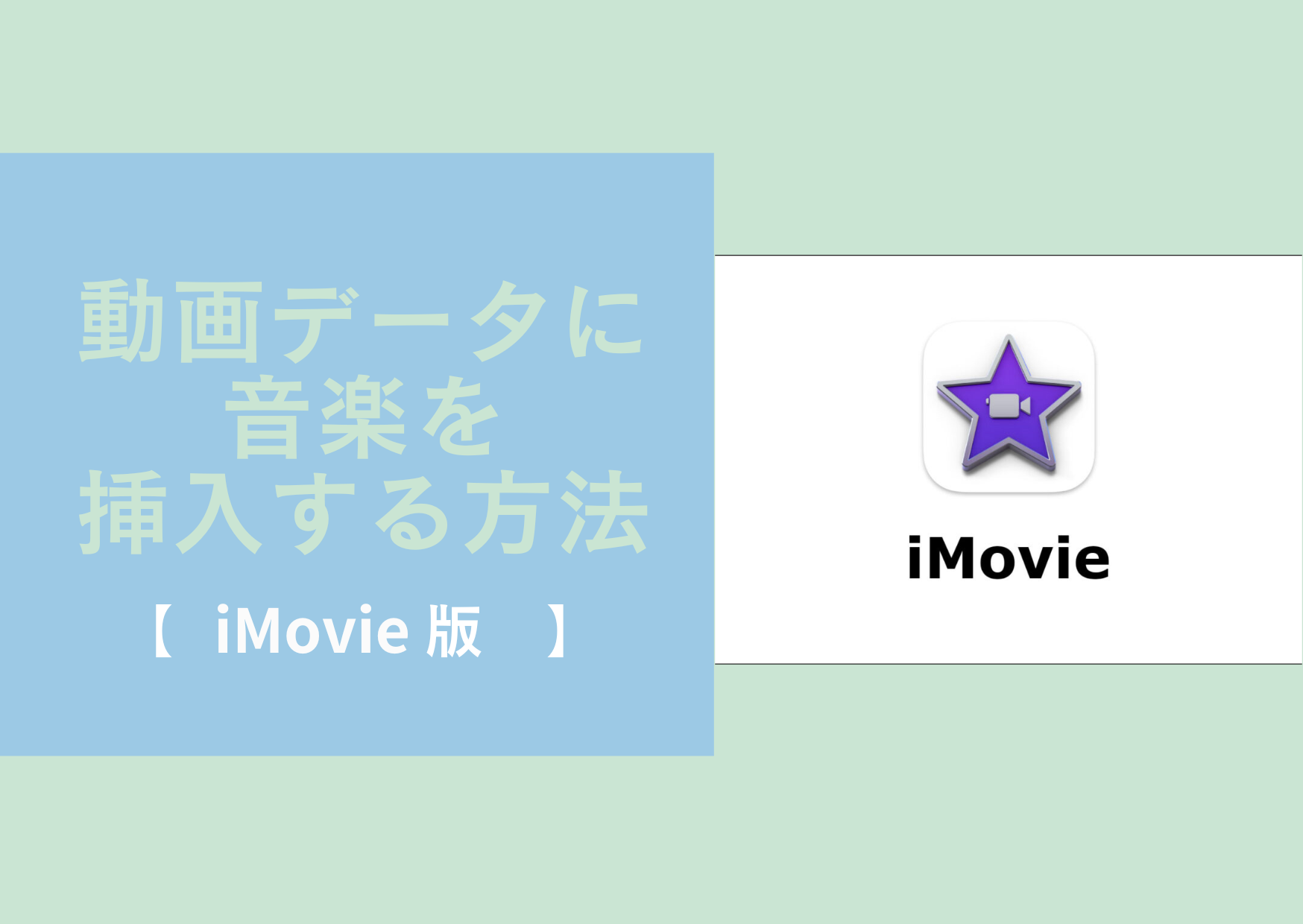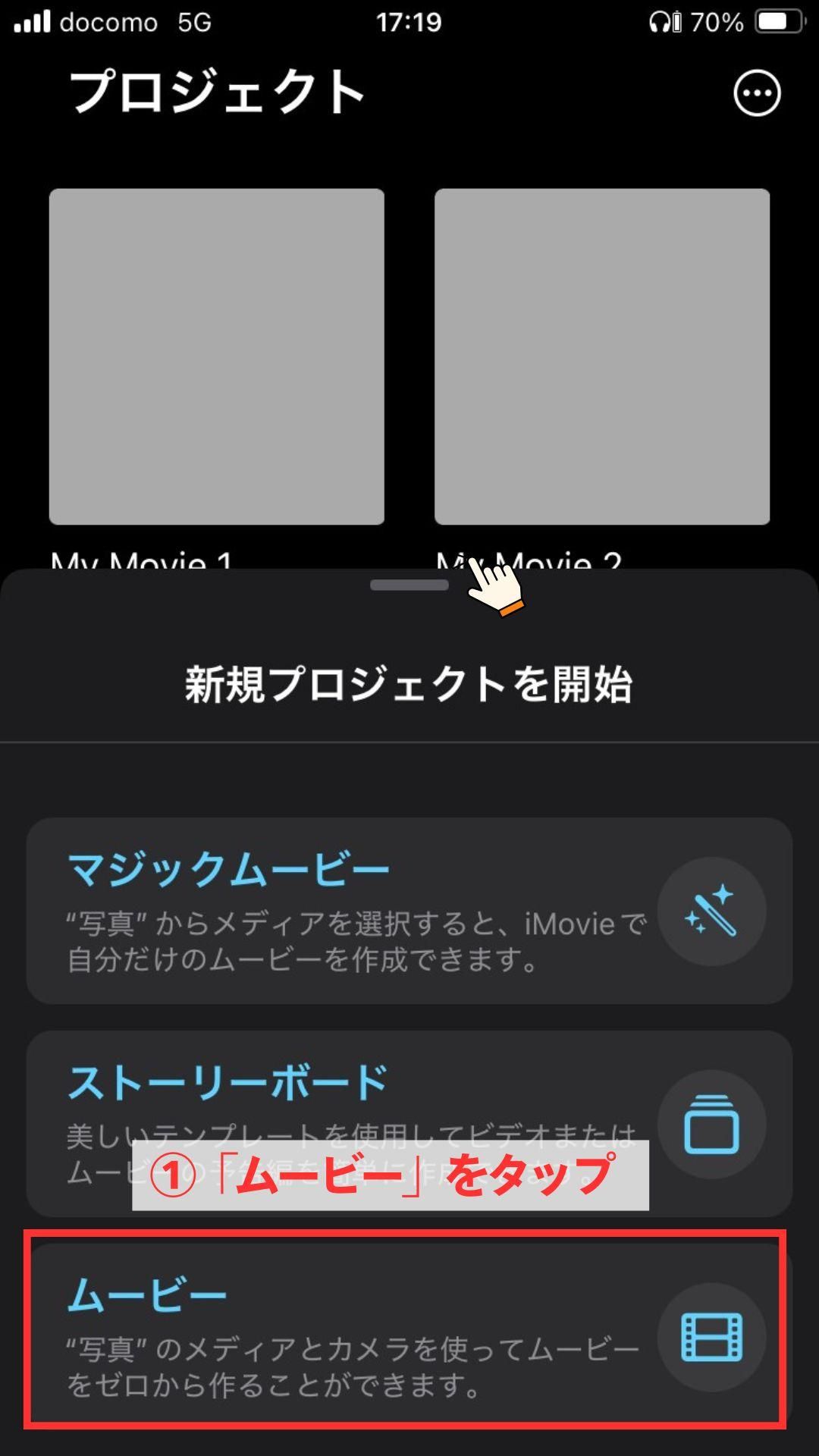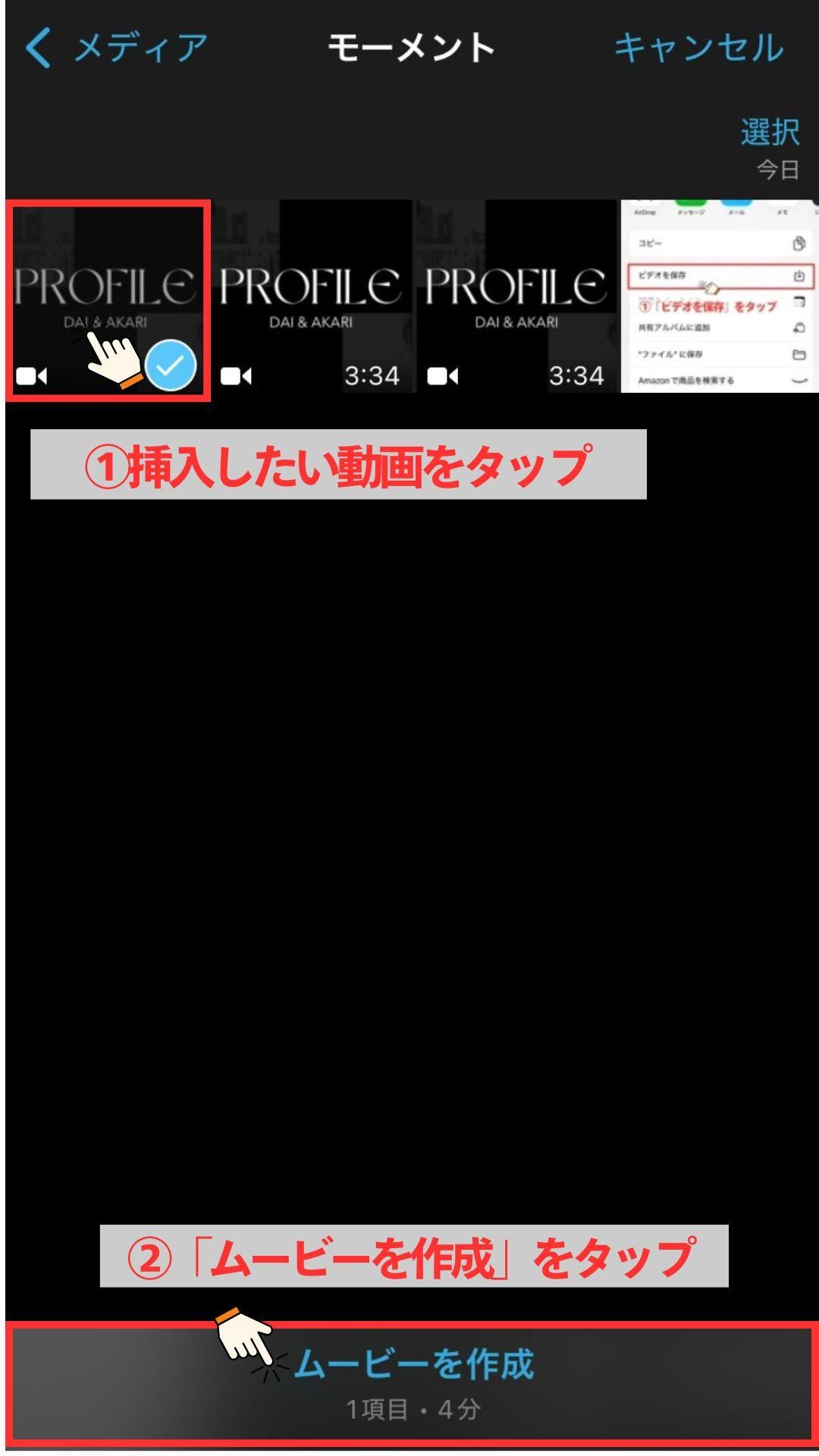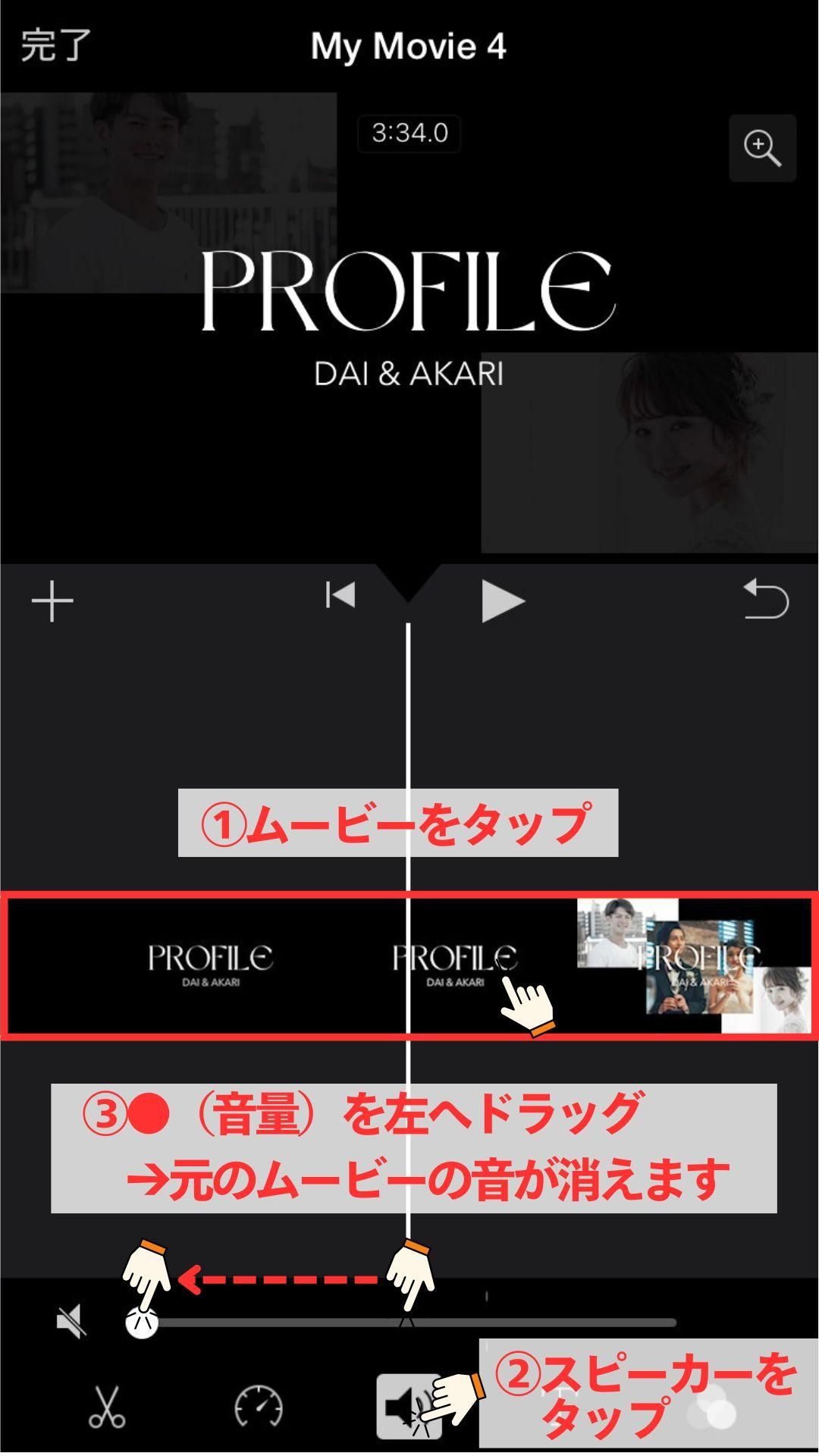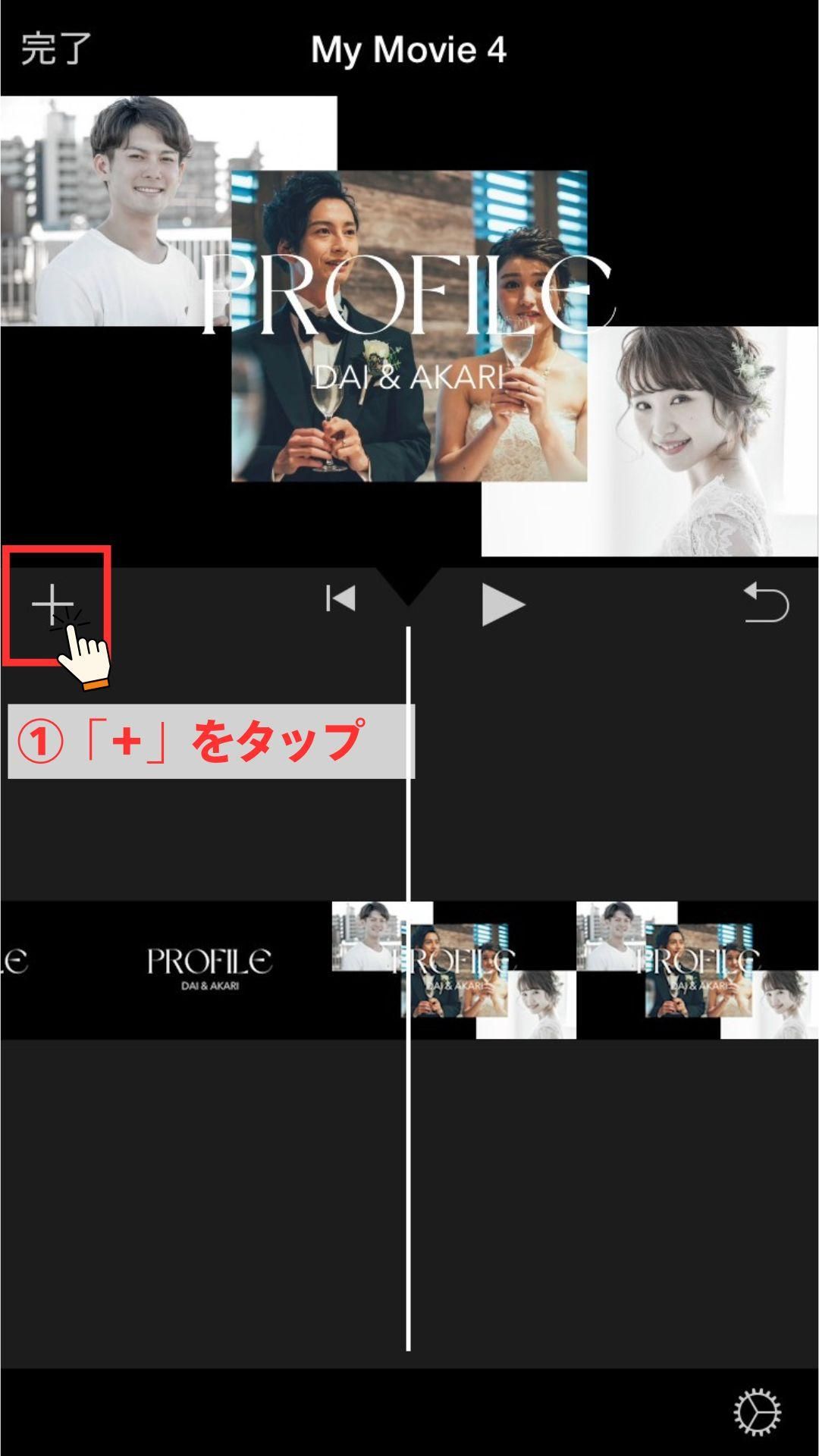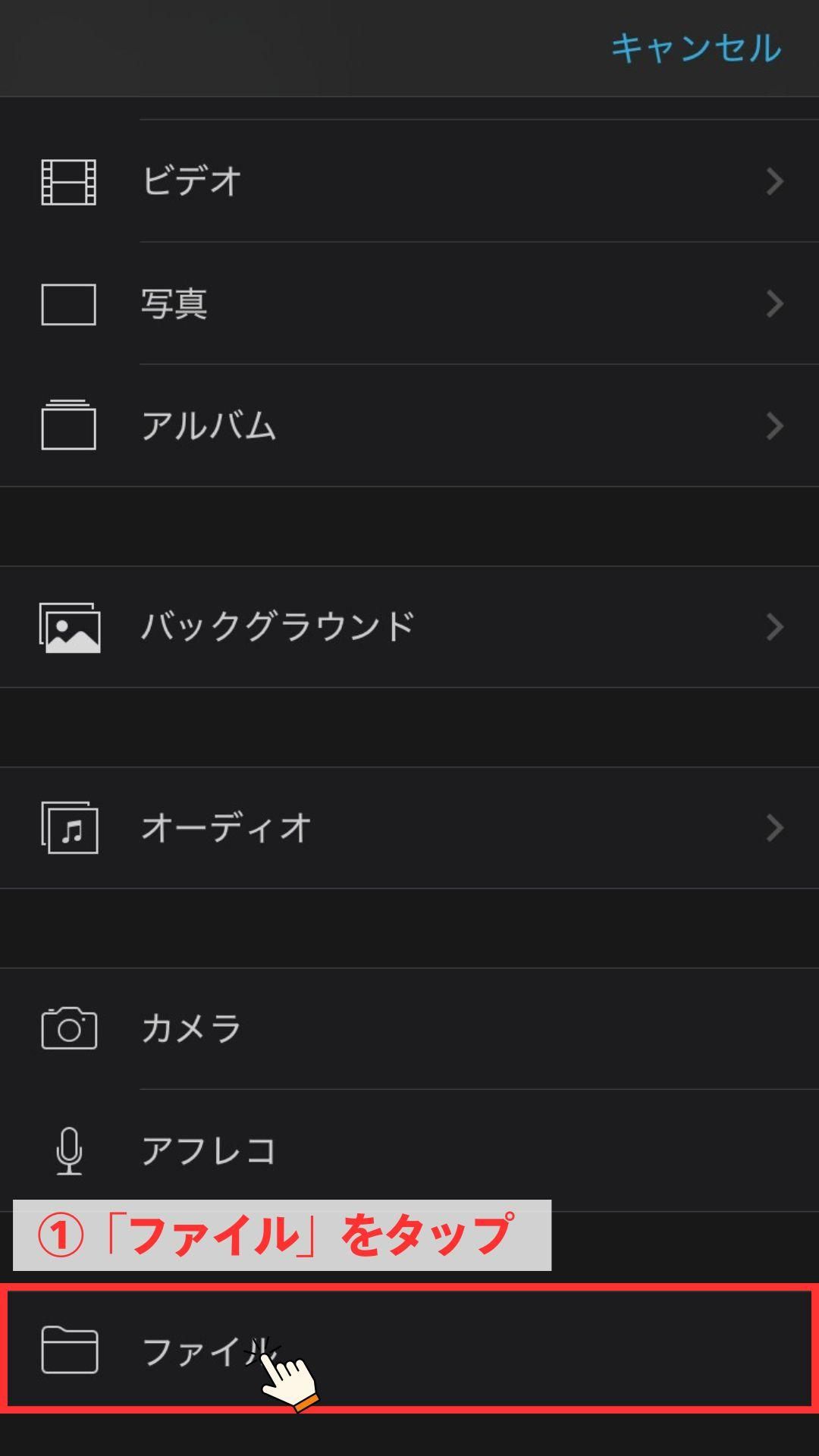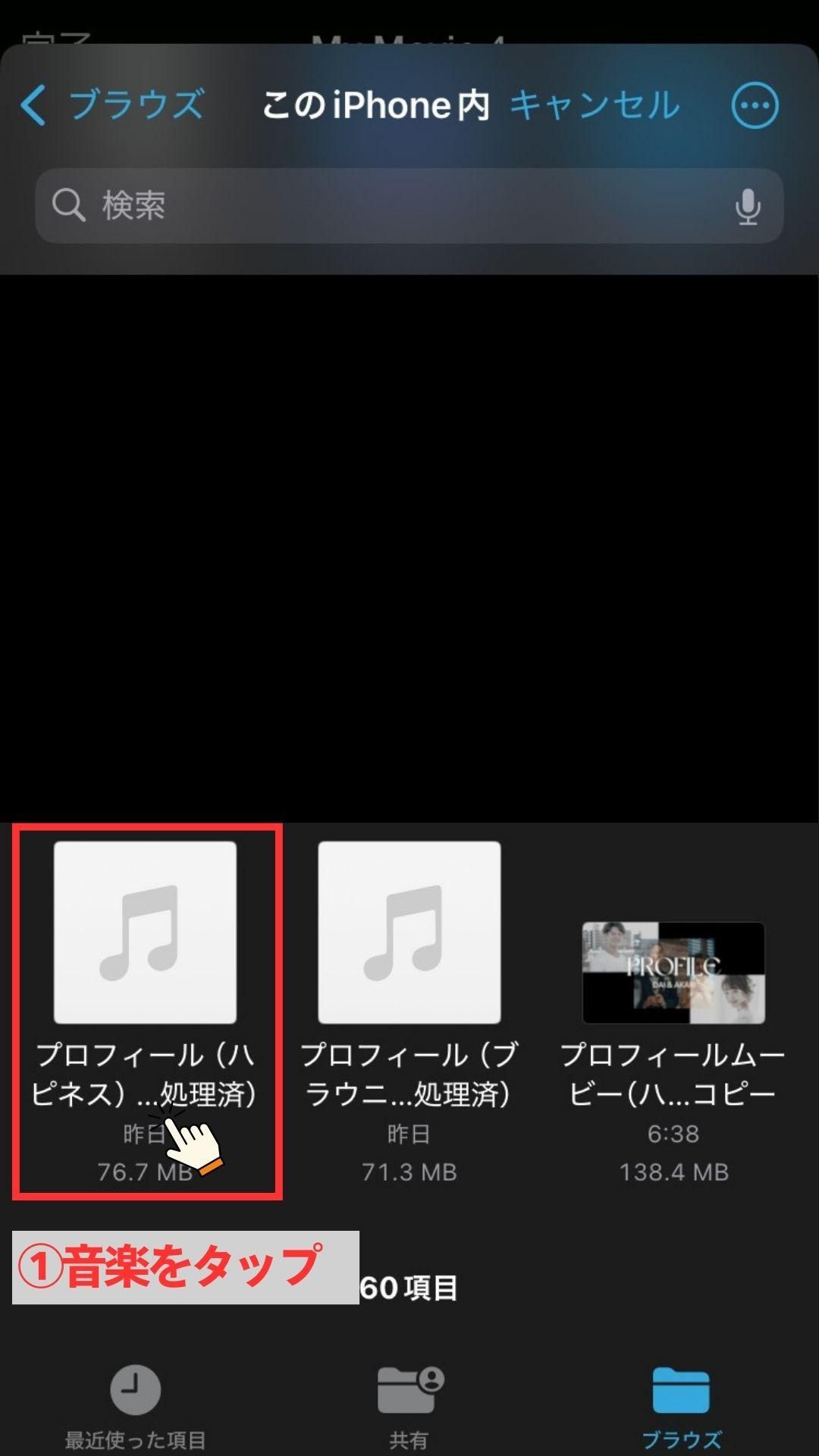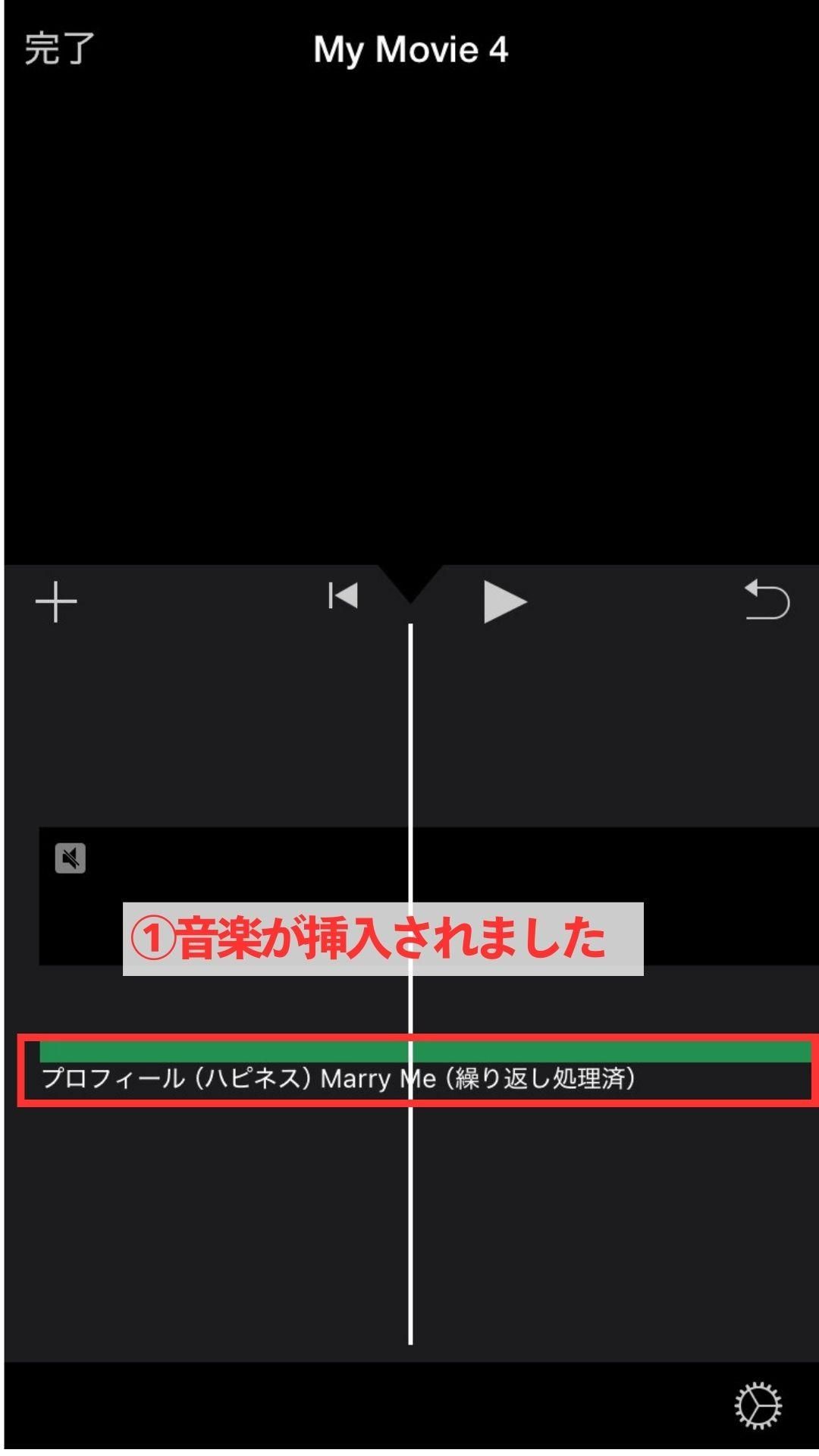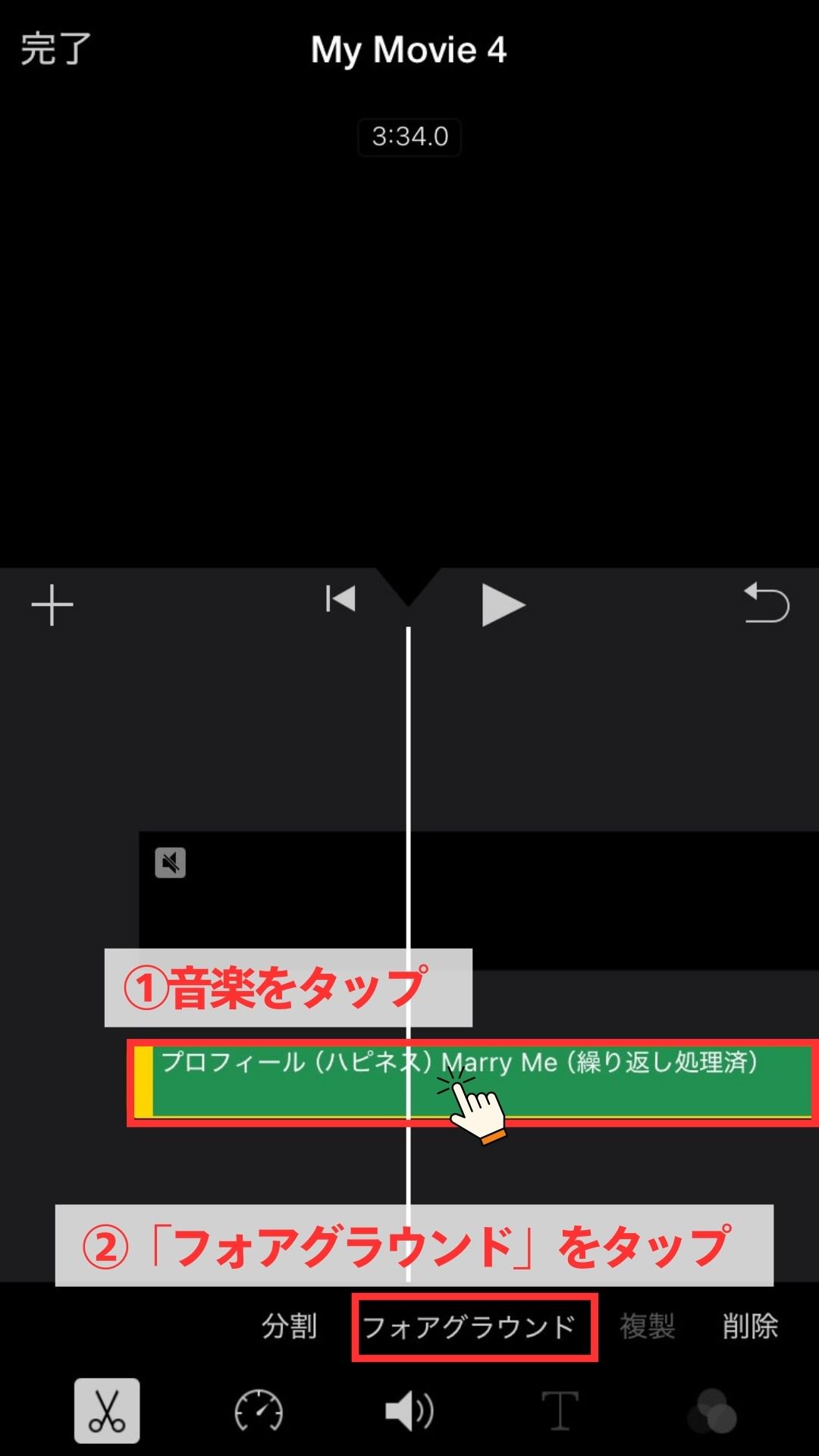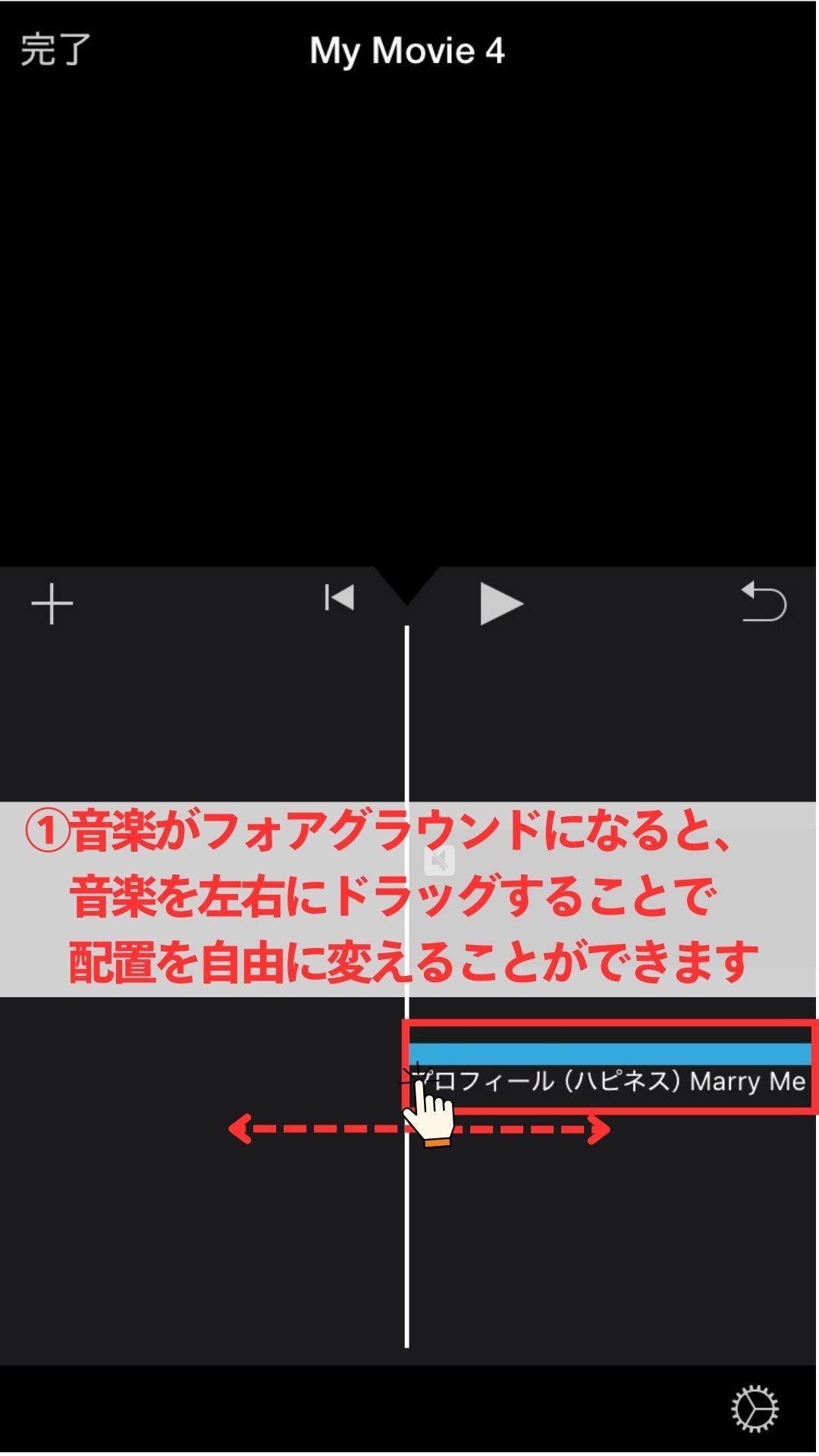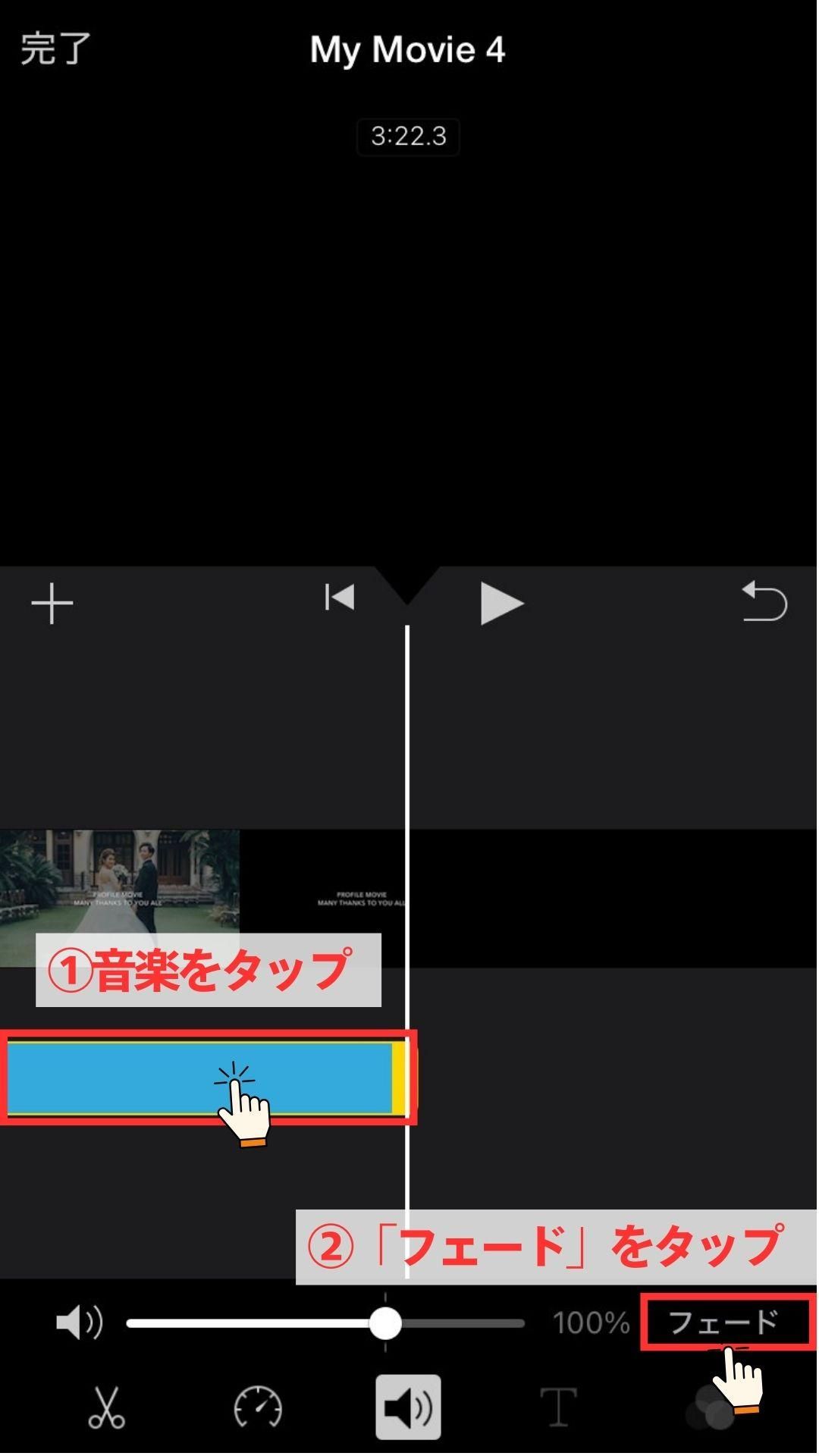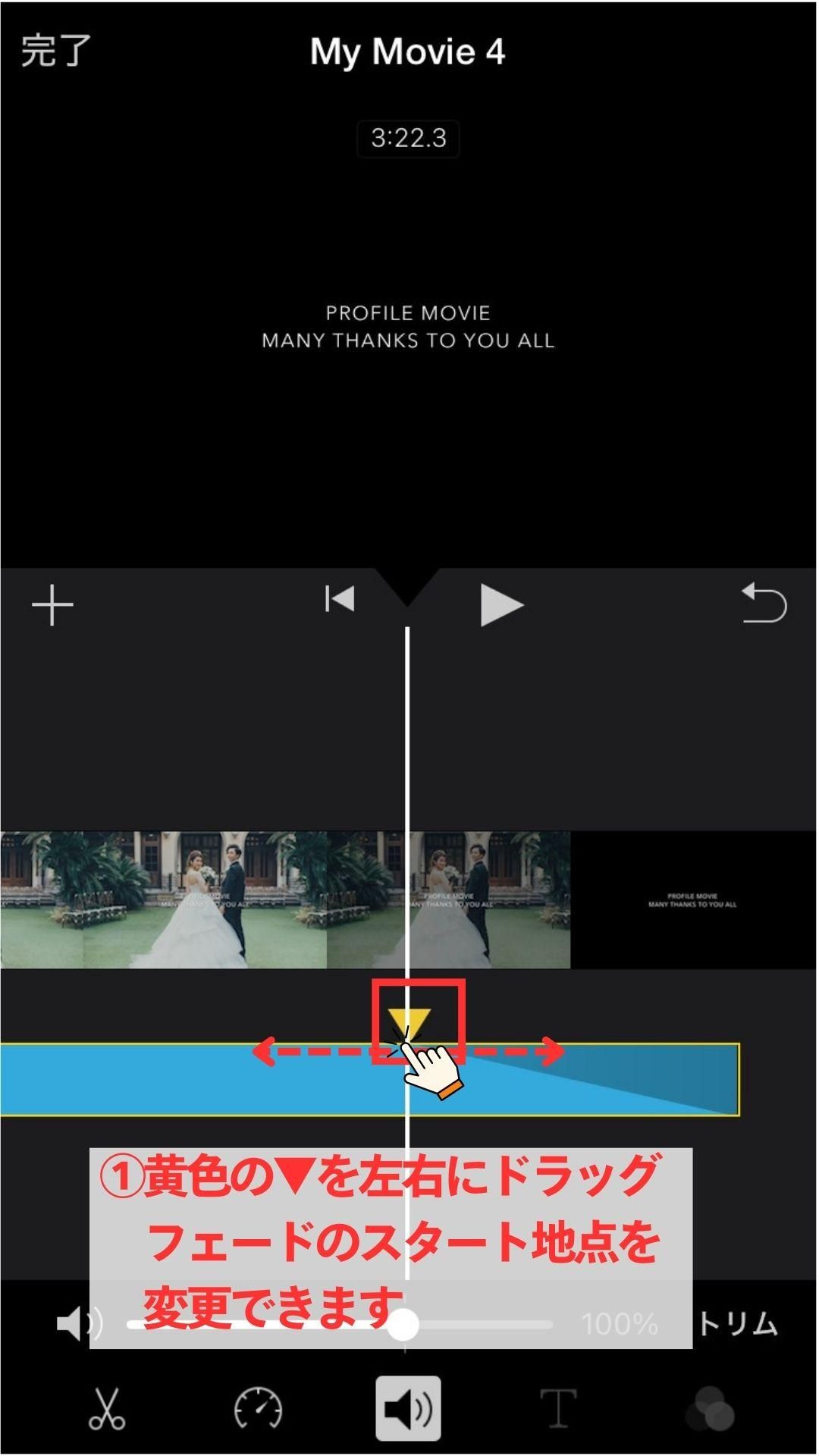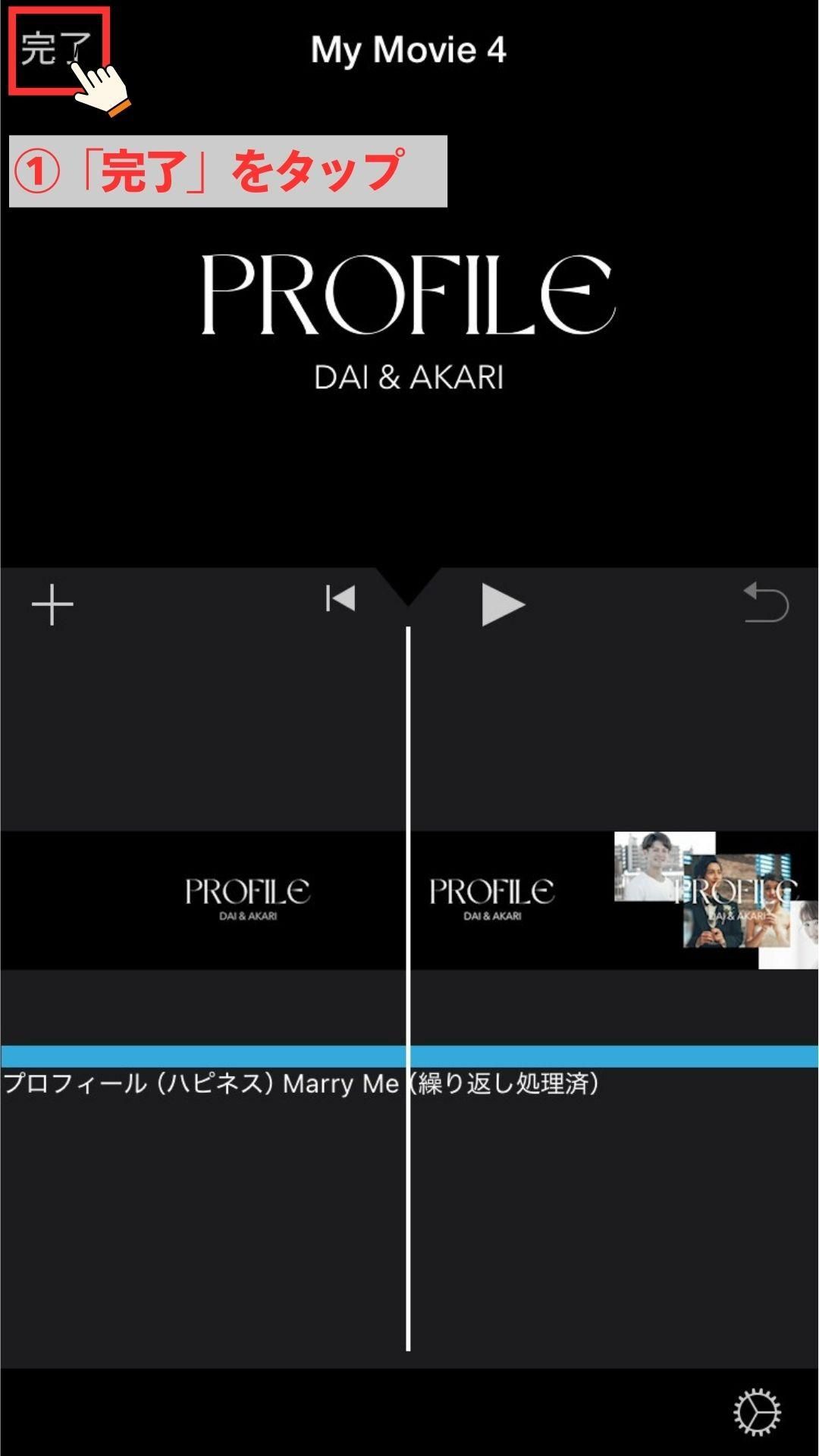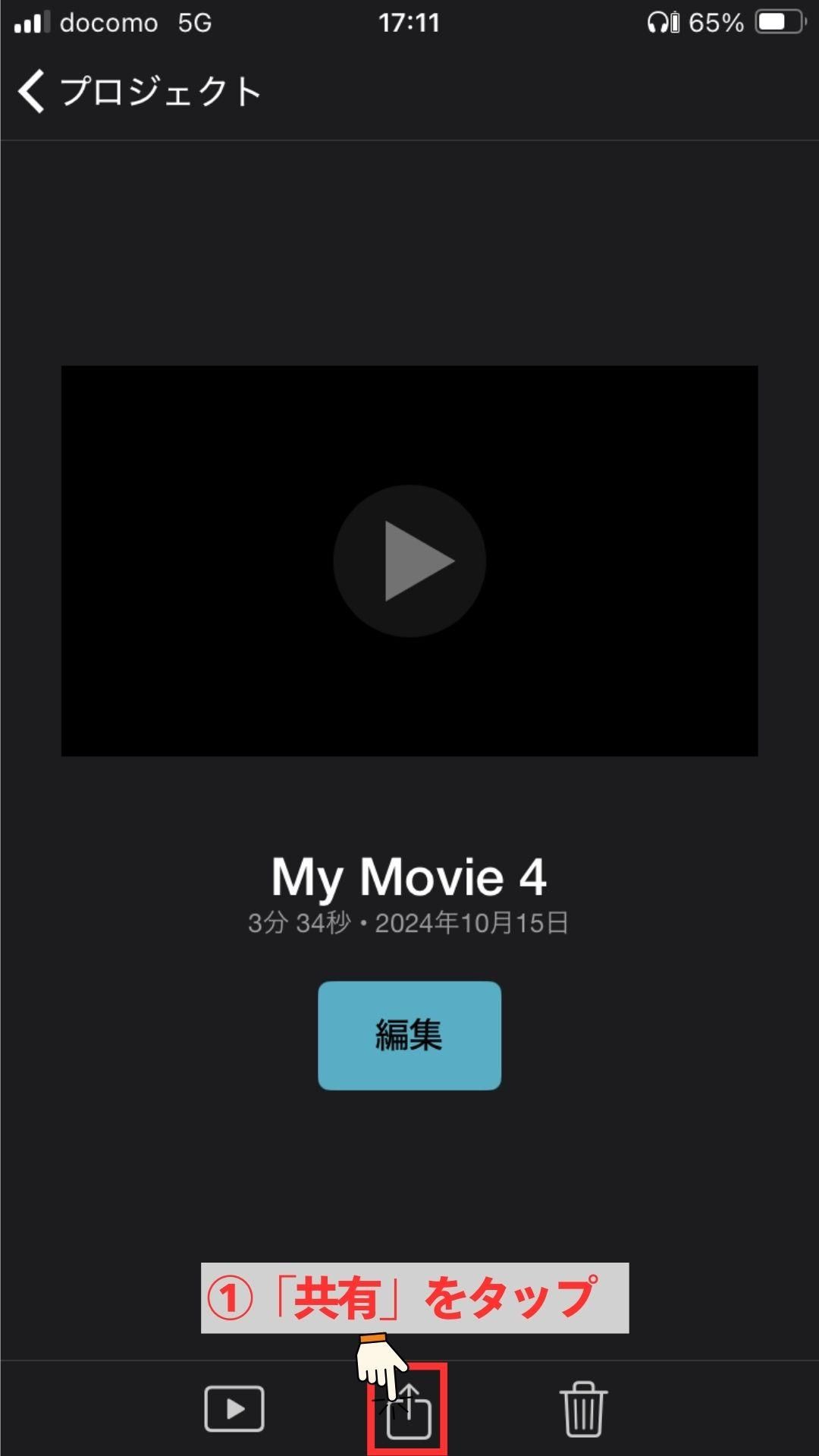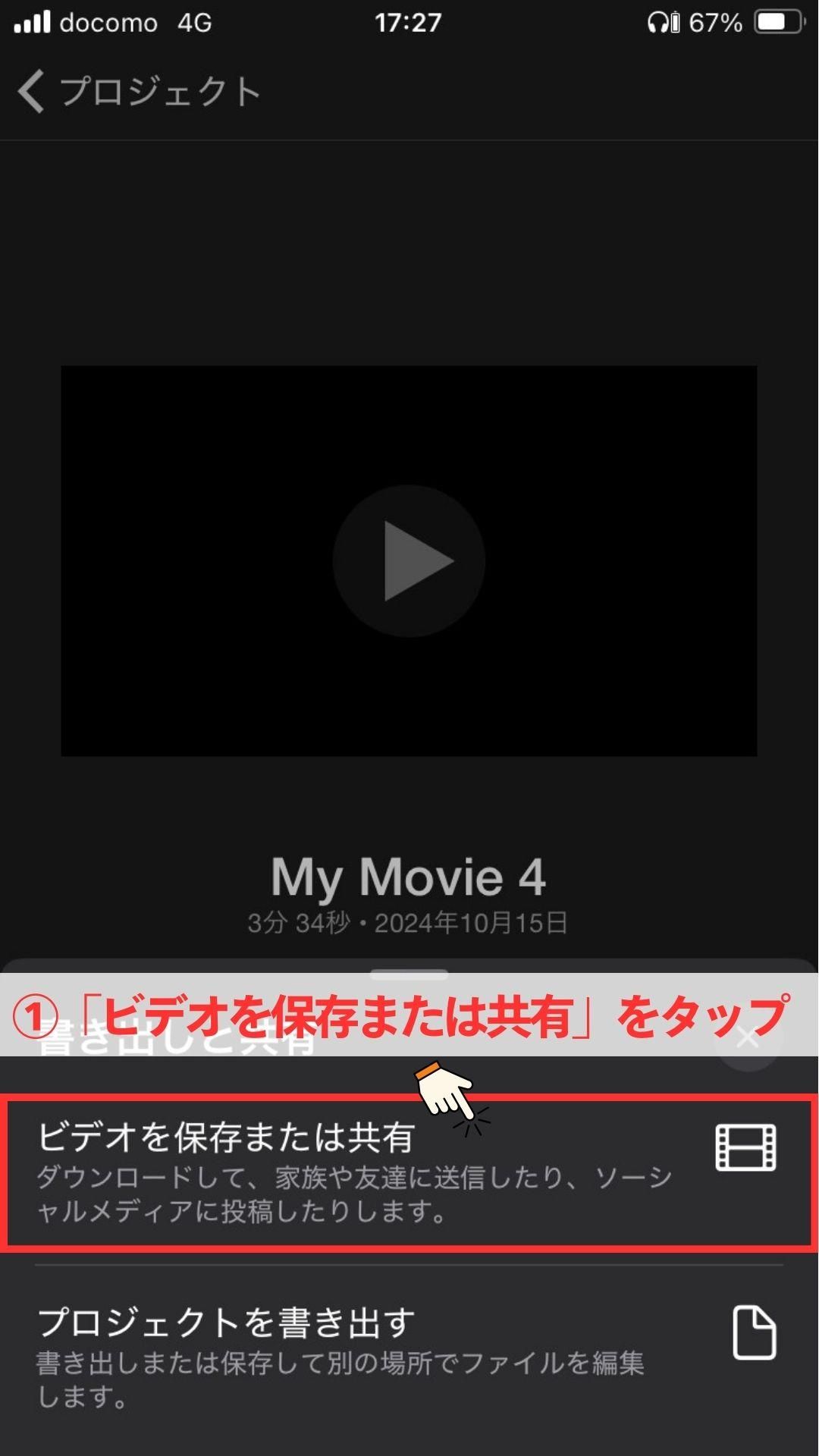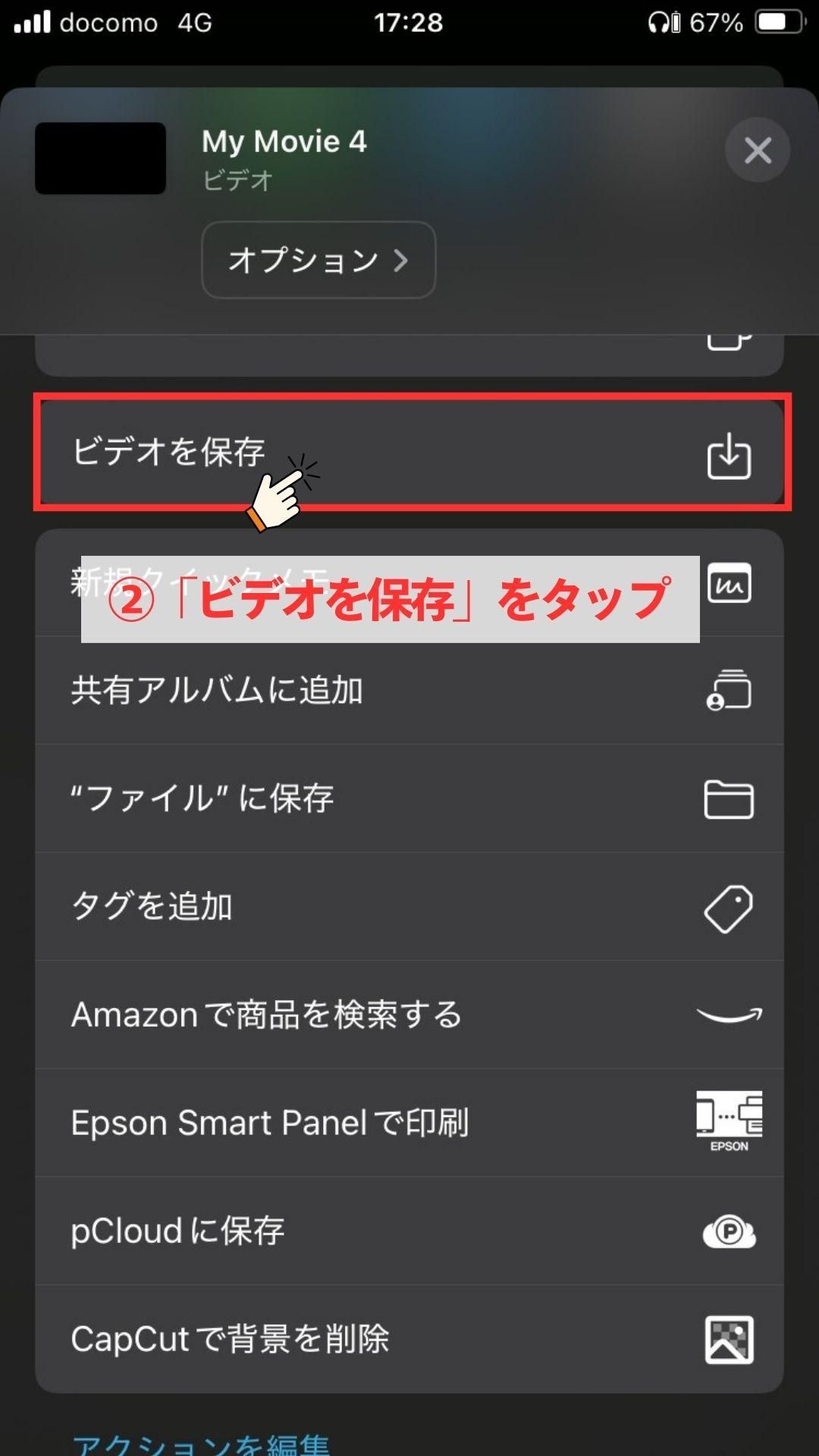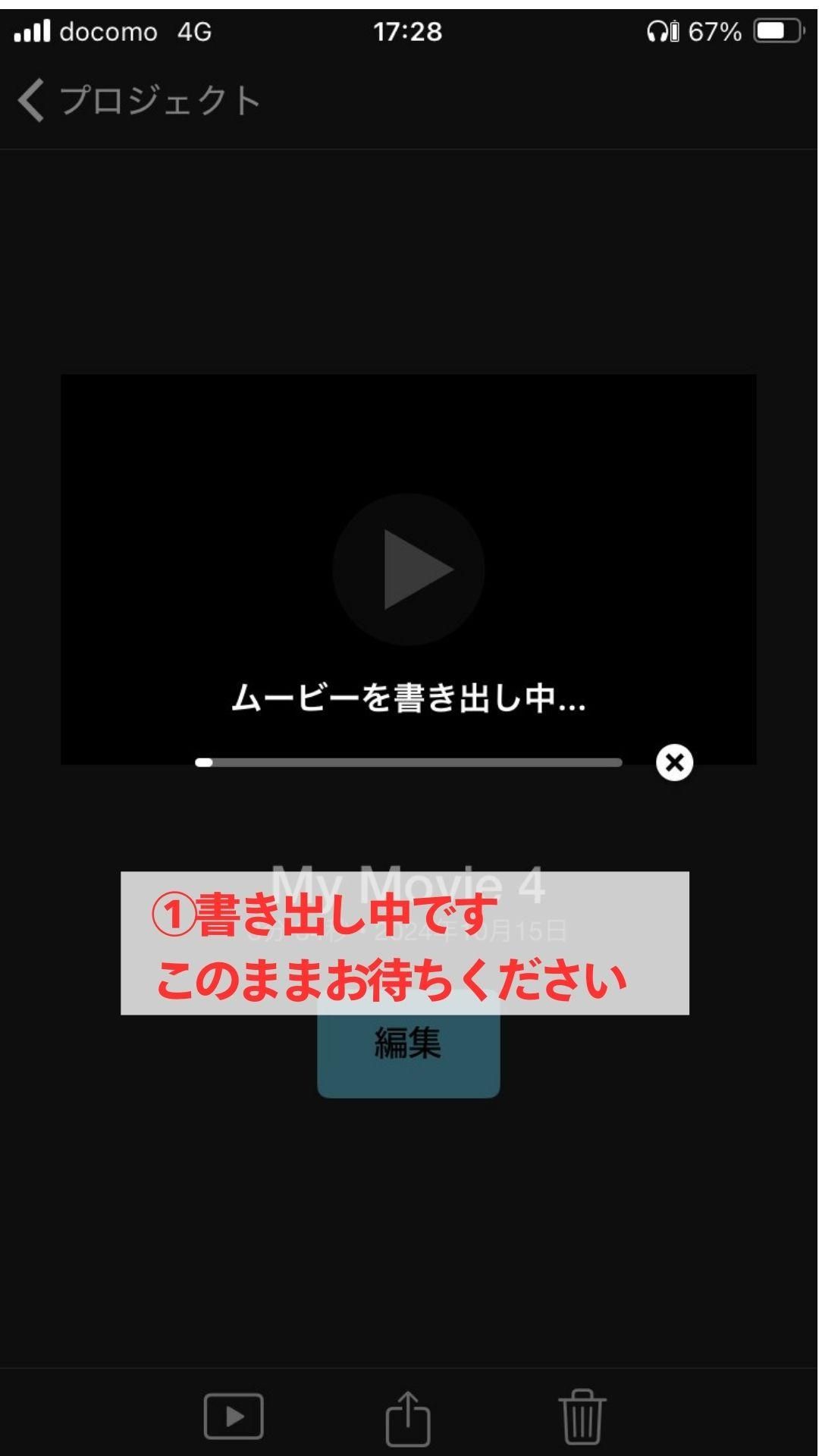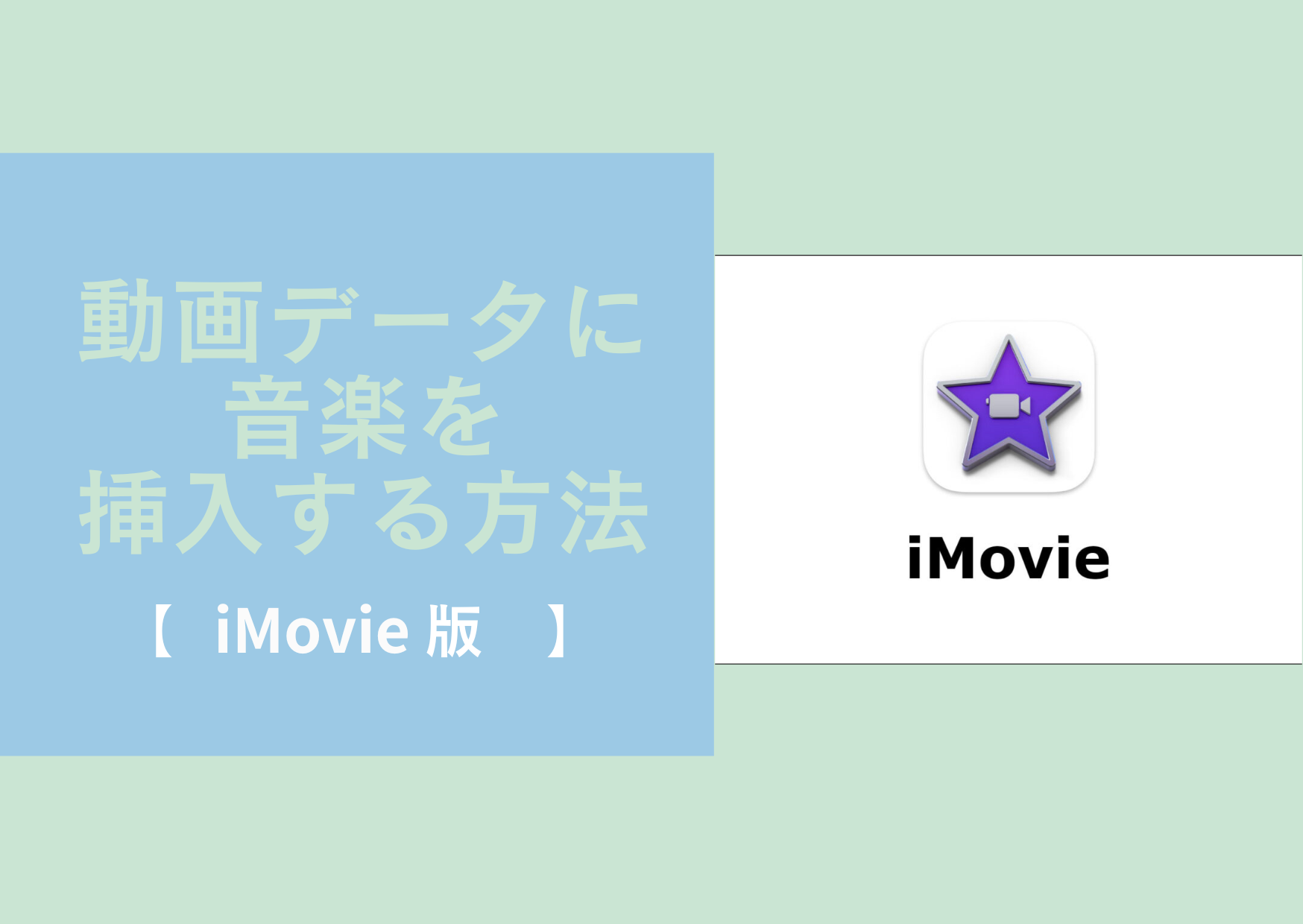
動画データに音楽を挿入するにはiMovieやCapCutを使います。
iMovieとCapcutについて
・iMovieはiPhoneやMacで使用可能(Windowsやandroidは不可)
・CapcutはGoogle Chromeで使用可能(Safariでは不可)
ここでは、iMovieを使ってムービーに市販楽曲を付ける方法を説明します。
CapCutを使用して曲を挿入する方法の説明は
以下のリンクにあります。
 |
動画データに音楽を
挿入する方法(CapCut版) |
1 ムービーを挿入する
まず、動画データをiMovieに取り込みます。
取り込んだムービーの音は消音するため、音ありのムービーでも問題ありません♪
◇ムービーの挿入方法◇
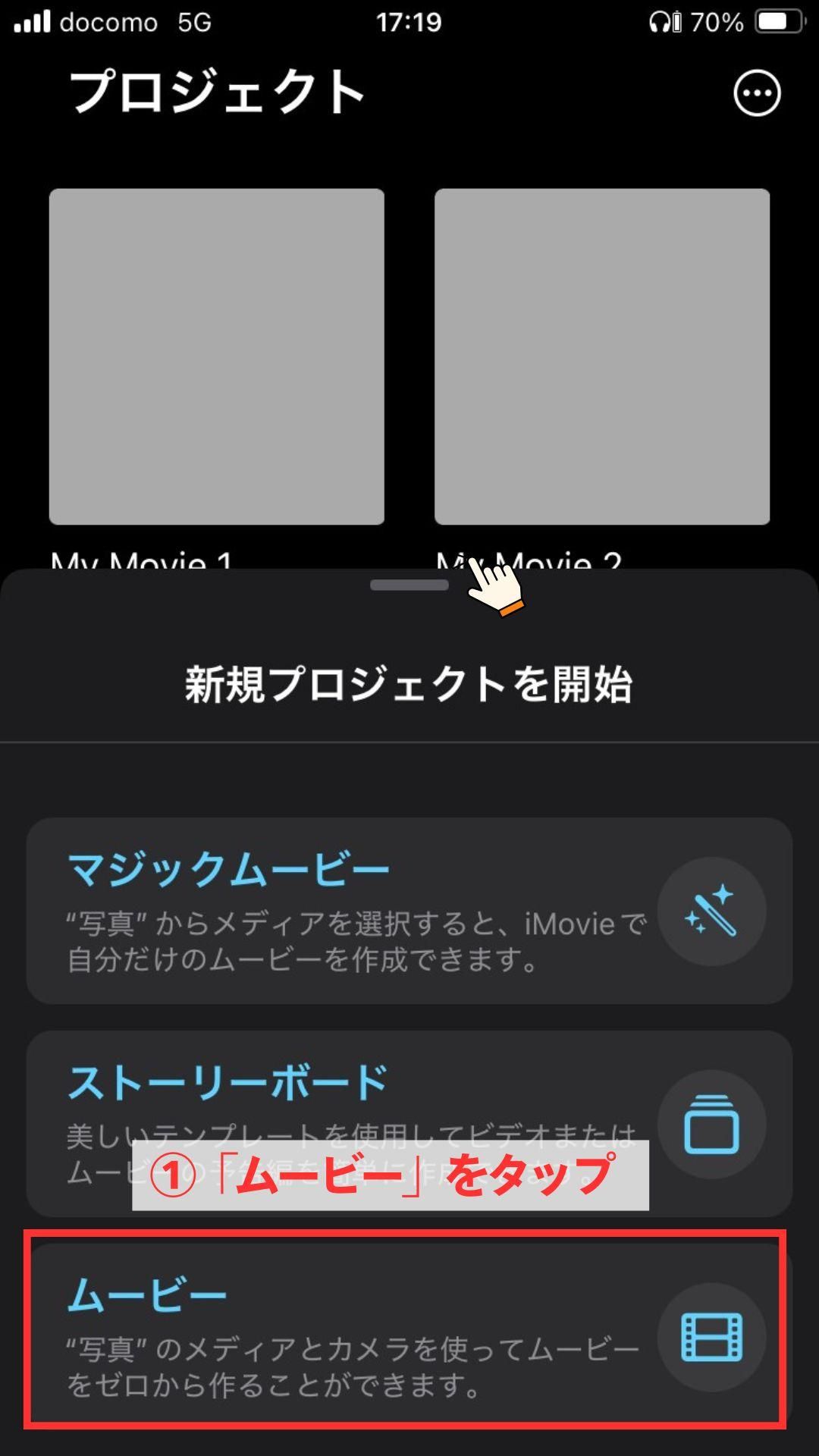
操作手順
「ムービー」をタップ
▼
◇ムービーの挿入方法◇
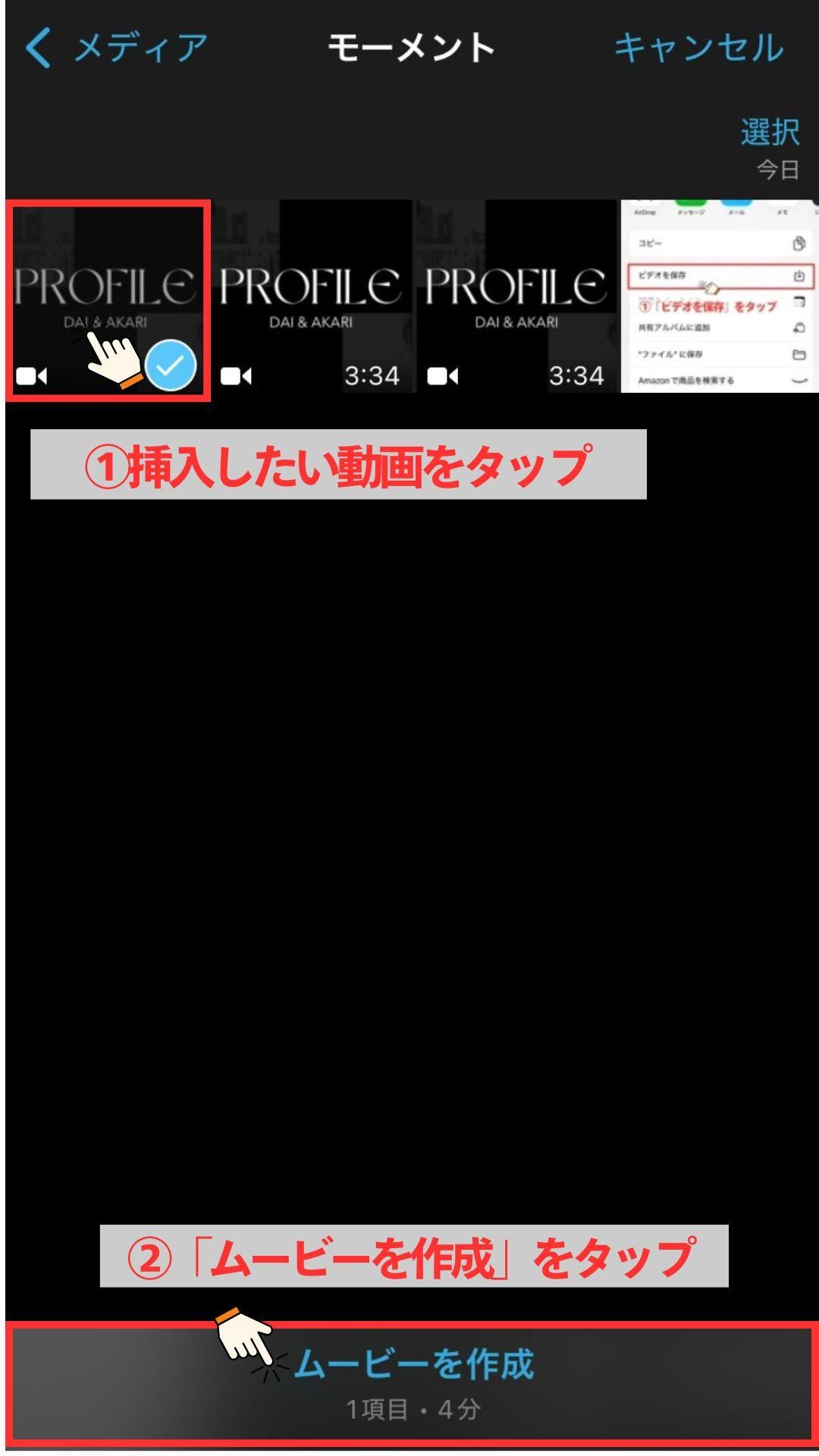
操作手順
挿入したい動画をタップ
→「ムービーを作成」をタップ
▼
◇ムービーの挿入方法◇
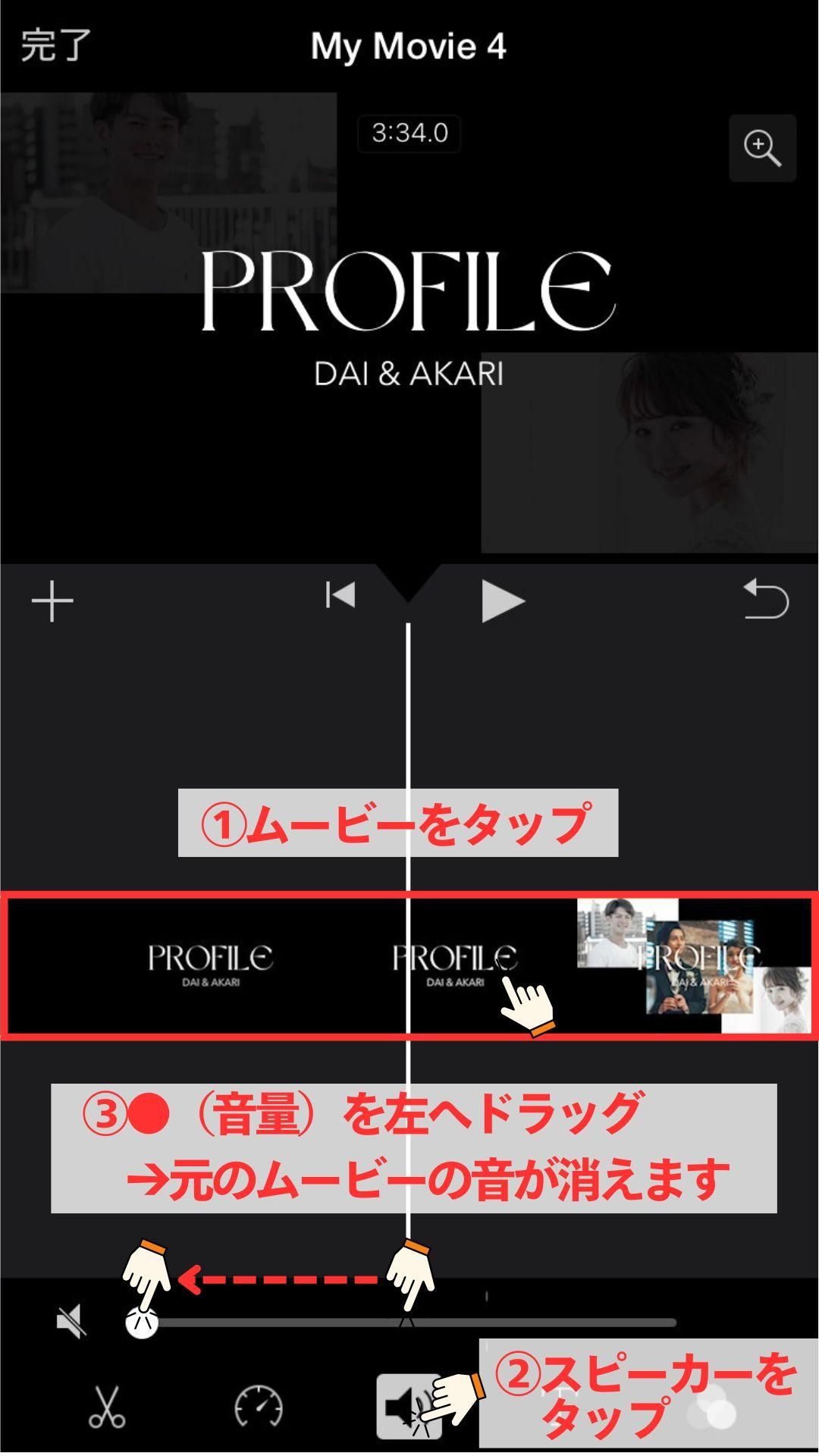
操作手順
「ムービー」をタップ
→スピーカーをタップ
→●(音量のつまみ)を左へドラッグ
→これでムービーの音を消すことができます。
2 音楽を挿入する
次に、音楽を挿入する方法を説明します。
◇音楽の挿入方法◇
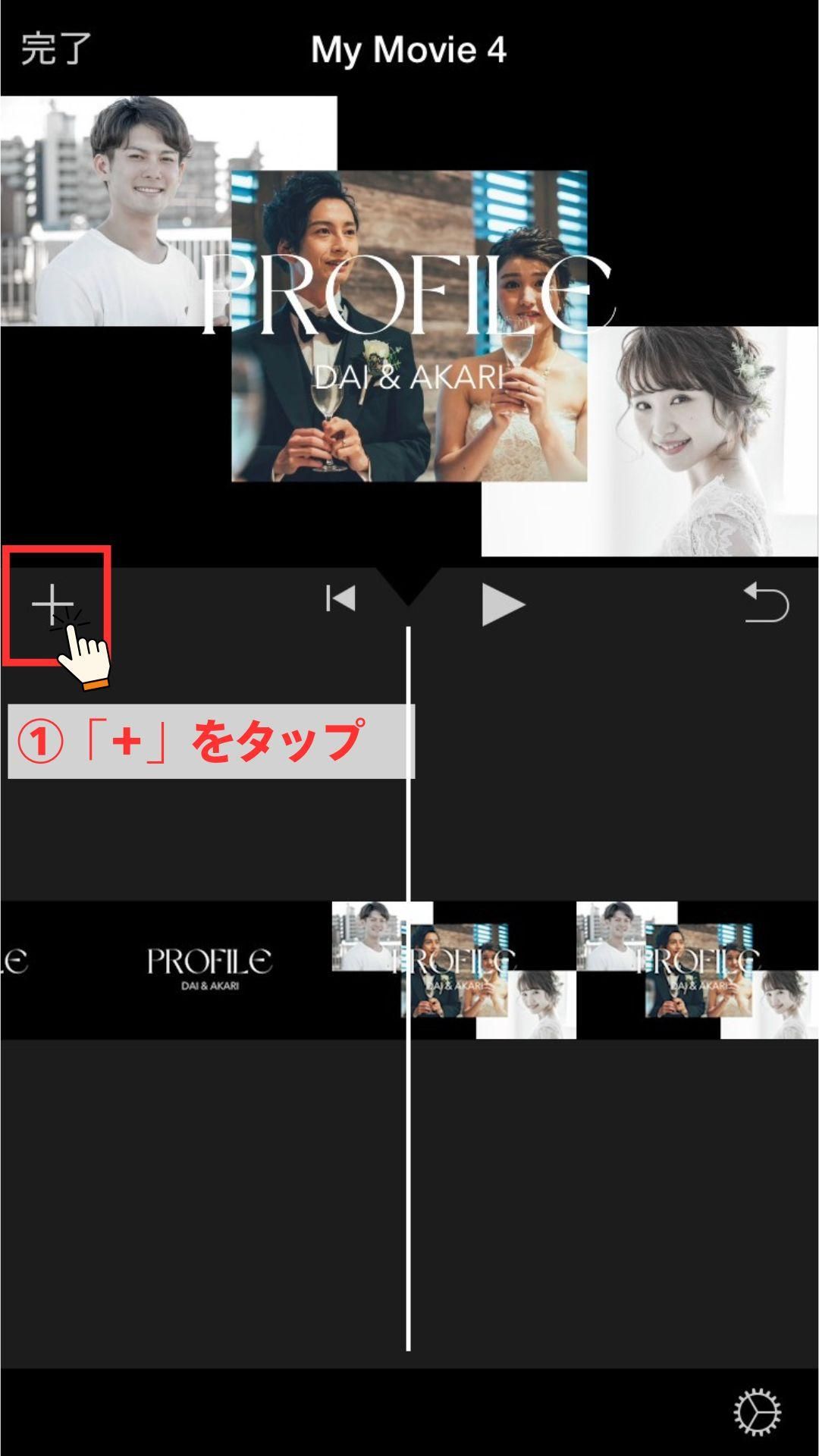
操作手順
「+」をタップ
▼
◇音楽の挿入方法◇
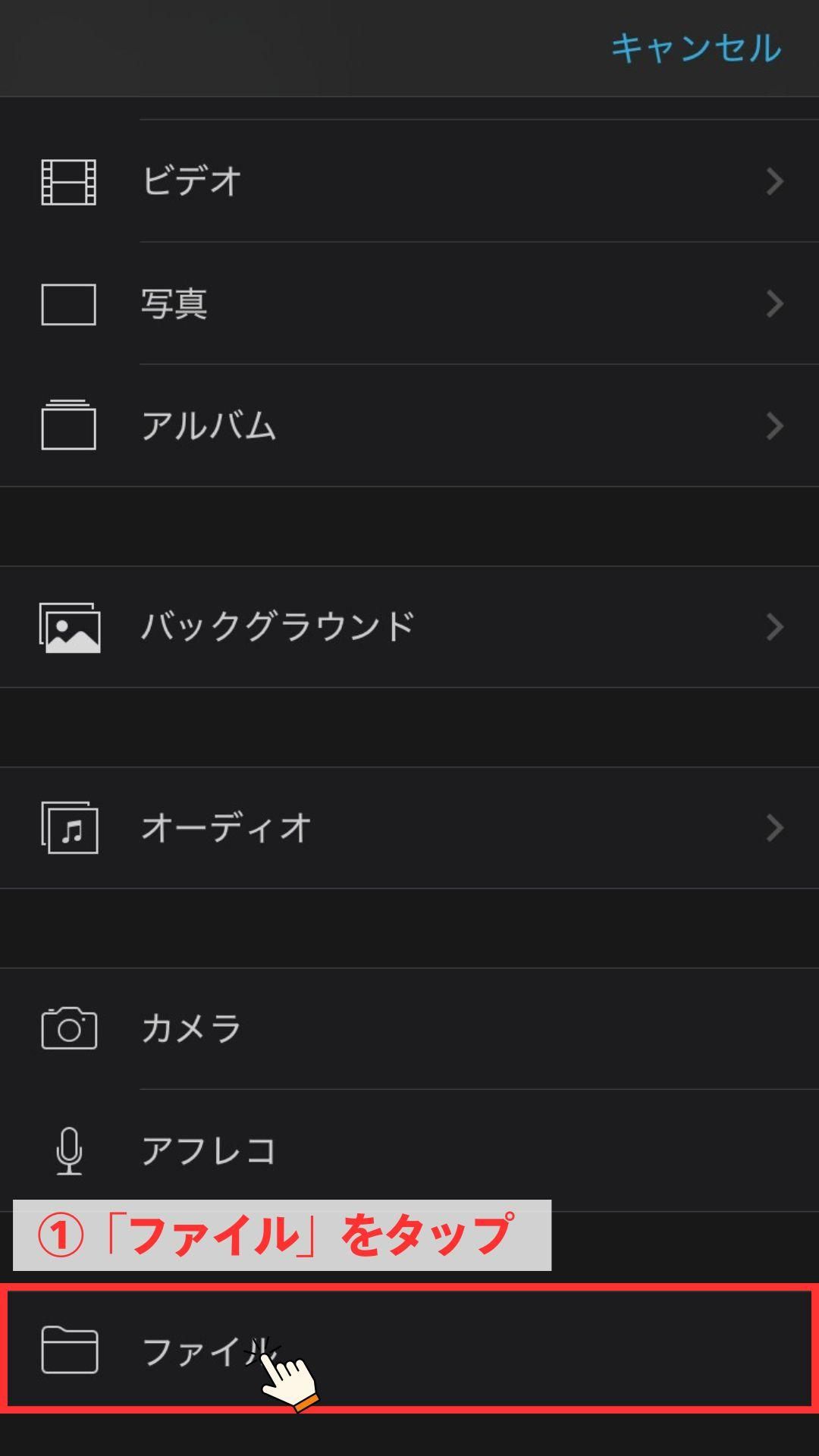
操作手順
「ファイル」をタップ
▼
◇音楽の挿入方法◇
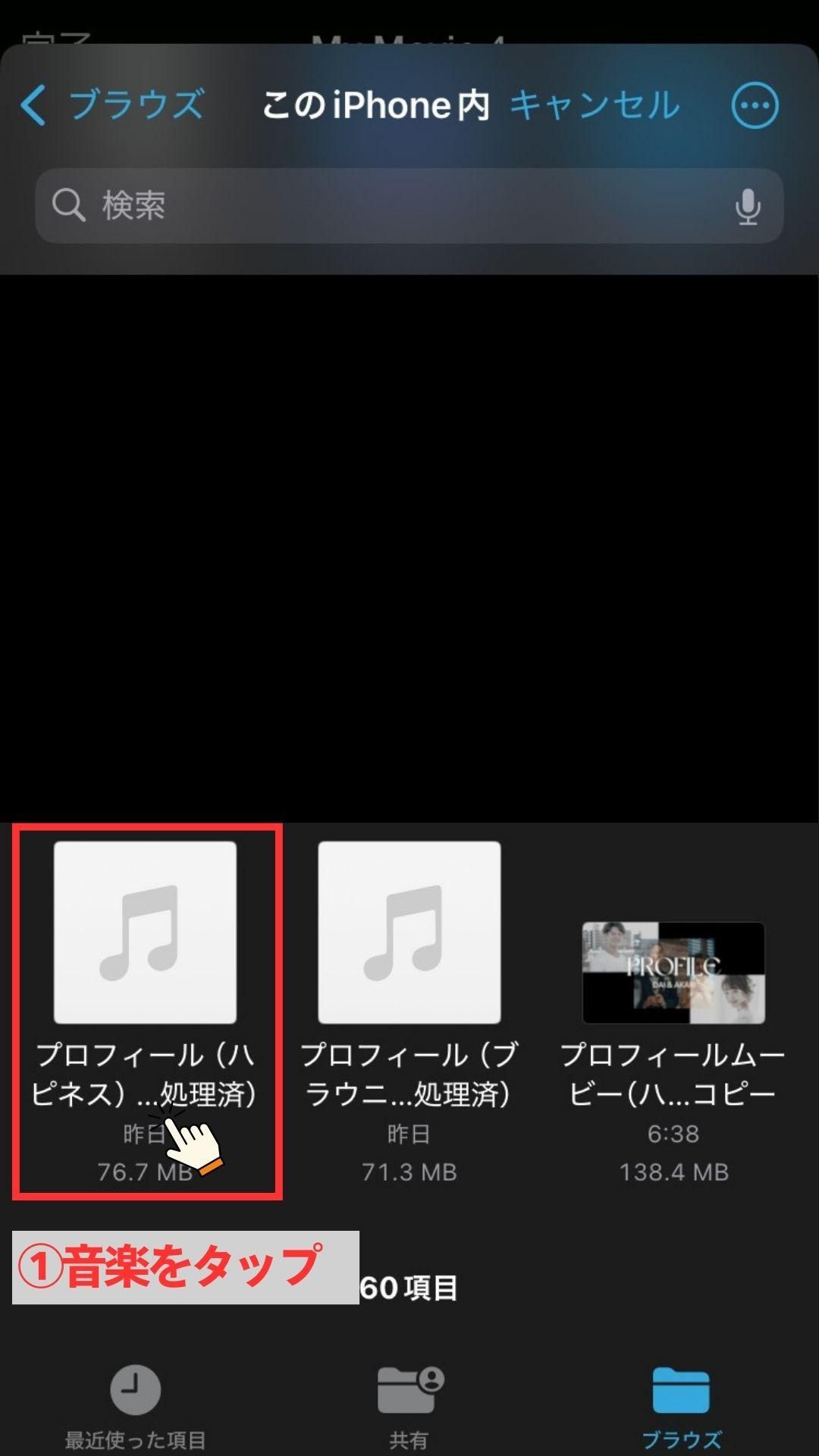
操作手順
音楽をタップ
▼
◇音楽の挿入方法◇
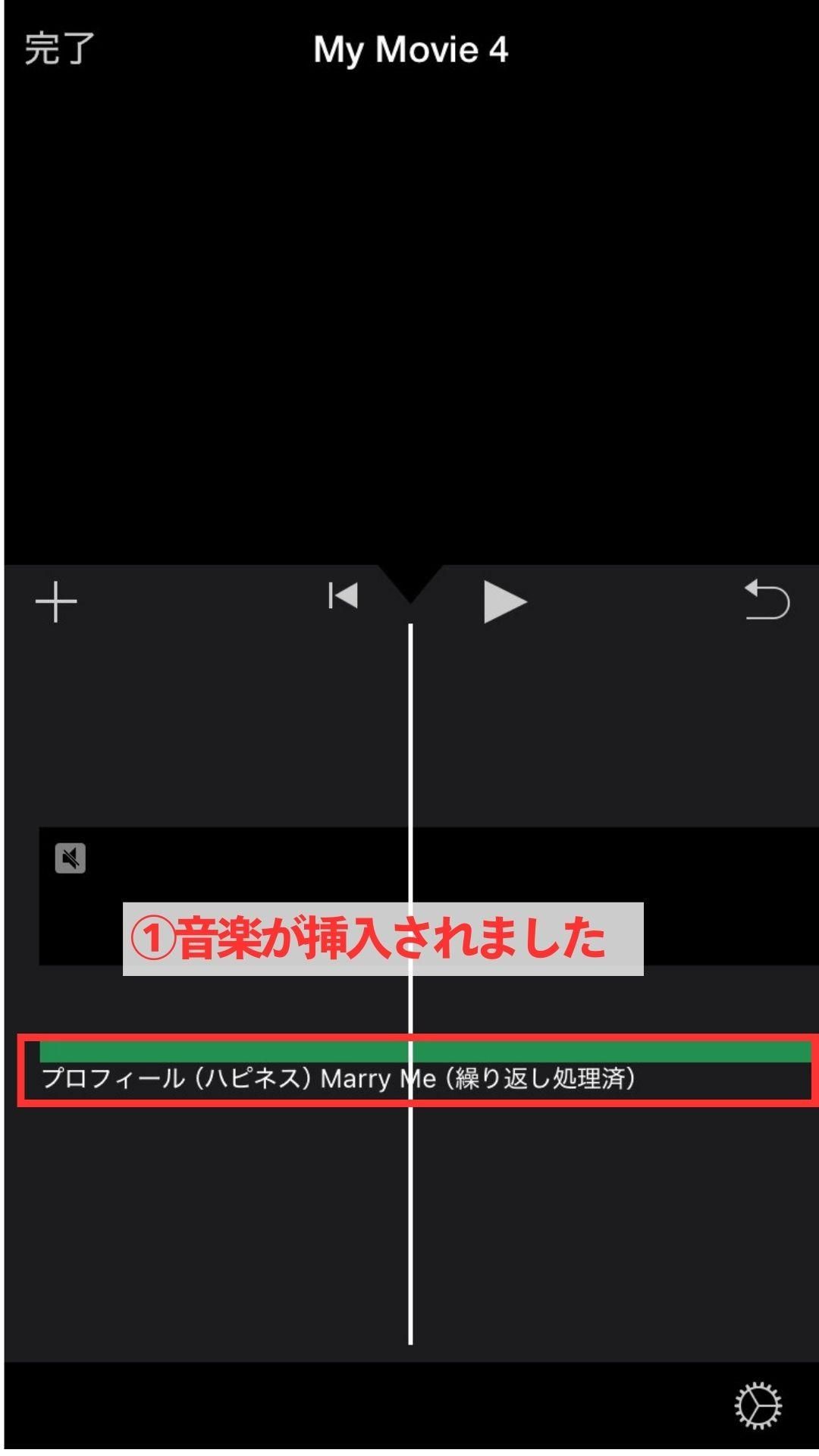
操作手順
緑のラインが音楽です。
ムービーの下部に音楽が挿入されたことを確認してください。
3 音楽の調整(タイミング、フェードアウト)方法
ここでは、挿入した音楽の開始のタイミングの調整や、
音楽の終了のタイミングやフェードアウトの操作方法について説明します。
まずは音楽の配置を変更可能な状態にします。
(音楽をバックグラウンドからフォアグラウンドへ持ってきます。)
◇音楽をフォアグラウンドへ◇
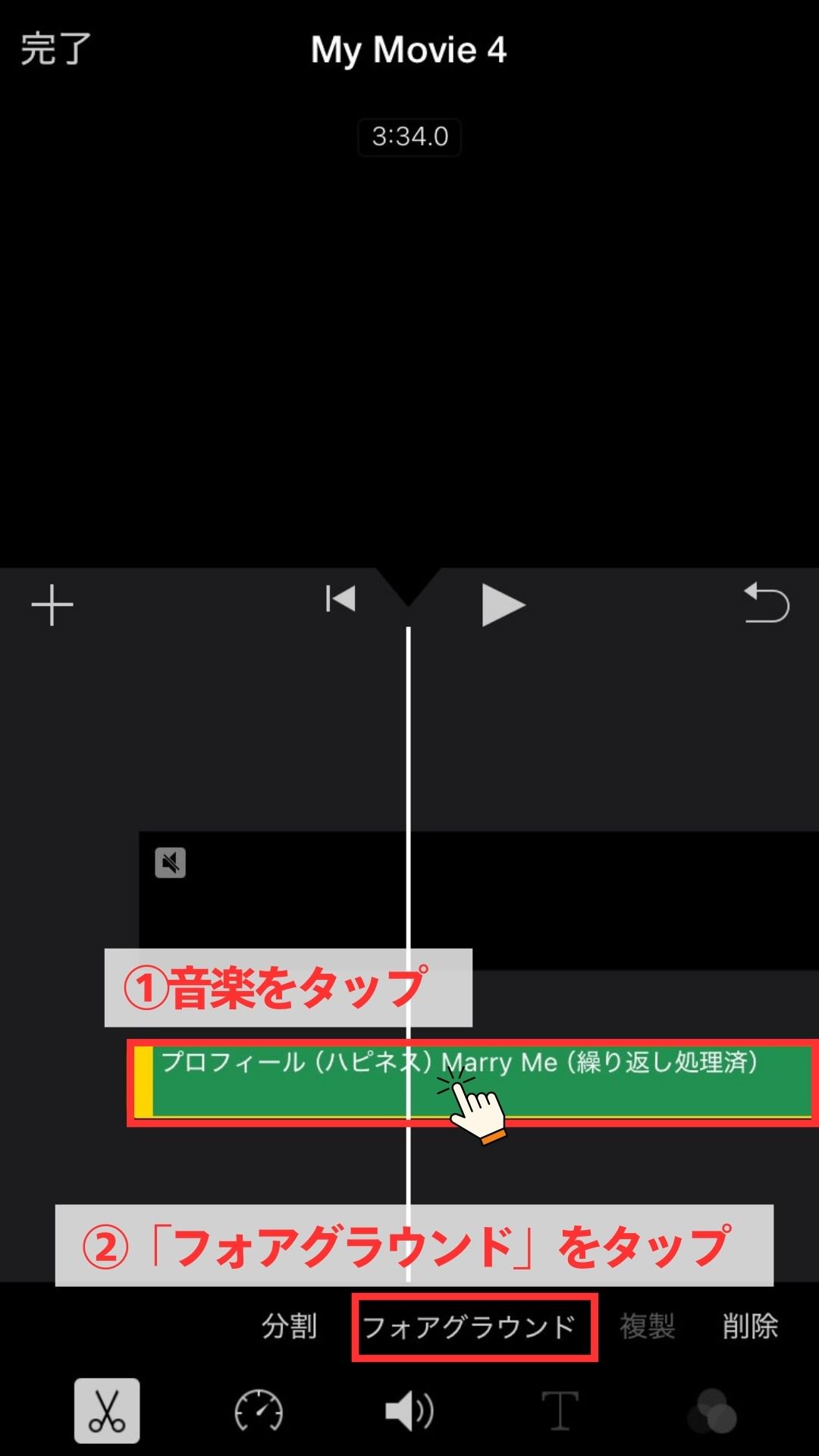
操作手順
音楽をタップ
→「フォアグラウンド」をタップ
→音楽のラインが水色に変化し配置変更可能となります。
▼
◇音楽の開始のタイミング調整◇
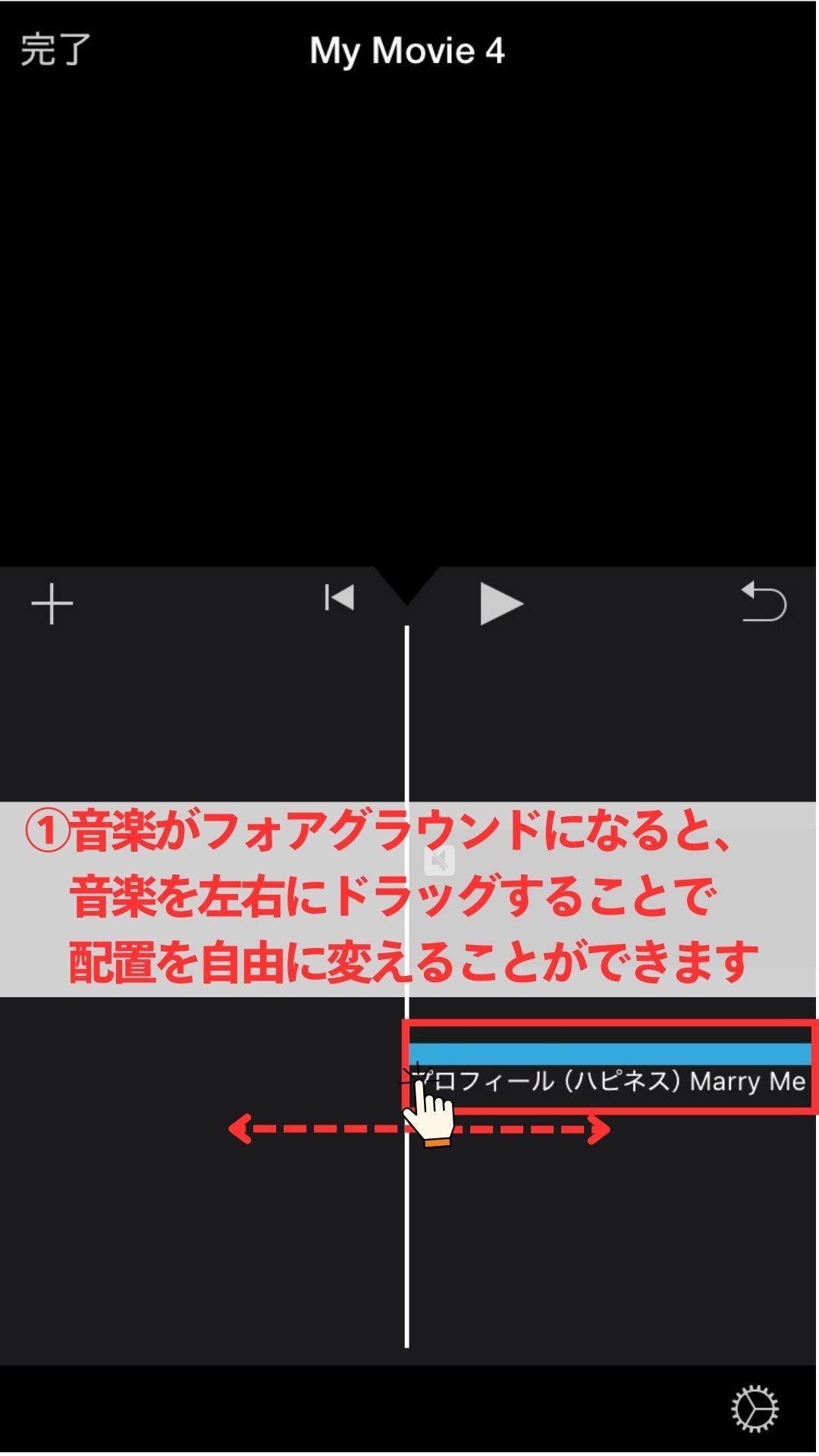
操作手順
音楽を左右にドラッグ
→音楽の開始のタイミングを前後に調整することができます。
(ムービーの再生ボタンで音楽のタイミングの確認ができます。)
▼
◇フェードアウトの設定◇
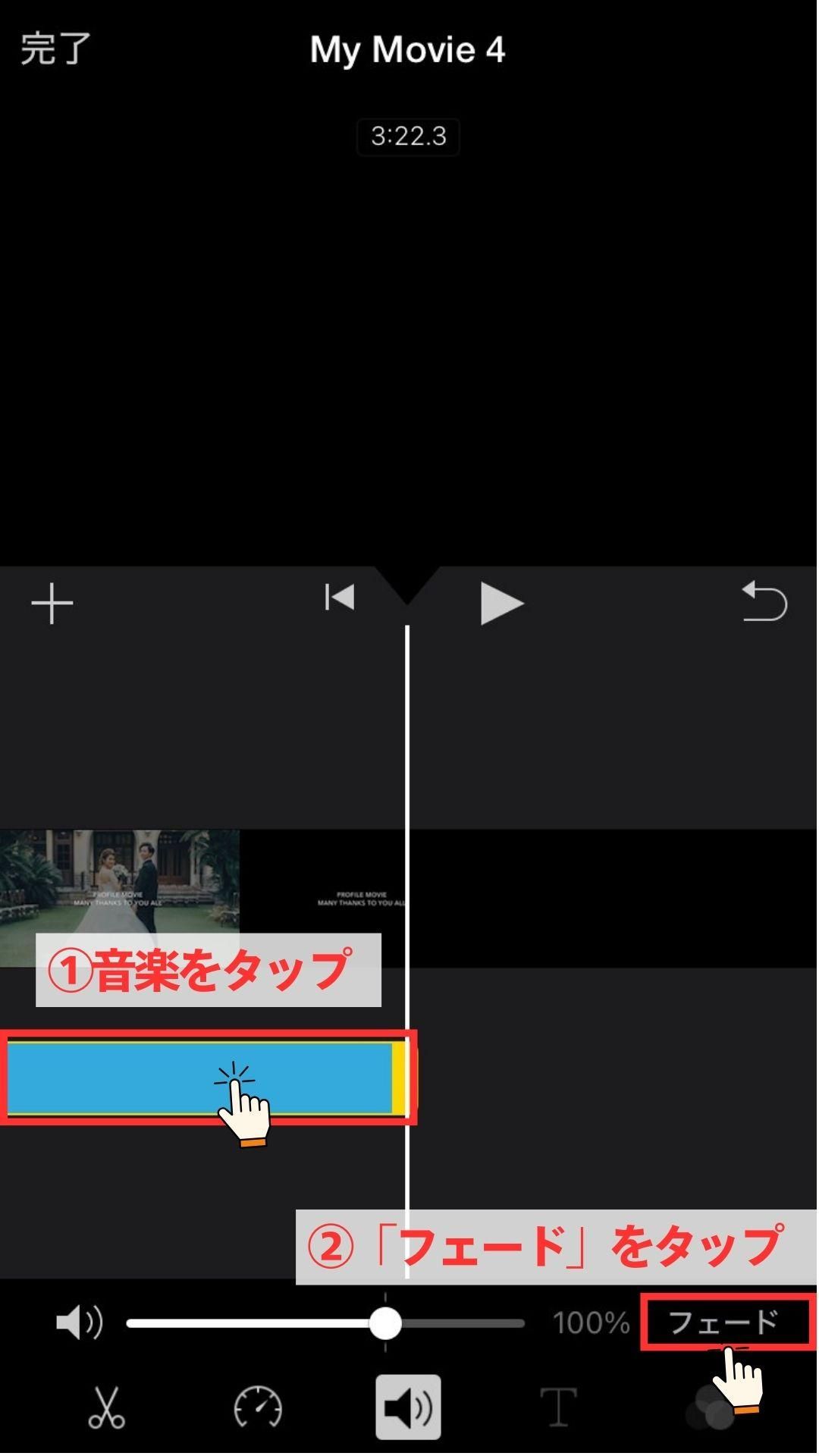
操作手順
音楽をタップ
→「フェード」をタップ
▼
◇フェードアウトの設定◇
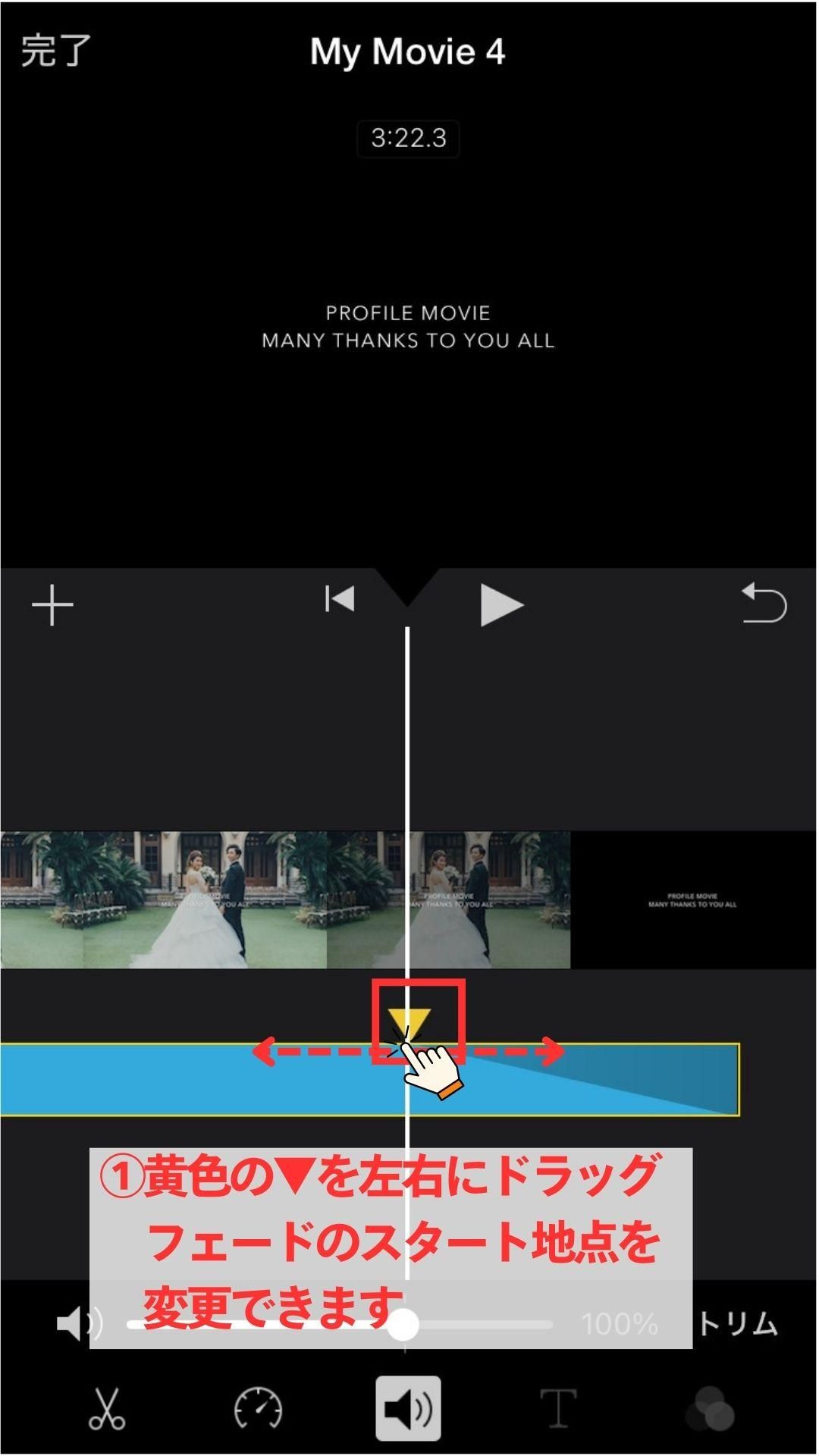
操作手順
黄色の ▽ を左右にドラッグ
→フェードのスタート地点を変更できます。
4 ムービーの書き出し
◇ムービーの書き出し◇
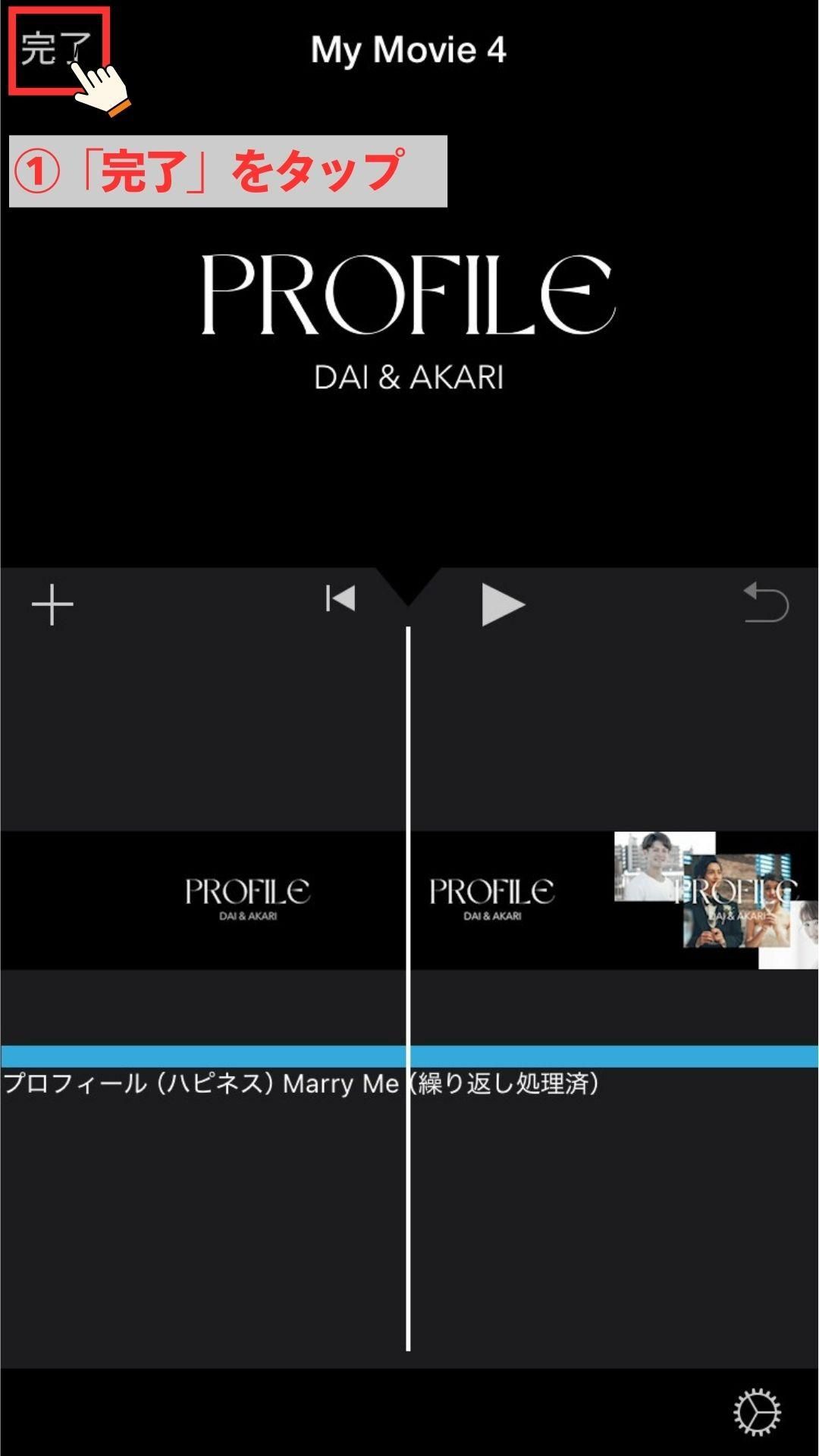
操作手順
「完了」をタップ
▼
◇ムービーの書き出し◇
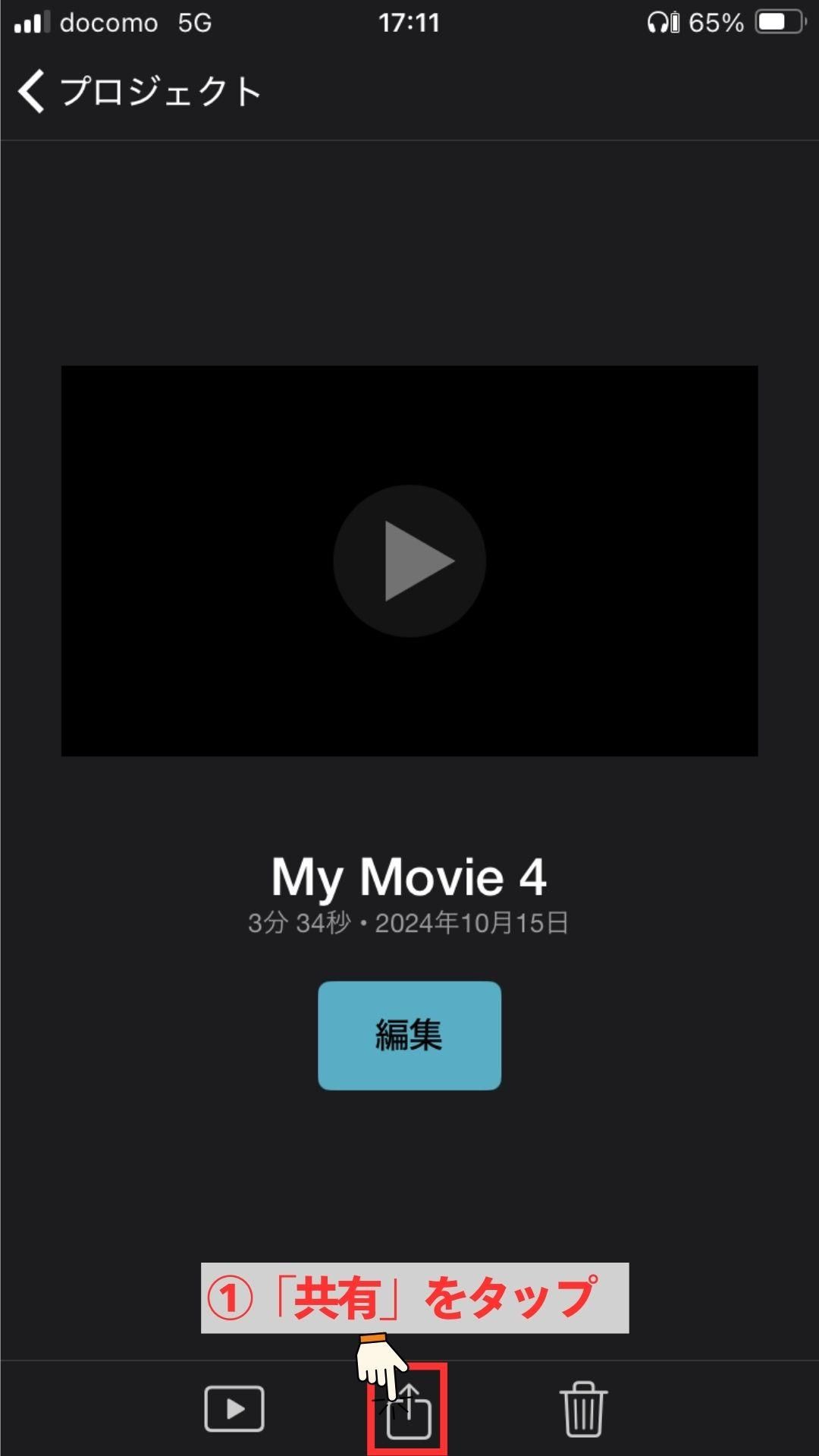
操作手順
「共有」をタップ
▼
◇ムービーの書き出し◇
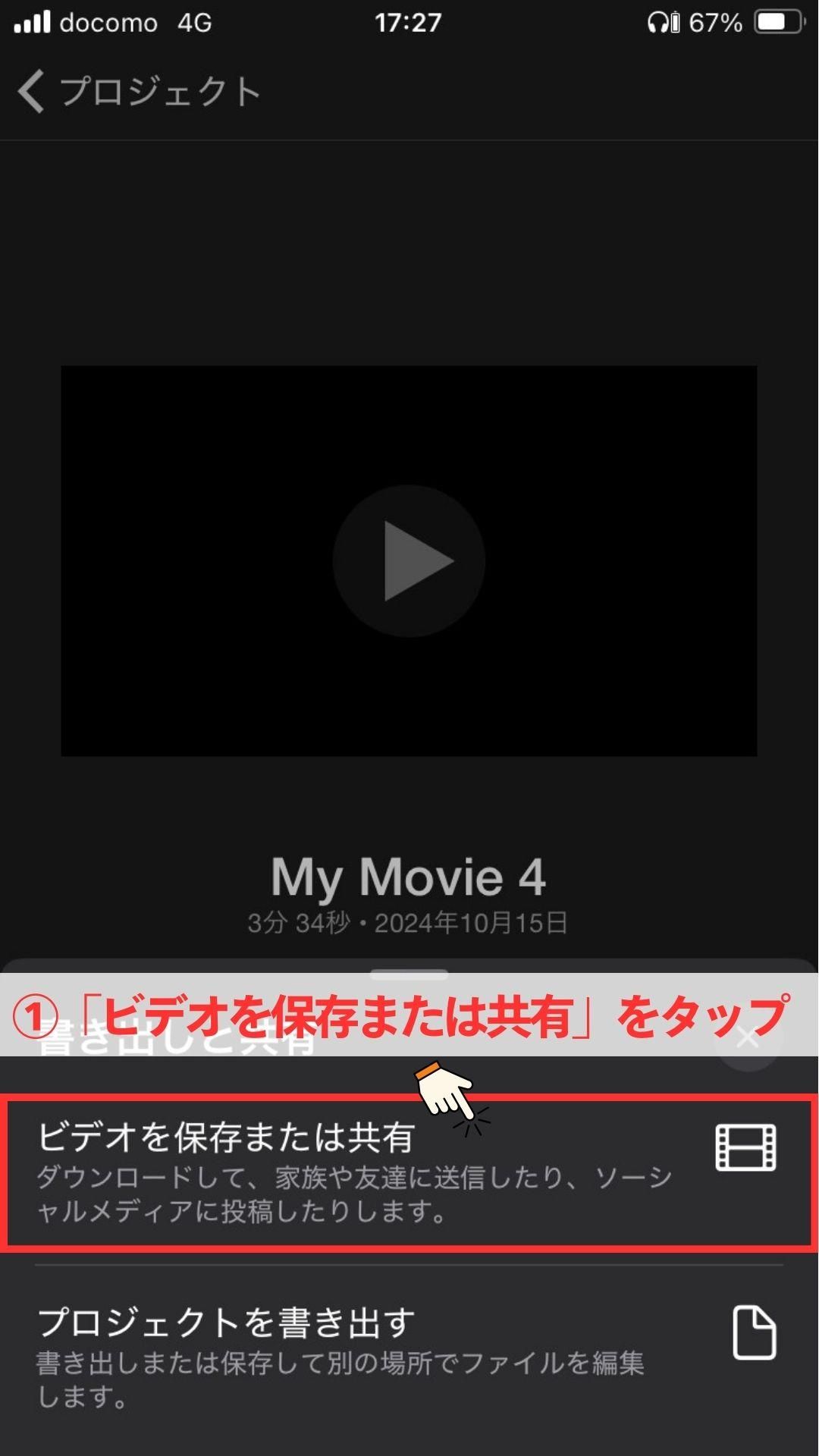
操作手順
「ビデオを保存または共有」をタップ
▼
◇ムービーの書き出し◇
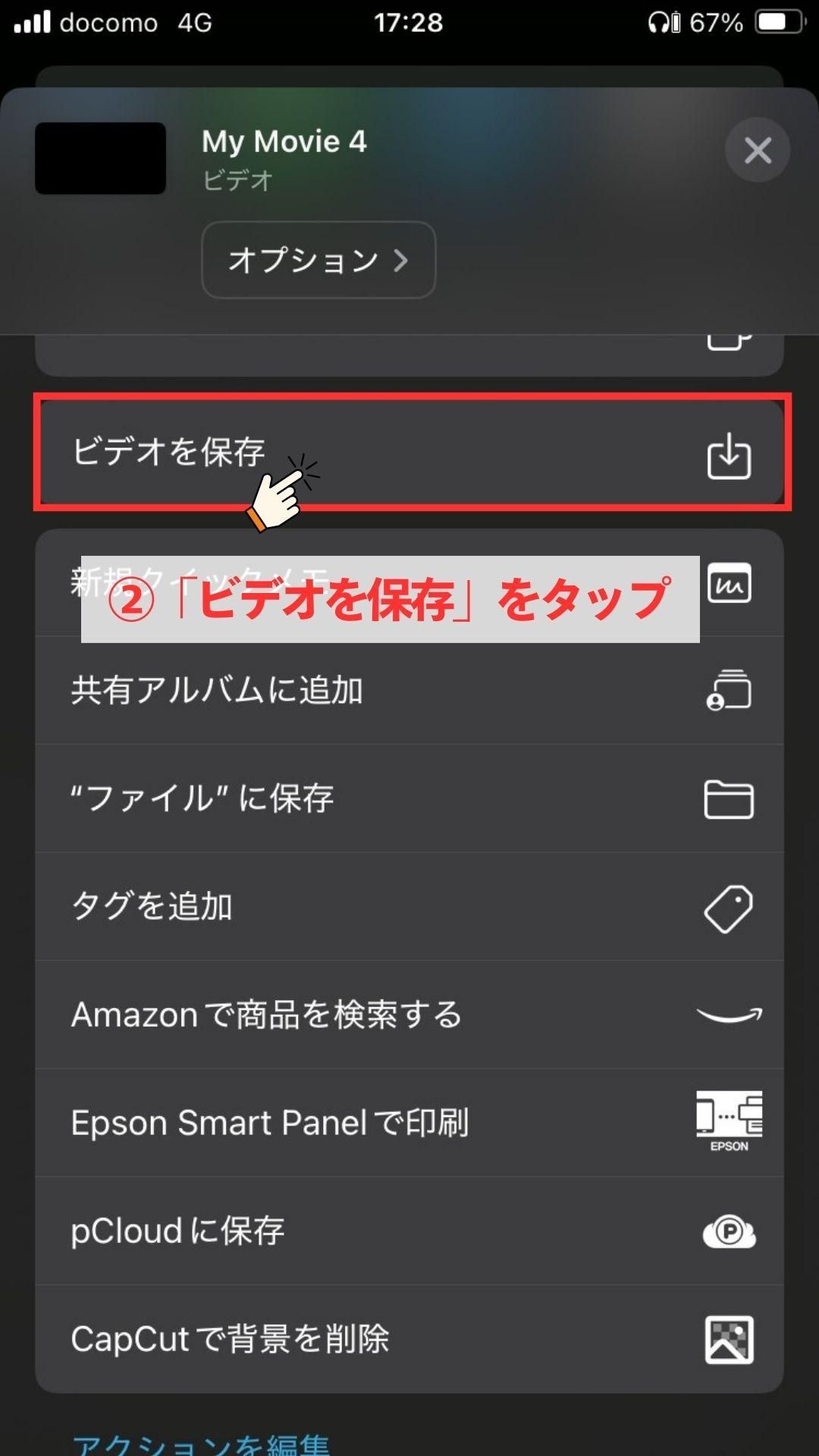
操作手順
「ビデオを保存」をタップ
▼
◇ムービーの書き出し◇
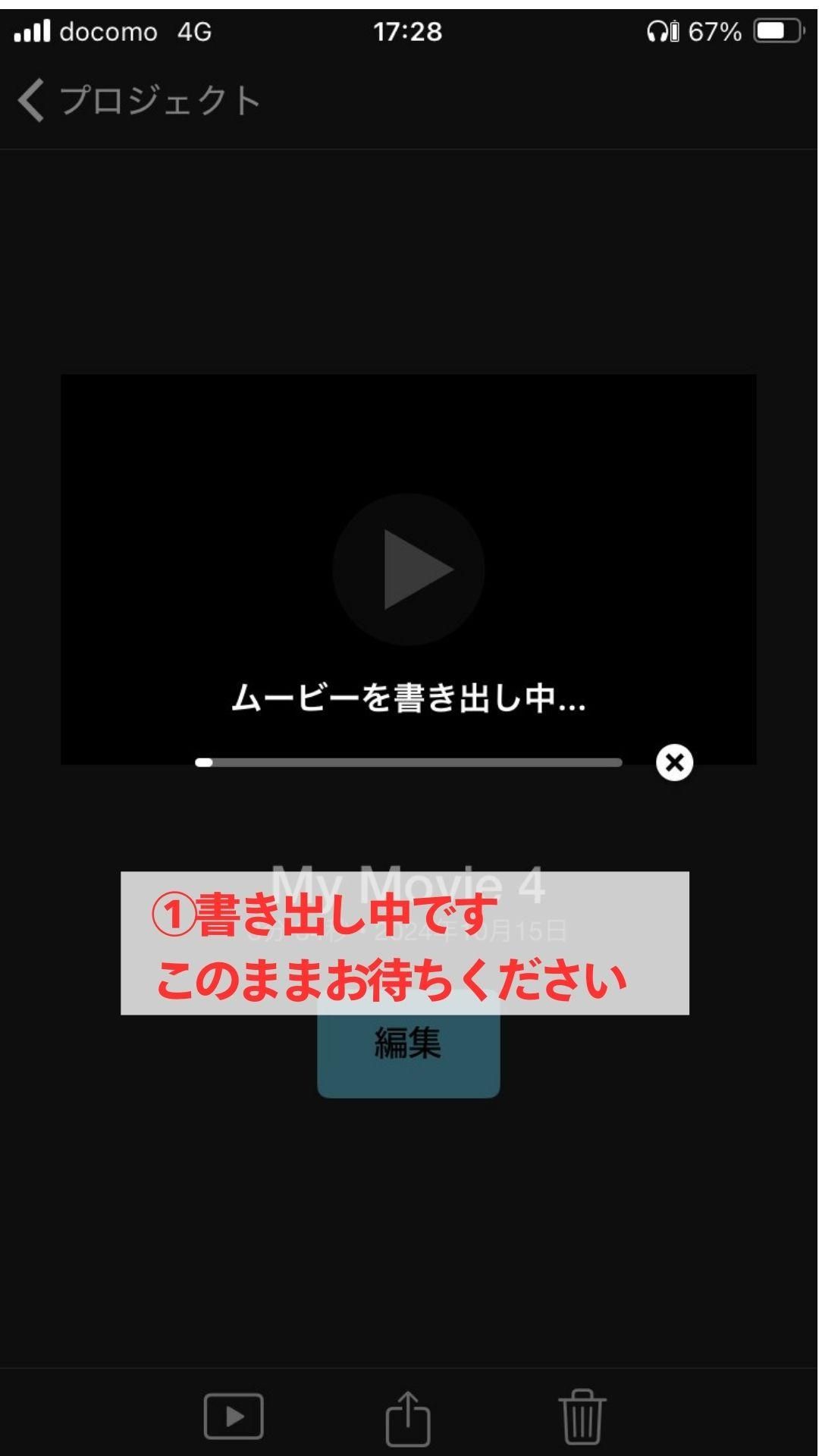
操作手順
ムービーが書き出されます。
このままお待ちください。
完了すれば、元の画面に戻ります。
先ほど指定した場所に保存されます。
5 DVD化
出来上がったファイルでDVDを作成します。
お客様自身にてDVD化を行ってください。
DVDの制作にお困りでしたら
DVD化を承っております。
▶︎DVD化やBlu-ray化はこちらからどうぞ!

mp4のDVD化に必要なもの
・PC
・DVDドライブ(書き込み可能なもの)
・DVD-video形式の書き込みができるソフト
↑一般的にはオーサリングソフトと言います。
・DVD-R
↑DVD-RWは再生できないこともあるためDVD-Rをご用意ください。
・mp4ファイル
オーサリングソフトについて
・DVD Styler(windows/Mac)
・DVD Flick(windows)
・i Movie(Mac)
有名な無料のDVD化のソフトの一覧です。
インターネット上から無料でダウンロードできます。
※フリーソフトのダウンロードについて、
ウィルス感染などについては自己責任で行ってください。
◇ご注意ください◇
「Windows media player」でDVDを制作される方がいますが、
式場での再生ができないのでご注意ください。
(「mp4」のままDVDに書き込むソフトです)
DVD化で気をつけること
・DVD-Rの種類について
有名なメーカー品が無難です。(maxell、三菱ケミカルメディア、SONY)
・式場様のDVD作成時の説明書類がある場合はよく確認してください。
DVDの自動再生
書き込みは低速で行う
DVD-Video形式で書き込む
・事前に会場で試写をしてください。
式場より指示があると思いますが、必ず試写は行ってください。
♪末永くお幸せに♪