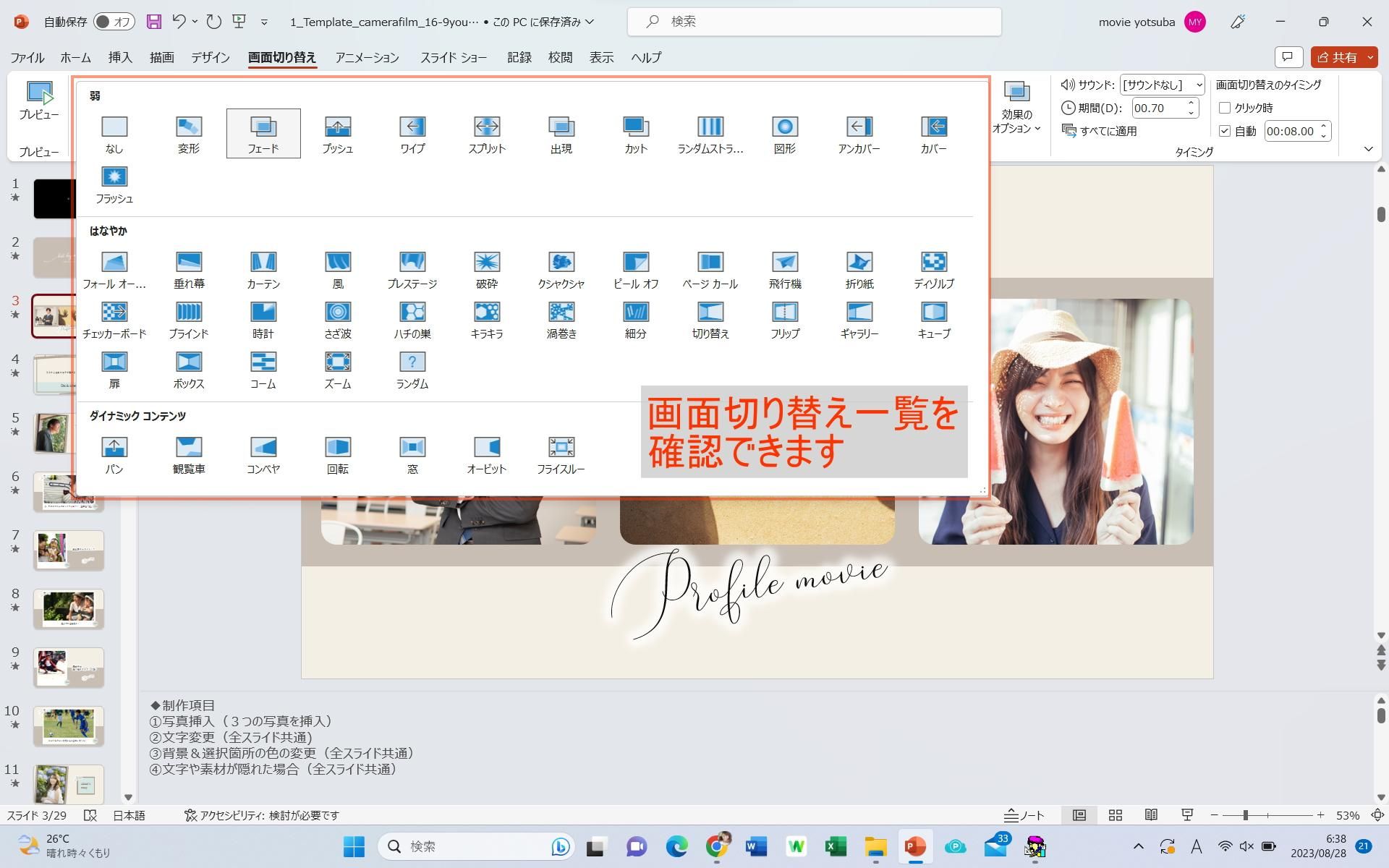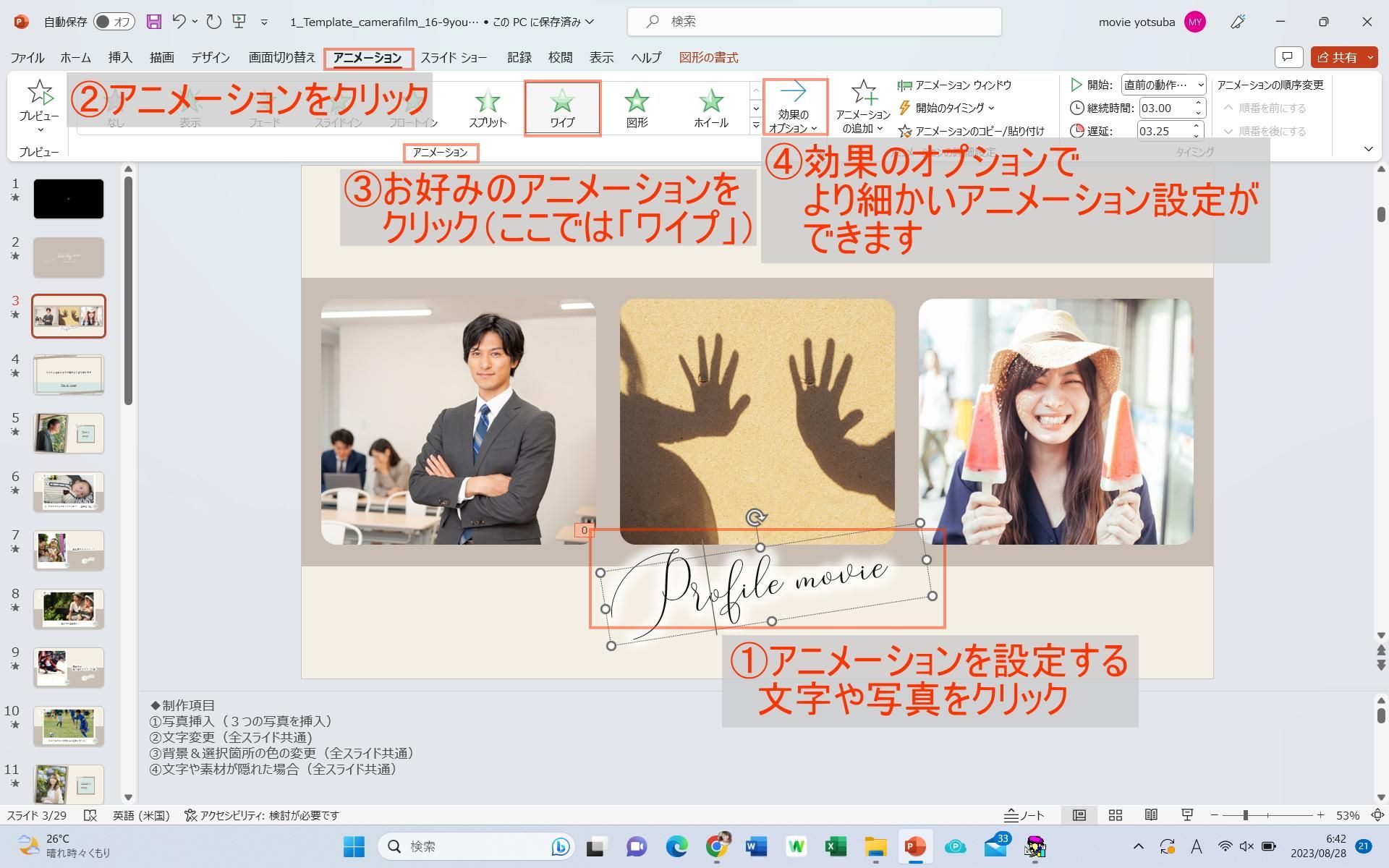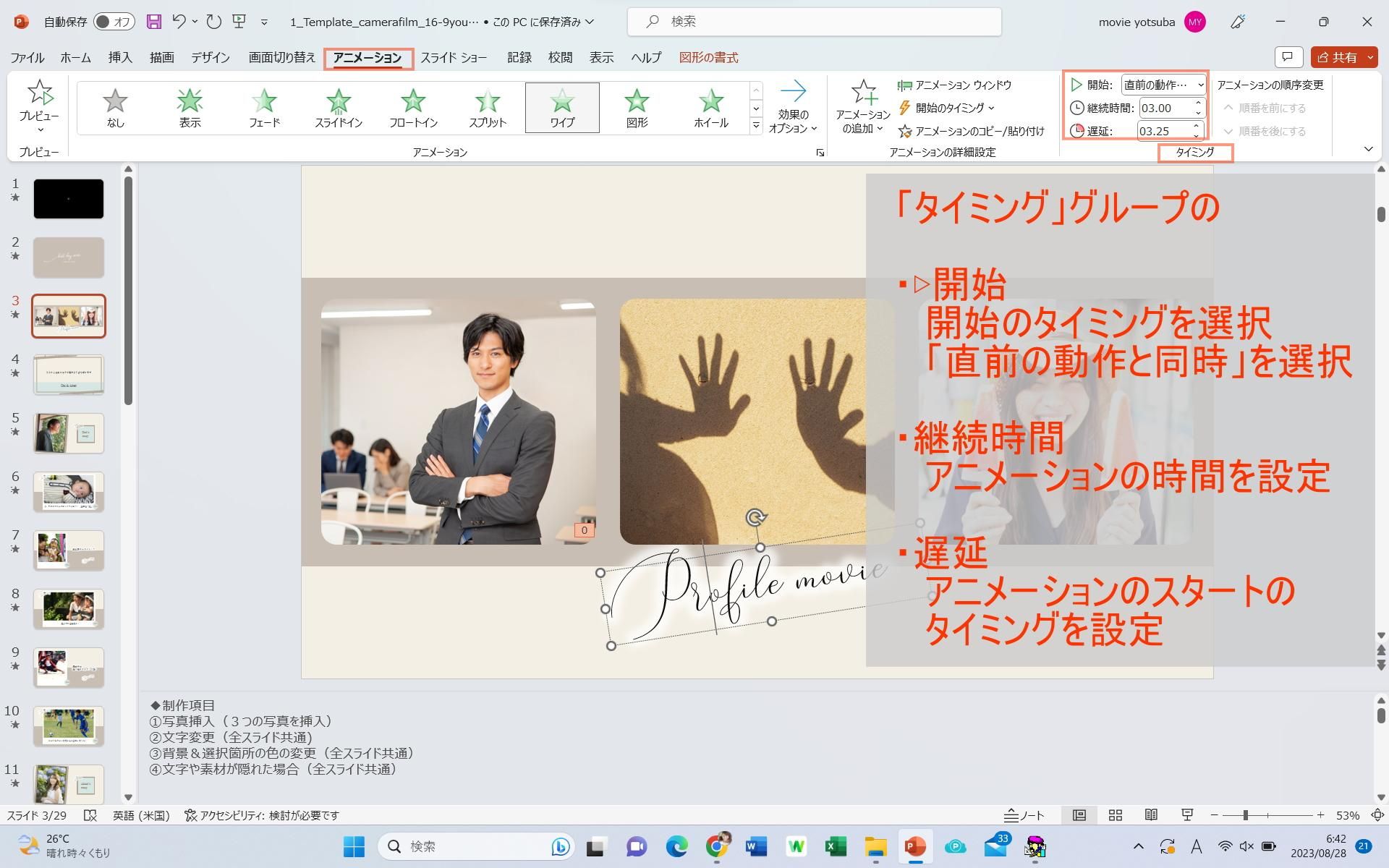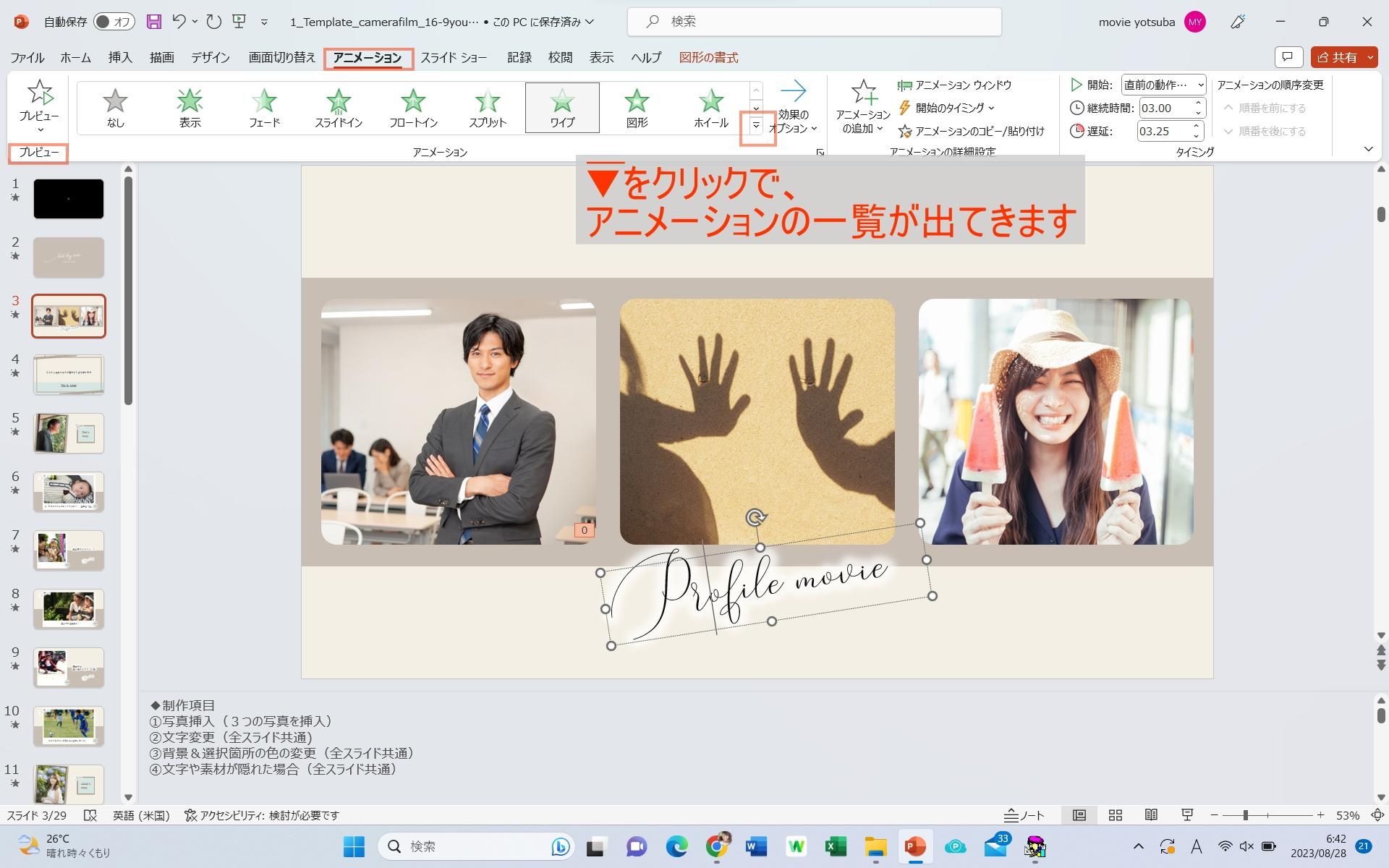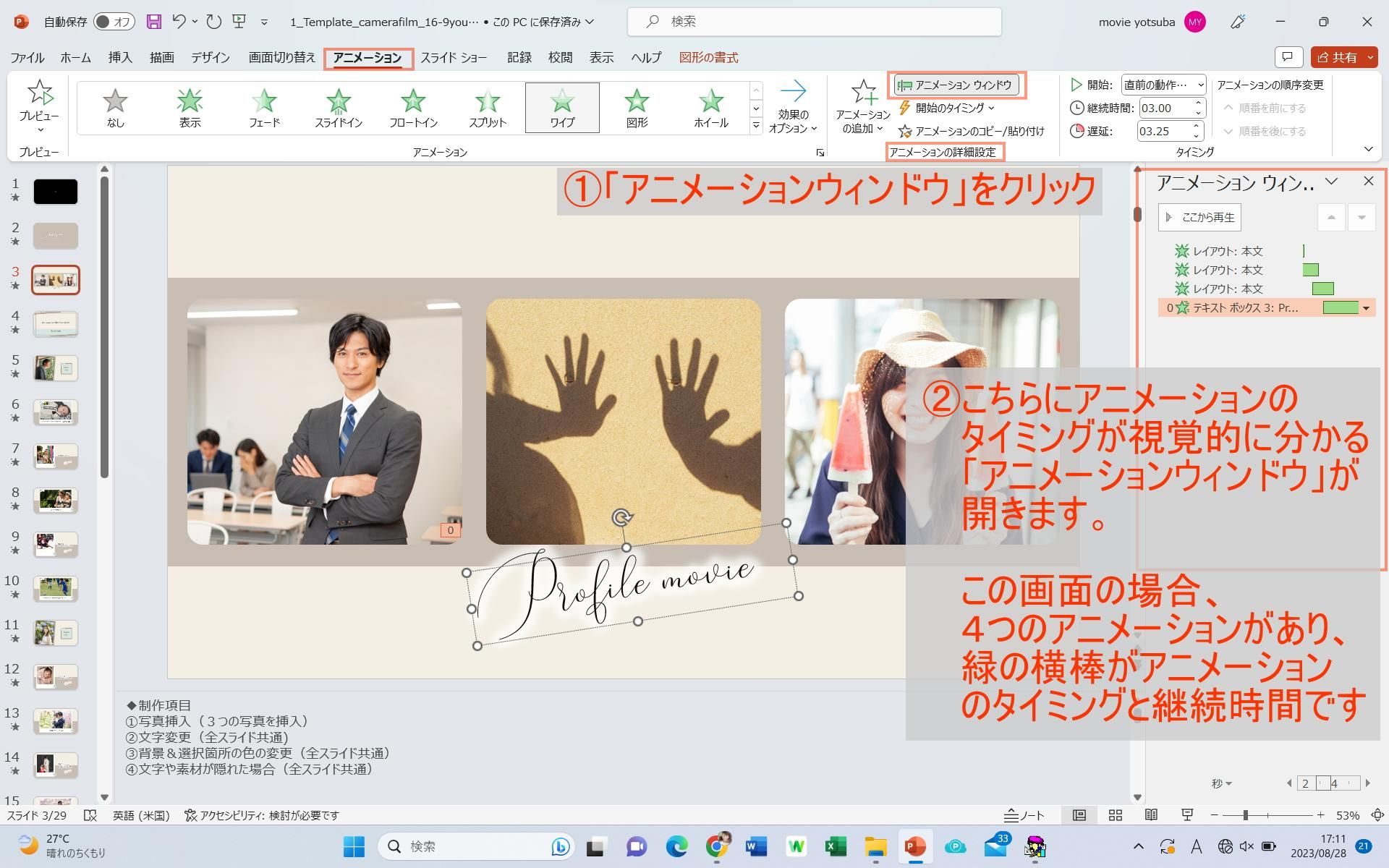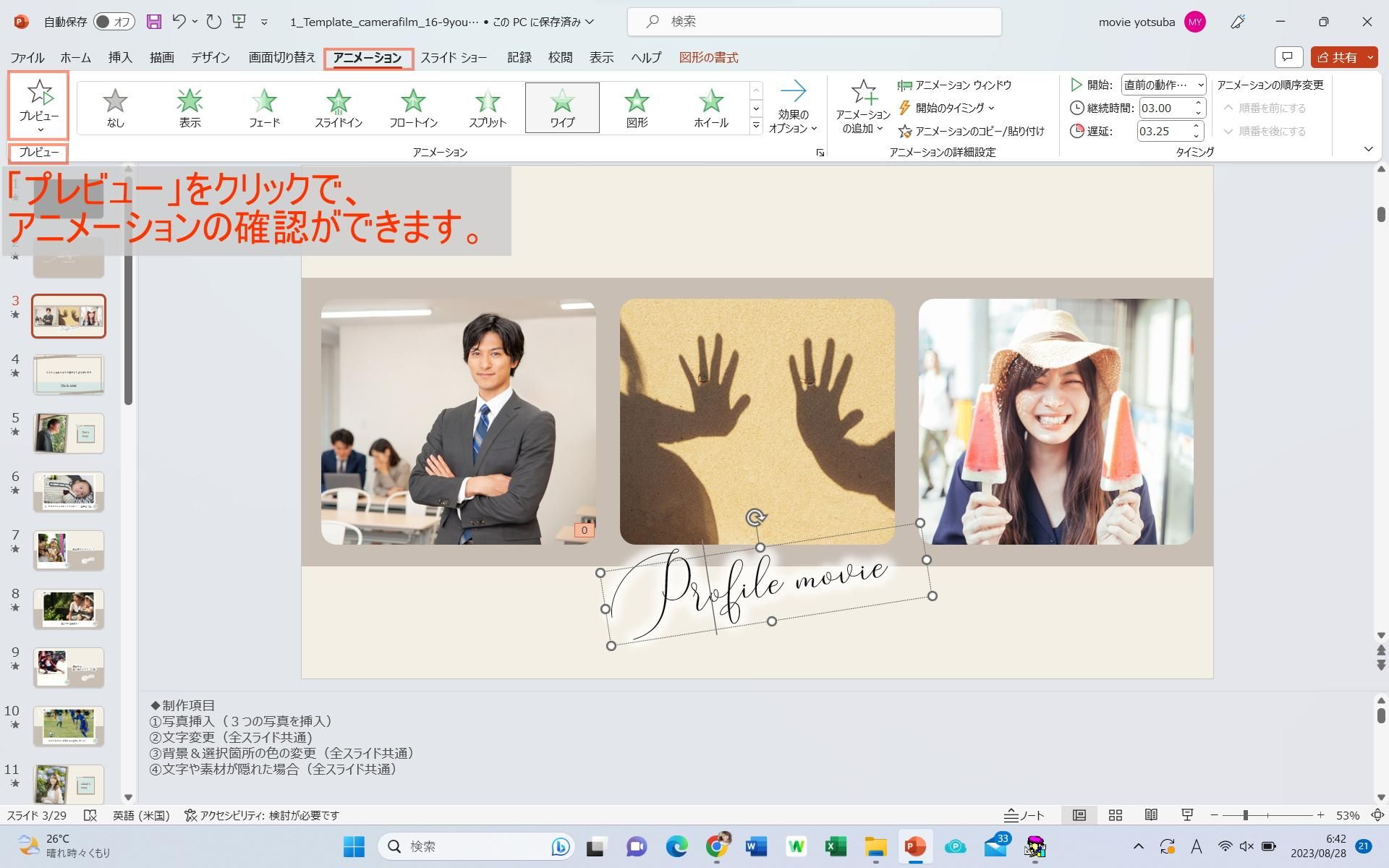- ホーム
- ブログ
- プロフィールムービーテンプレートの制作方法 応用編(スライド時間・画面切り替え・アニメーション変更など)
プロフィールムービーテンプレートの制作方法 応用編(スライド時間・画面切り替え・アニメーション変更など)

パワーポイントのテンプレートで 結婚式ムービーを制作する方法 応用編を説明します♪
内容は、スライド時間・画面切り替え・アニメーションの変更などより高度な操作方法となります。
【ムービーのコメントが思い浮かばない方はこちらもどうぞ♪ 】
♪よつ葉ムービー渾身の力作です♪
1 スライドの継続時間の変更
よつ葉ムービーのプロフィールムービーテンプレートには
あらかじめスライド時間が設定されています。
スライドの写真を長く見せたい場合は時間を長く、
どんどんテンポよくスライドを切り替えたい場合は時間を短く変更してください。
スライドの時間を短くすると、写真とコメントを見る前に次のスライドに移ってしまいます。
子どもからご年配の方までゲストが幅広くいらっしゃる場合、自分の感覚だけで作ってしまうと
ゲストの心に響かないムービーになる可能性も・・・
スライドは6秒から10秒くらいの間で設定するのがおすすめです!
◇スライドの継続時間の設定方法◇

操作手順
1 継続時間を設定したいスライドをクリック
2 「画面切り替え」タブをクリック
3 「タイミング」グループの「画面切り替えのタイミング」の自動にチェックをいれ
すぐ右のボックスで時間を設定します
この秒数(ここでは8秒)がスライドの継続時間となります。
2 画面切り替えの変更方法
(1)画面切り替えの変更方法
スライドとスライドの間には
画面切り替えが挿入されています。
画面切り替えの変更方法について説明します。
◇画面切り替えの変更方法◇

操作手順
1 画面切り替えを設定したいスライドをクリック
2 「画面切り替え」タブをクリック
3 「画面切り替え」グループにある、お好みの「画面切り替え」をクリック
4 「効果のオプション」で画面切り替えの細かな設定ができます。
5 時間(D)の設定で画面切り替え時間の設定ができます。
(2)すべての画面切り替えを表示させる方法
画面切り替えには沢山の種類があり、
上記の画面ではすべてが表示されていません。
画面切り替えをすべて表示させるには、以下の操作を行います。
◇すべての画面切り替えを表示させる方法◇

操作手順
1 「画面切り替え」タブ→「画面切り替え」グループにある▼をクリック
で画面切り替えの一覧が出てきます。
▼
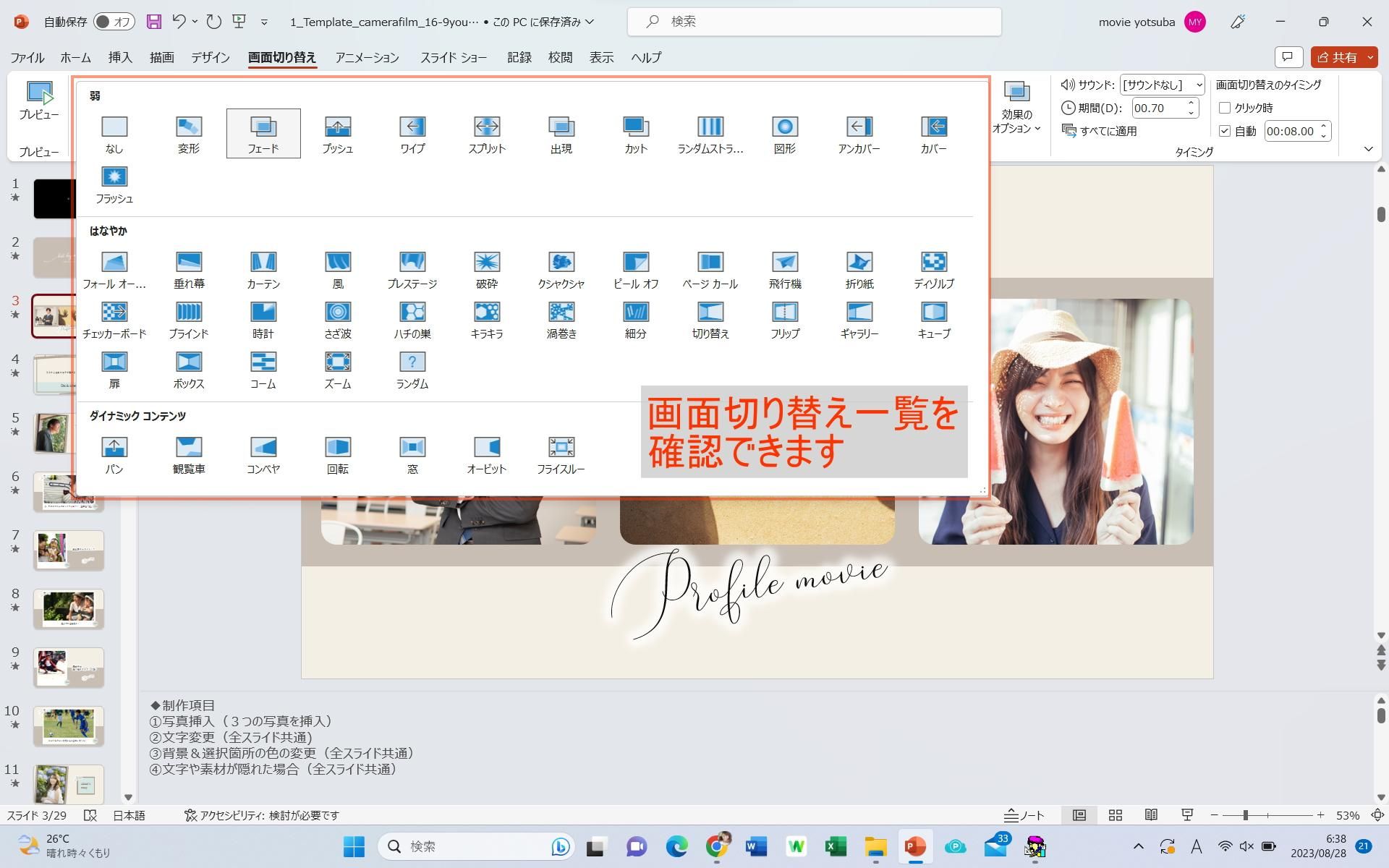
(3)画面切り替えの確認方法
画面切り替えの設定の後、
画面で確認する方法は以下のとおりです。
◇画面切り替えの確認方法◇

操作手順
1 「画面切り替え」タブをクリック
2 「プレビュー」グループ→「プレビュー」をクリックで画面切り替えの確認ができます。
3 アニメーションの変更方法
(1)アニメーションの変更方法
ムービーテンプレートには文字や写真にアニメーション(動き)が設定されているものがあります。
ここでは、アニメーションの変更方法について説明します。
◇アニメーションの変更方法◇
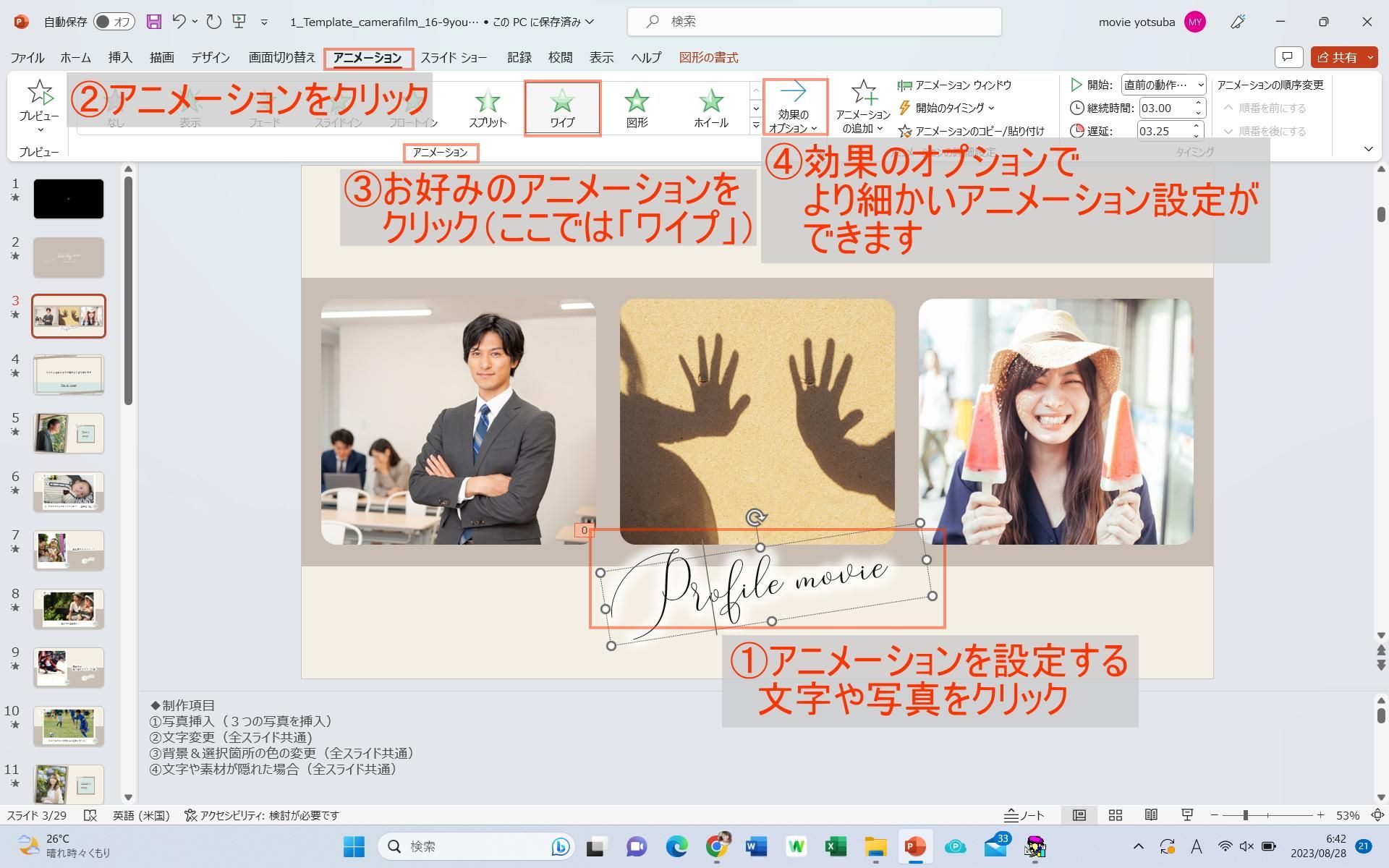
操作手順
1 アニメーションを設定する文字や写真をクリック
2 「アニメーション」タブをクリック
3 「アニメーション」グループのお好みのアニメーション(ここではワイプ)をクリック
4 「効果のオプション」でより細かいアニメーション設定ができます。
(2)アニメーションのタイミングの設定
◇アニメーションのタイミング設定◇
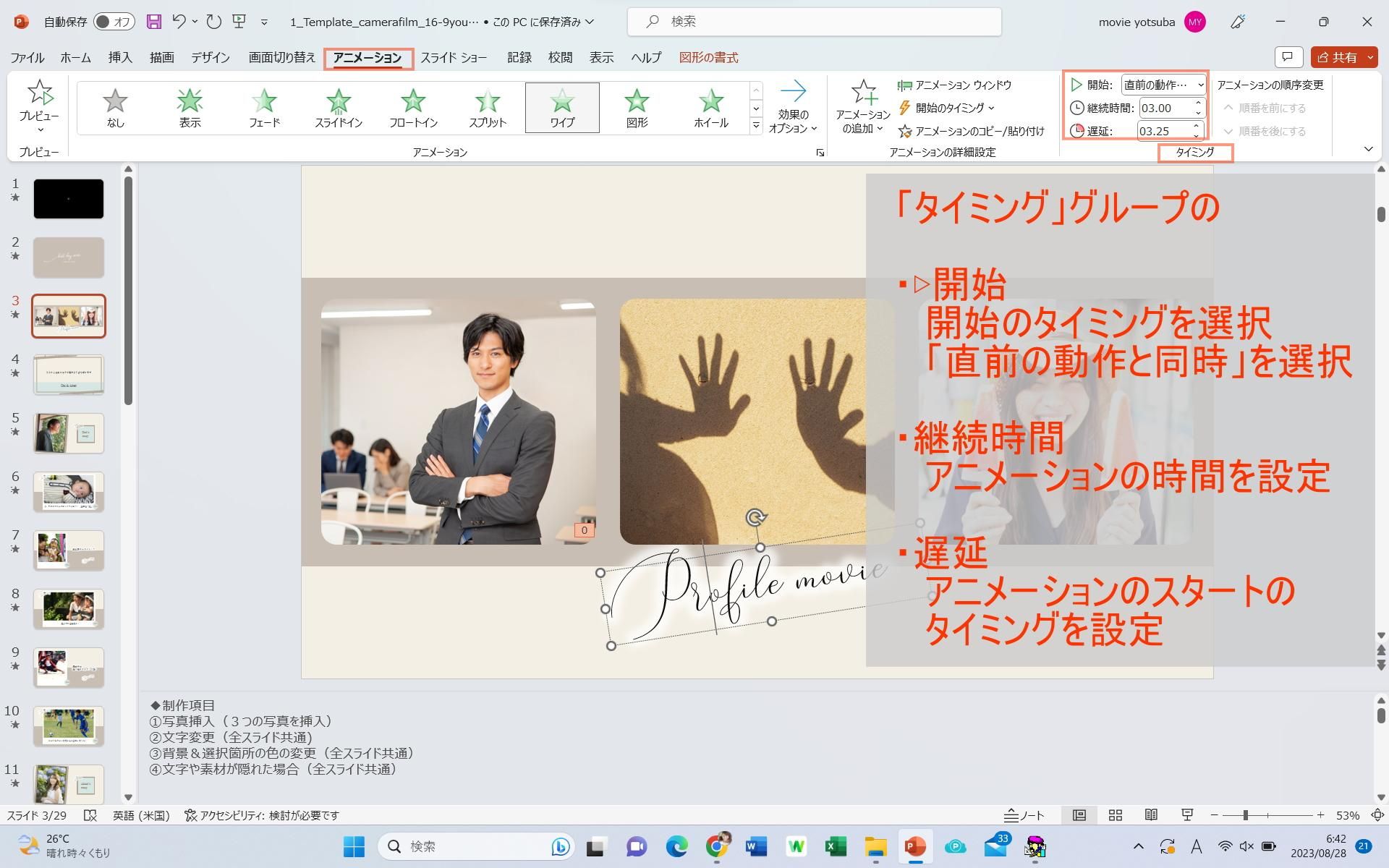
操作手順
「アニメーション」タブ→「タイミング」グループの
・開始
開始のタイミング「直前の動作と同時」を選択
・継続時間
アニメーションの時間を設定
・遅延
アニメーションのスタートのタイミングを設定
(3)すべてのアニメーションの確認方法
アニメーションには沢山の種類があり、
上記の画面ではすべてが表示されていません。
すべての「アニメーション」を画面に表示させるには、
「アニメーション」タブをクリック→▼をクリック
で「アニメーション」の一覧が出てきます。
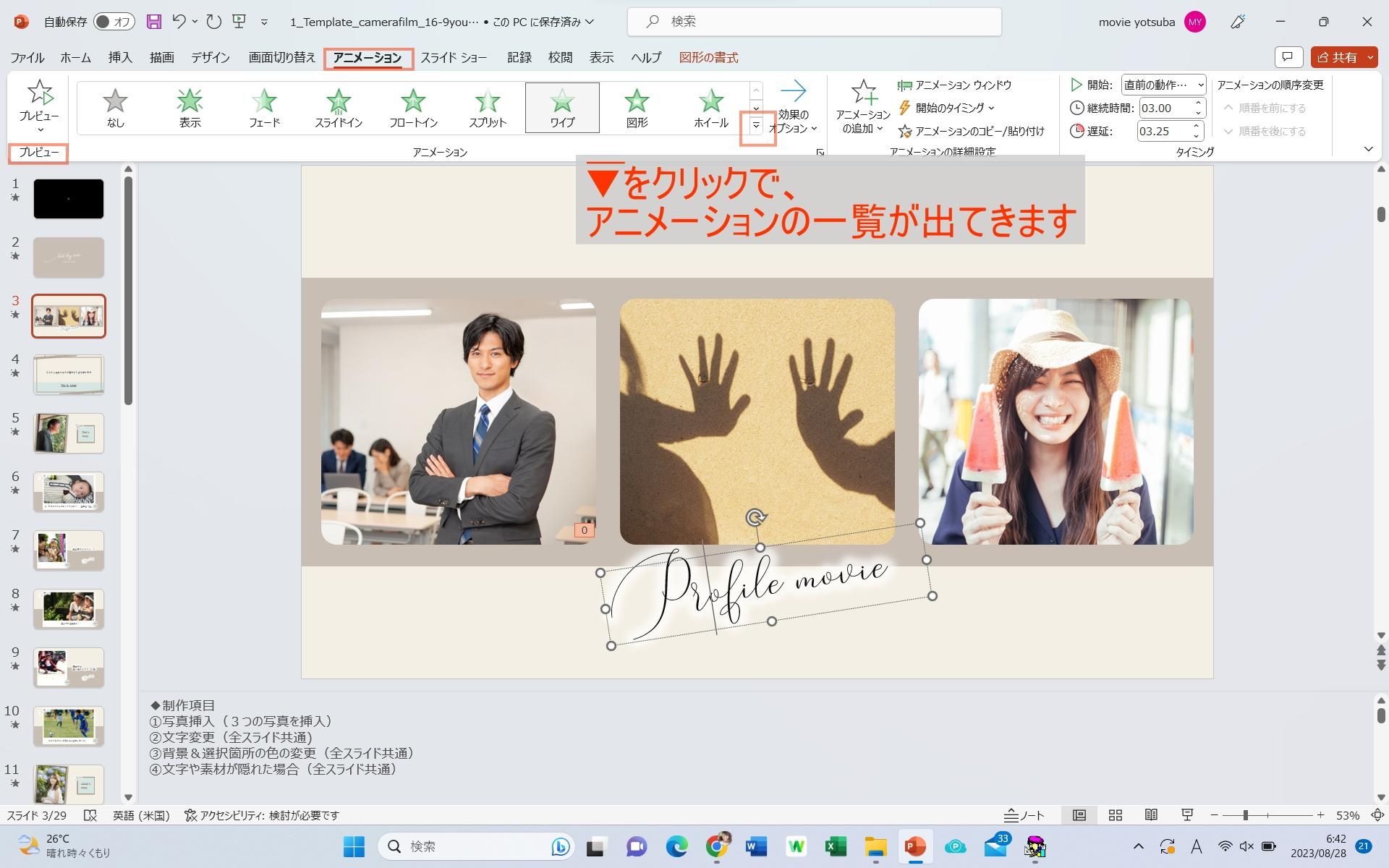
操作手順
1 「アニメーション」タブ→「アニメーショングループ」
▼をクリックでアニメーションの一覧が出てきます。
▼

(4)アニメーションのタイミングと継続時間が直感的に分かる方法
ひとつのスライドに沢山のアニメーションが設定されている場合、
それぞれのアニメーションのスタートのタイミングの調整が必要になります。
こういう時に、アニメーションのタイミングと継続時間を確認する方法を説明します。
◇アニメーションのタイミングと継続時間が直感的に分かる方法◇
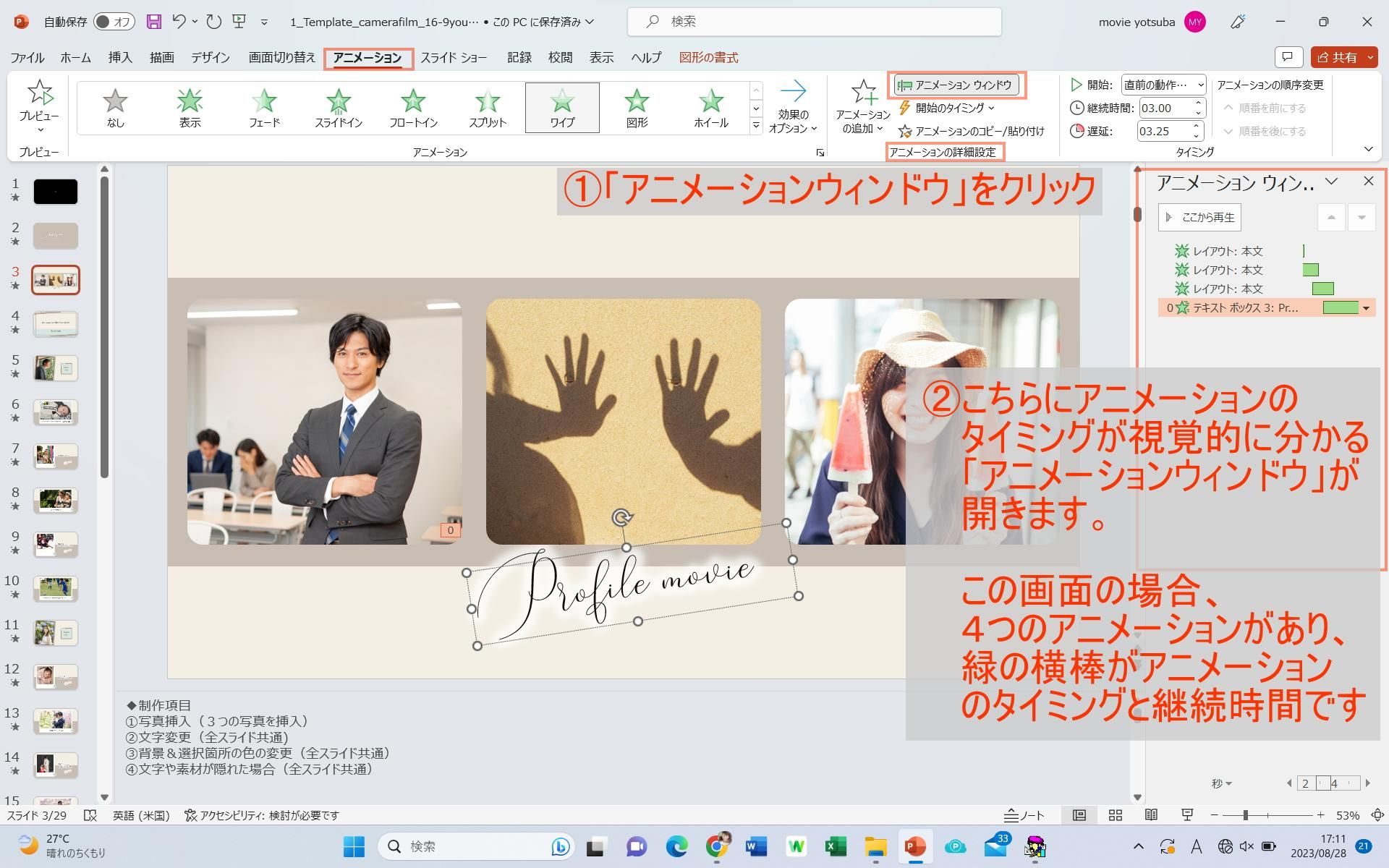
操作手順
1 「アニメーション」タブ→「アニメーションの詳細設定」→「アニメーションウィンドウ」をクリック
2 画面右側にアニメーションのタイミングが視覚的に分かる「アニメーションウィンドウ」が開きます。
(ここでは4つのアニメーションがあり、緑の横棒がタイミングと継続時間です。)
(5)設定したアニメーションの確認方法
◇設定したアニメーションの確認方法◇
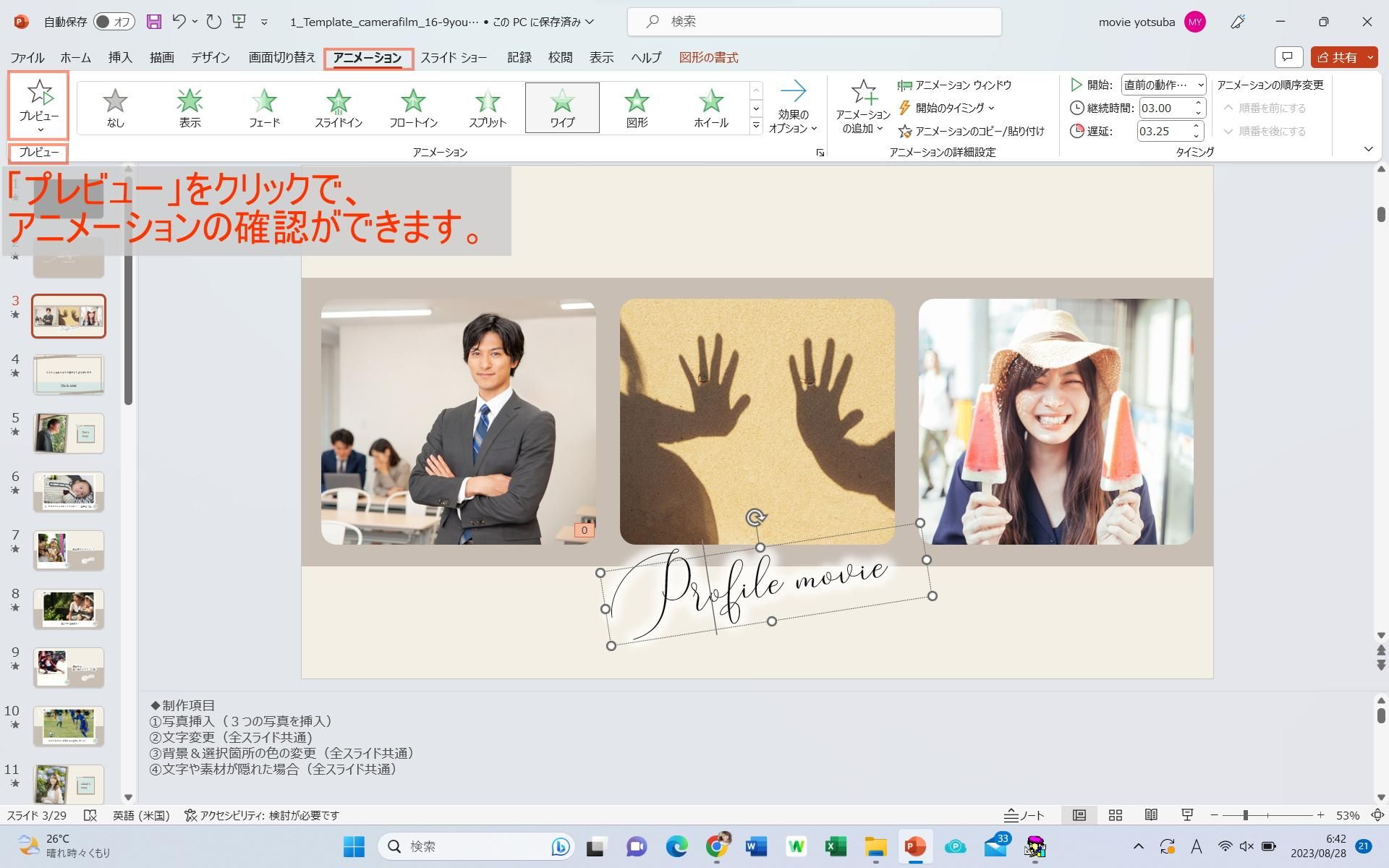
操作手順
「アニメーション」タブ→「プレビュー」グループ→「プレビュー」をクリックで
設定したアニメーションを確認することができます。