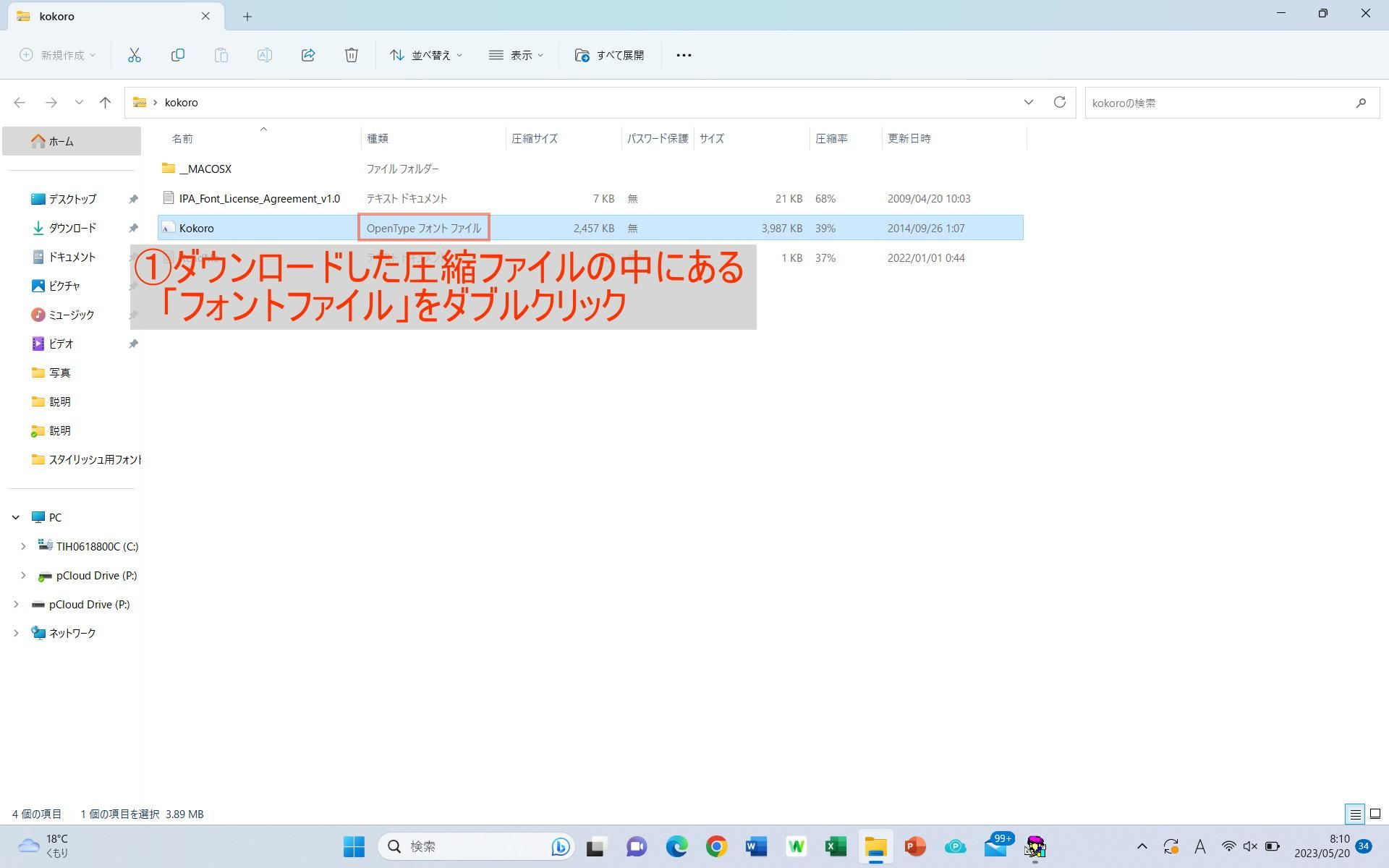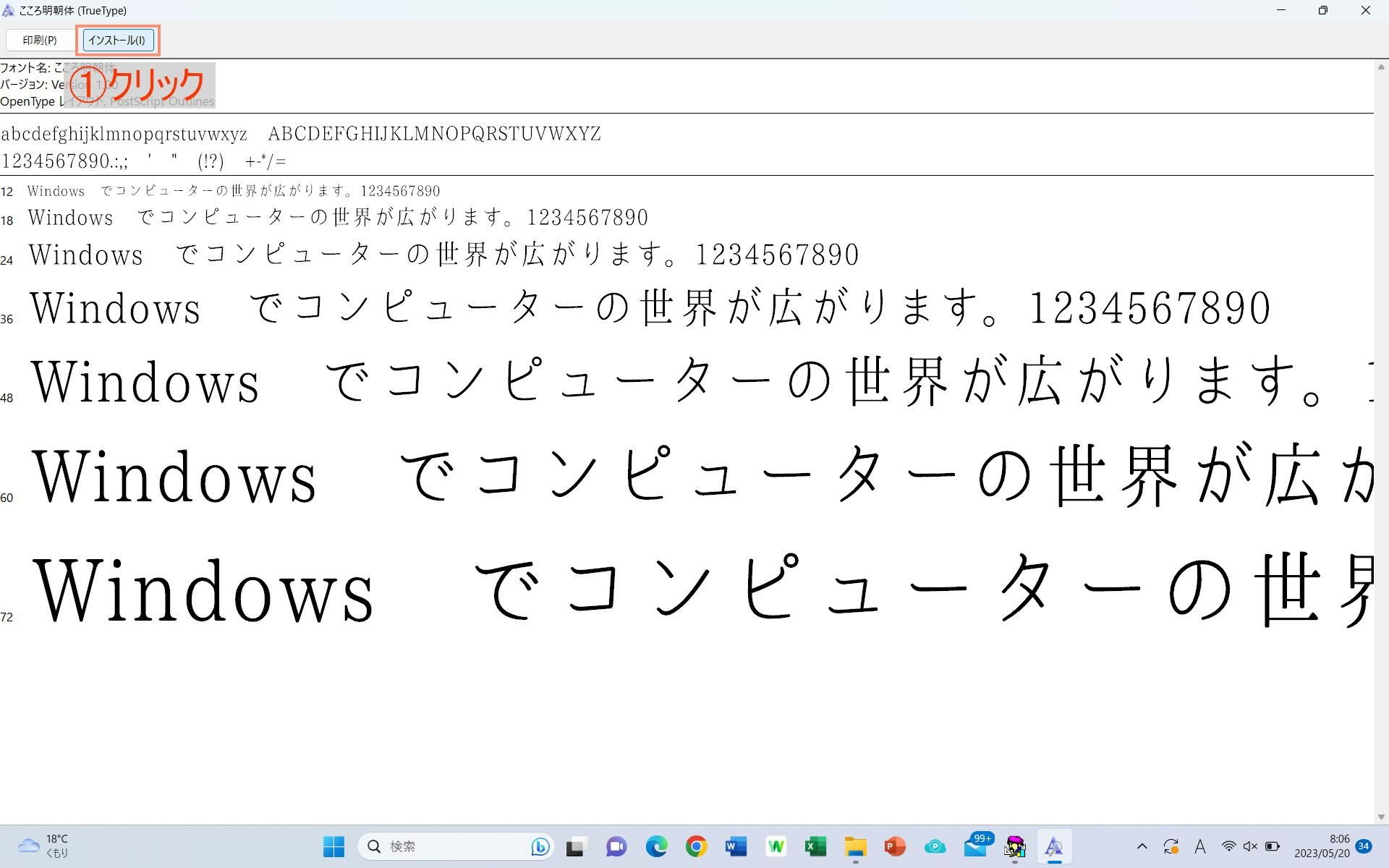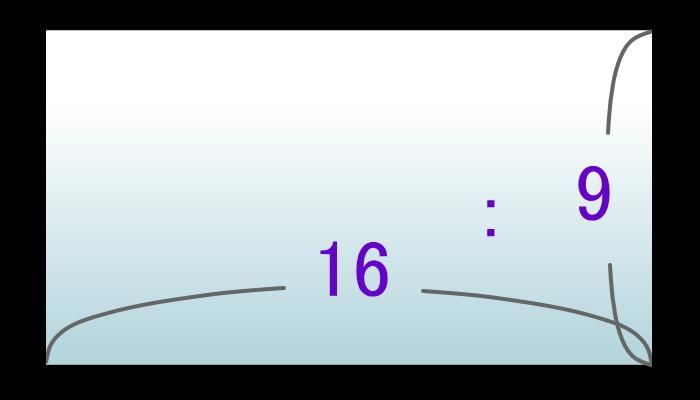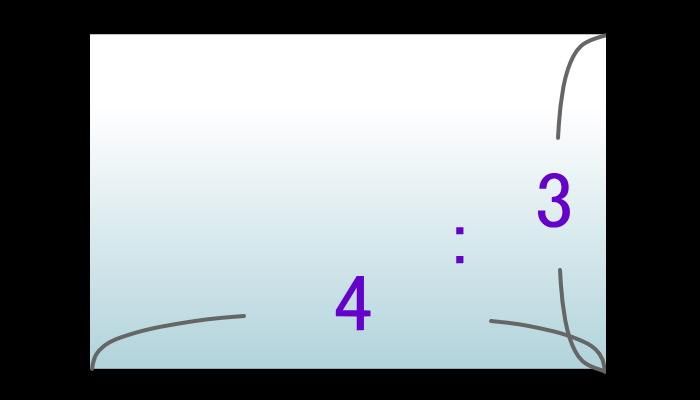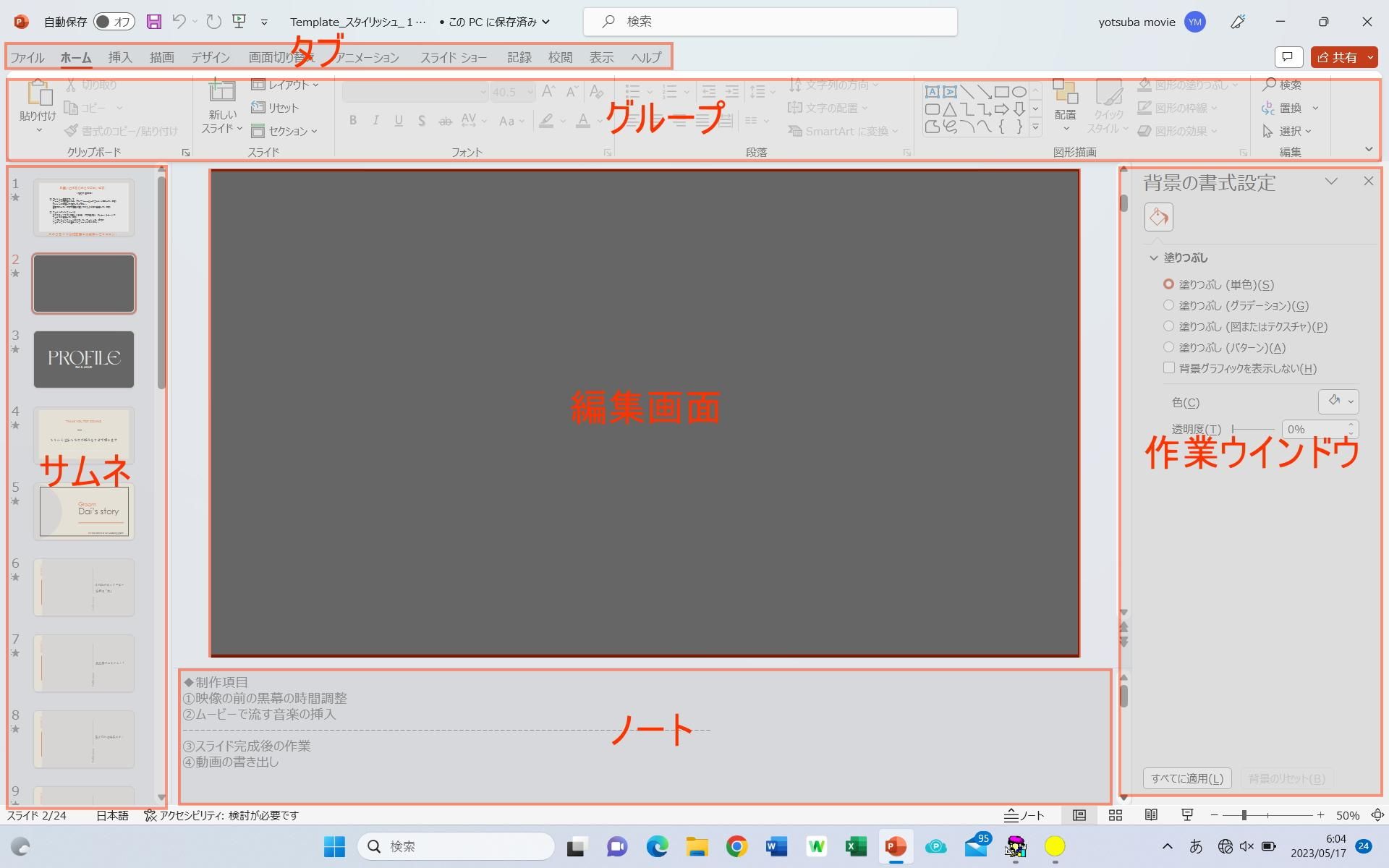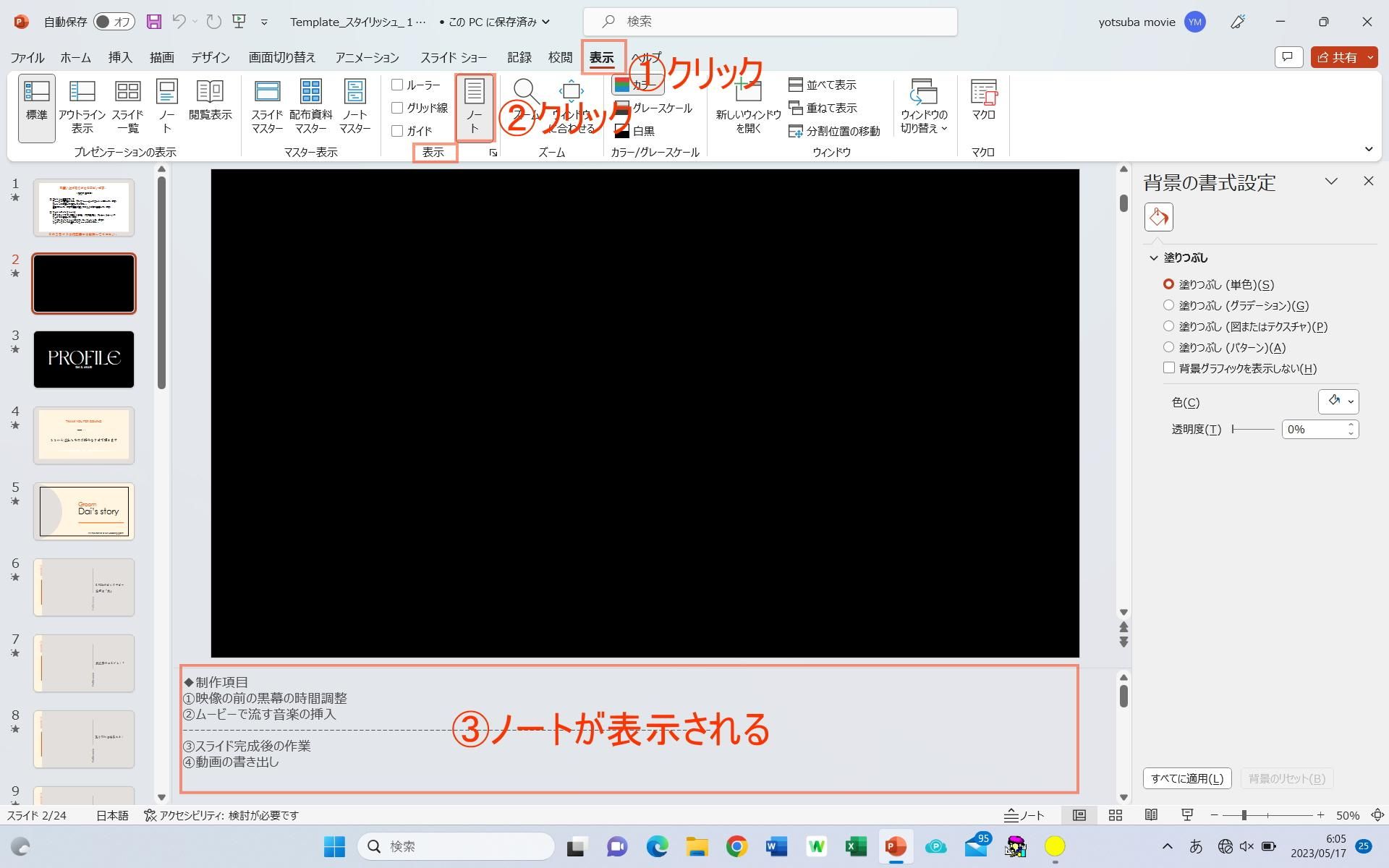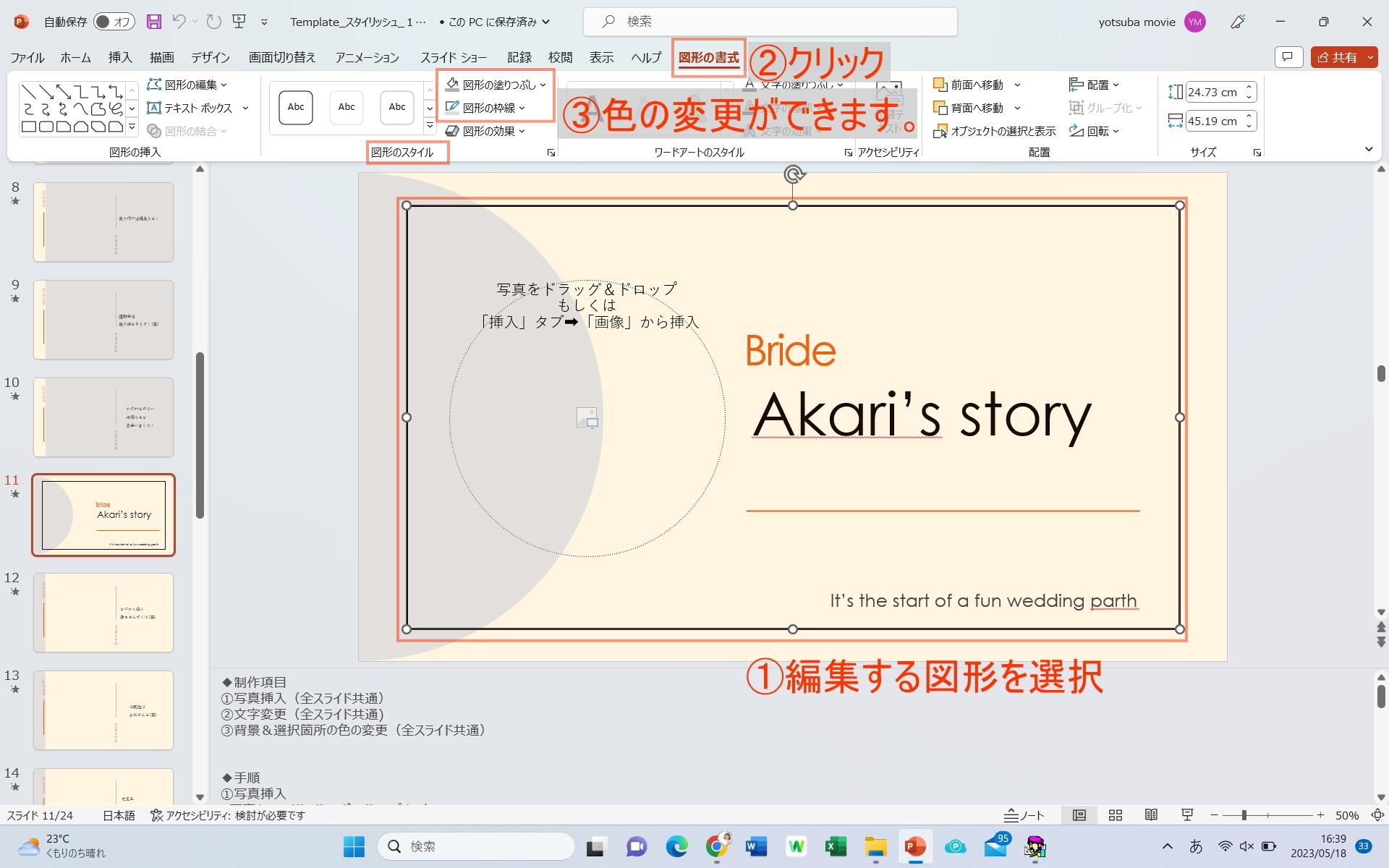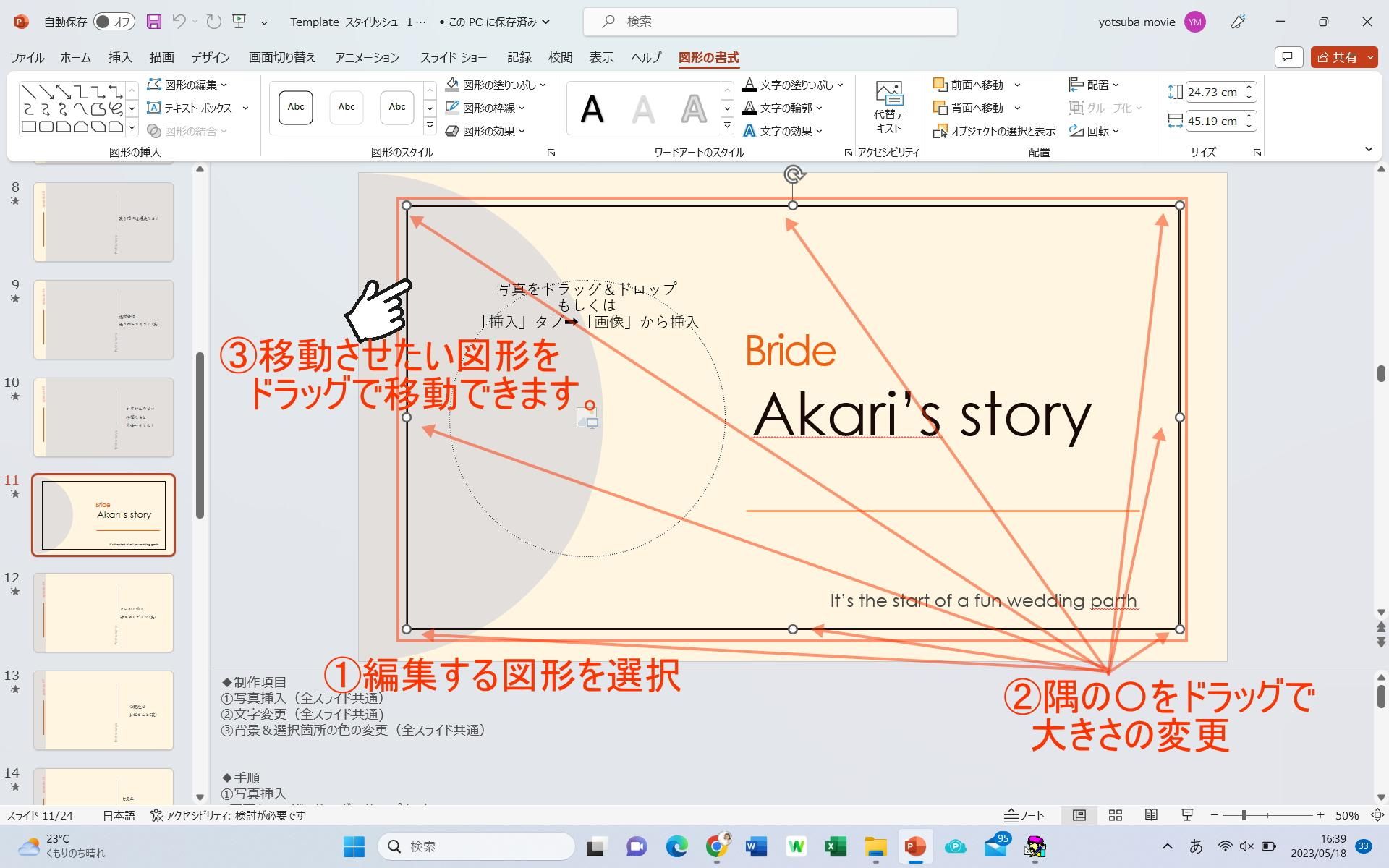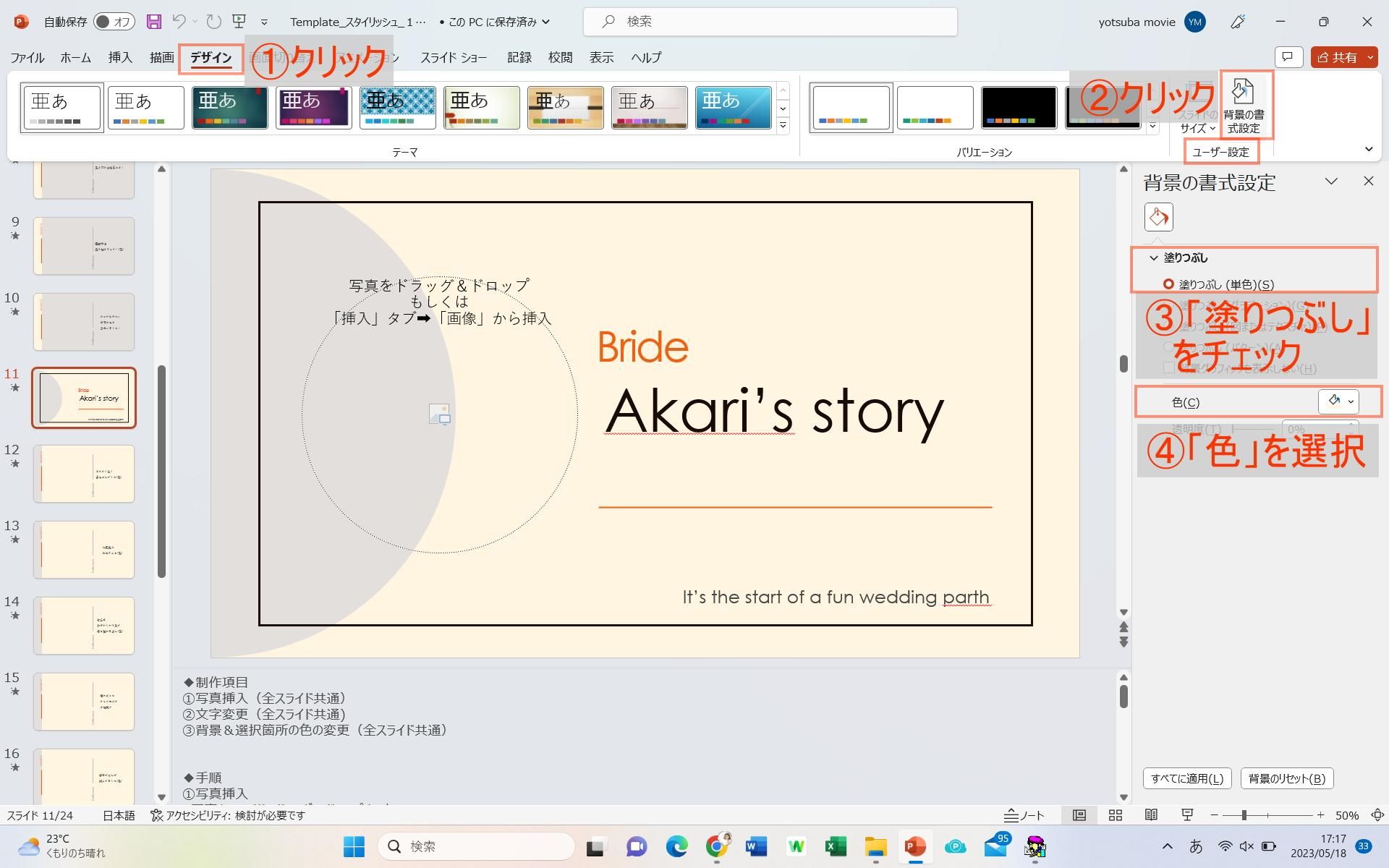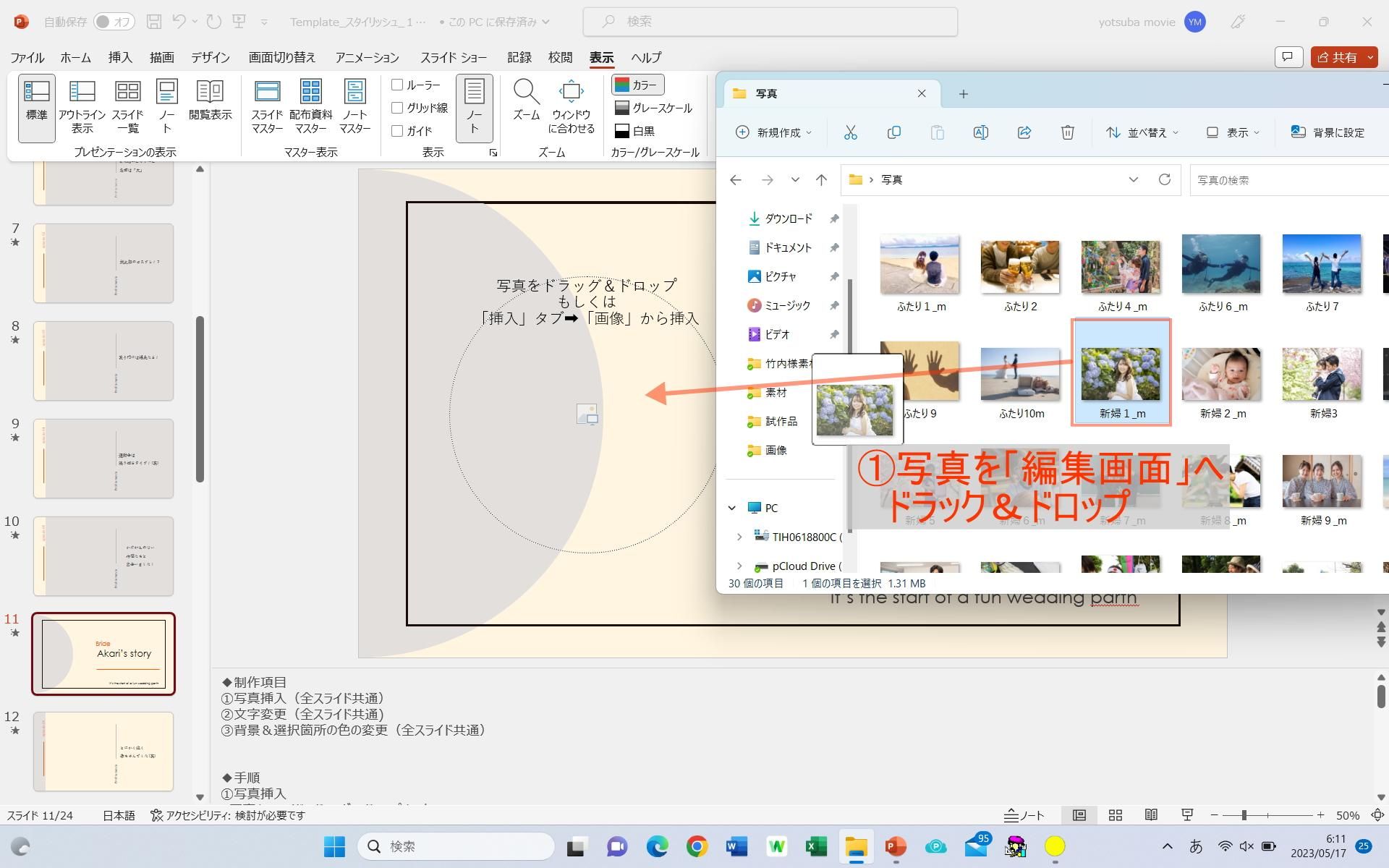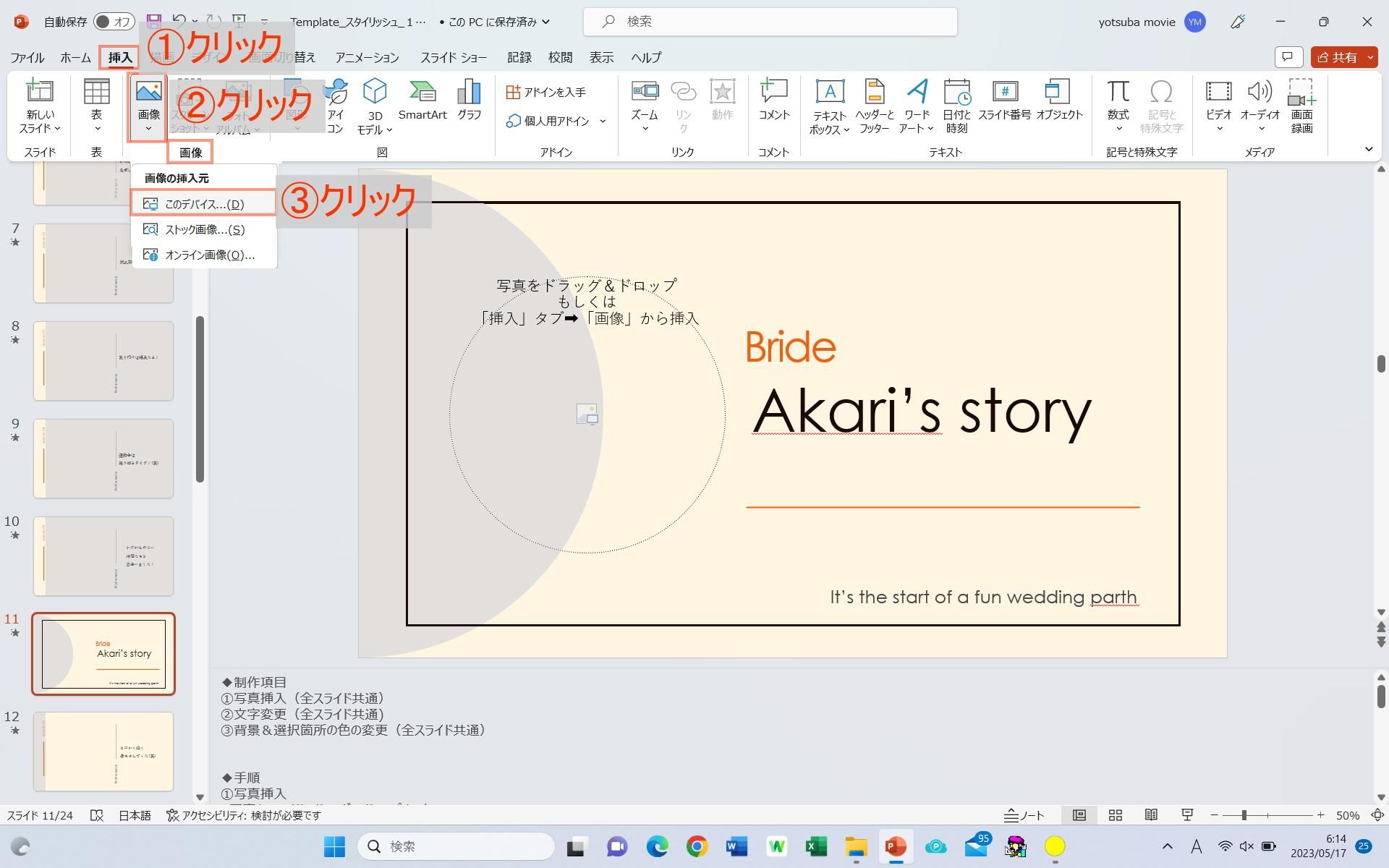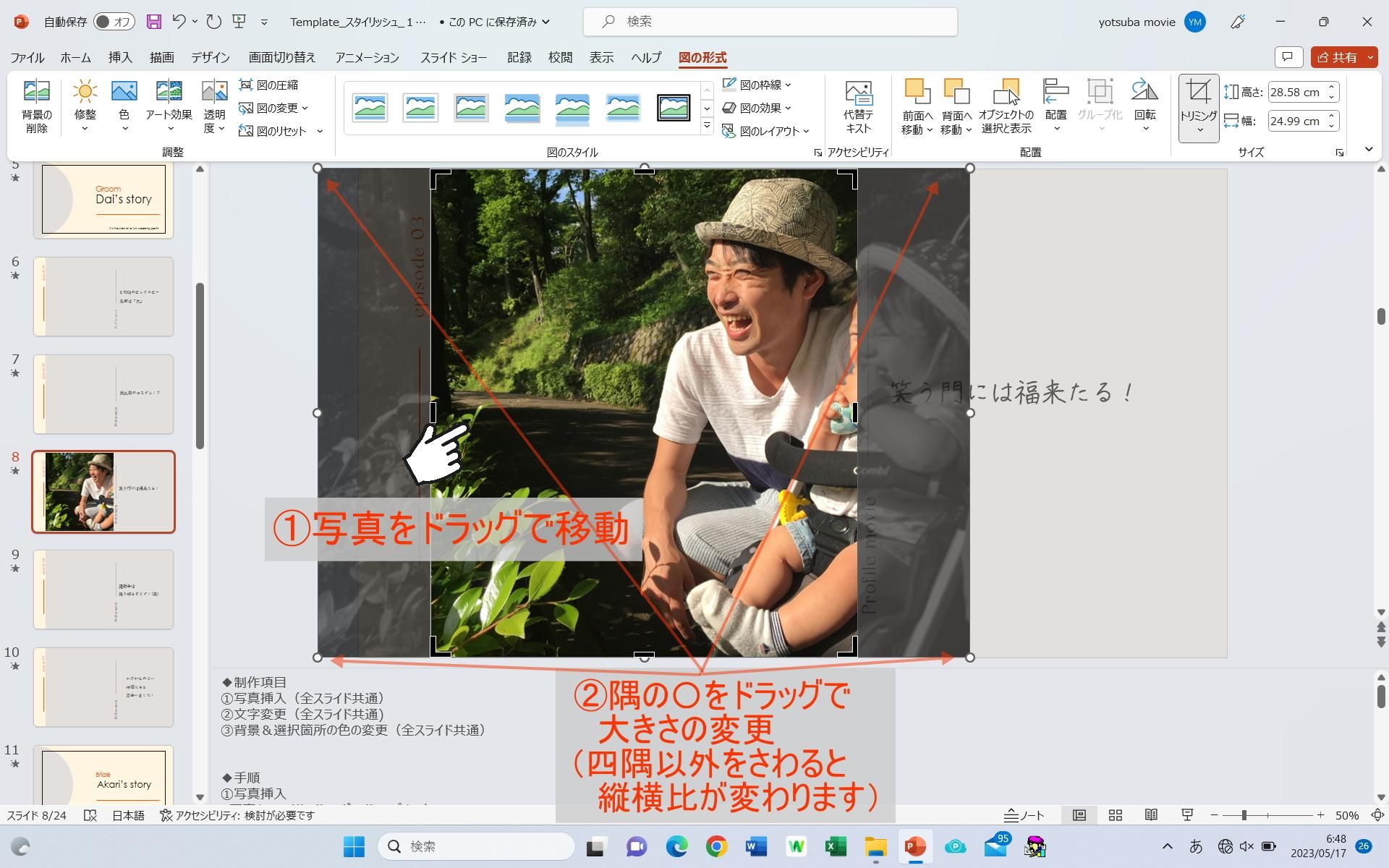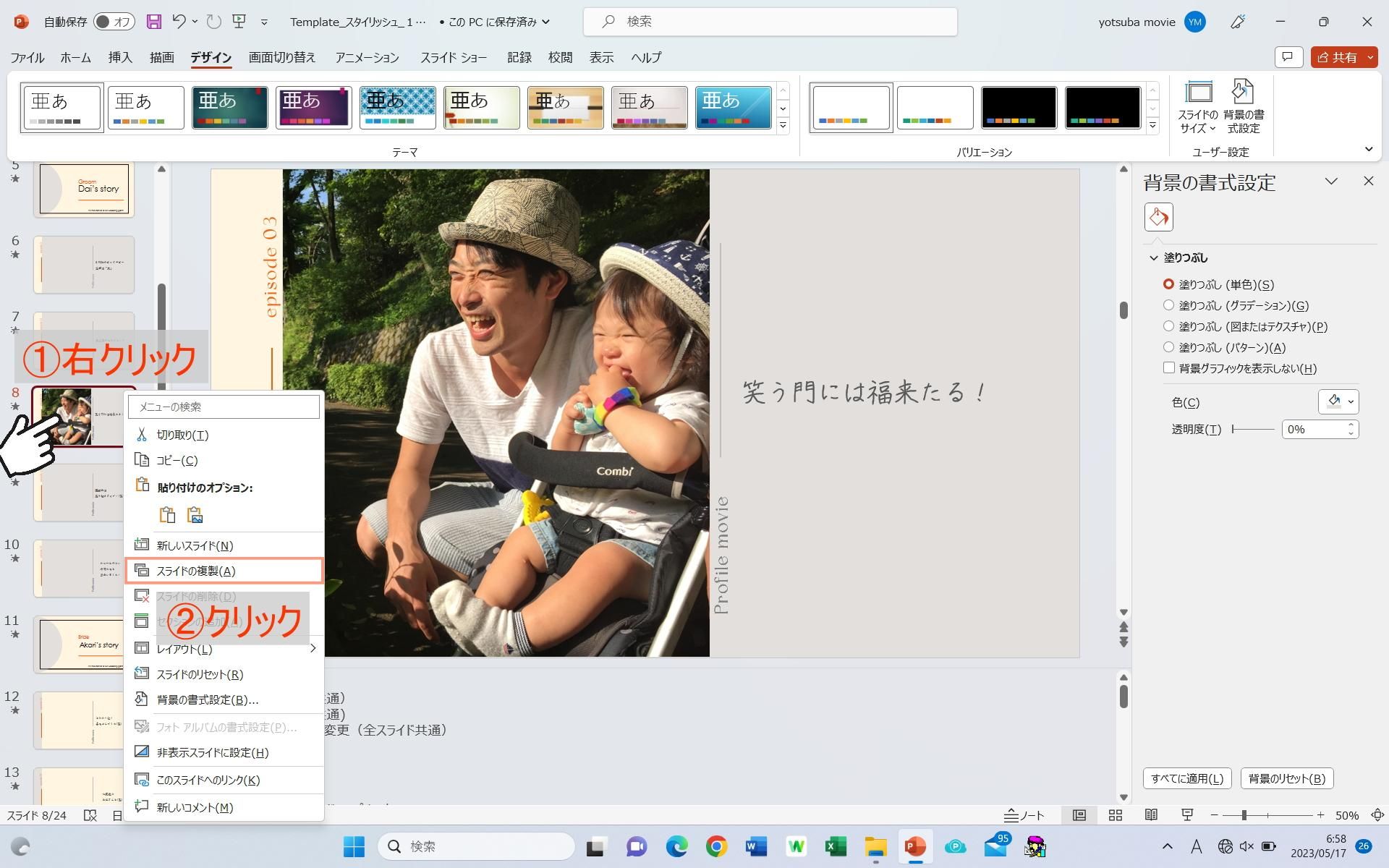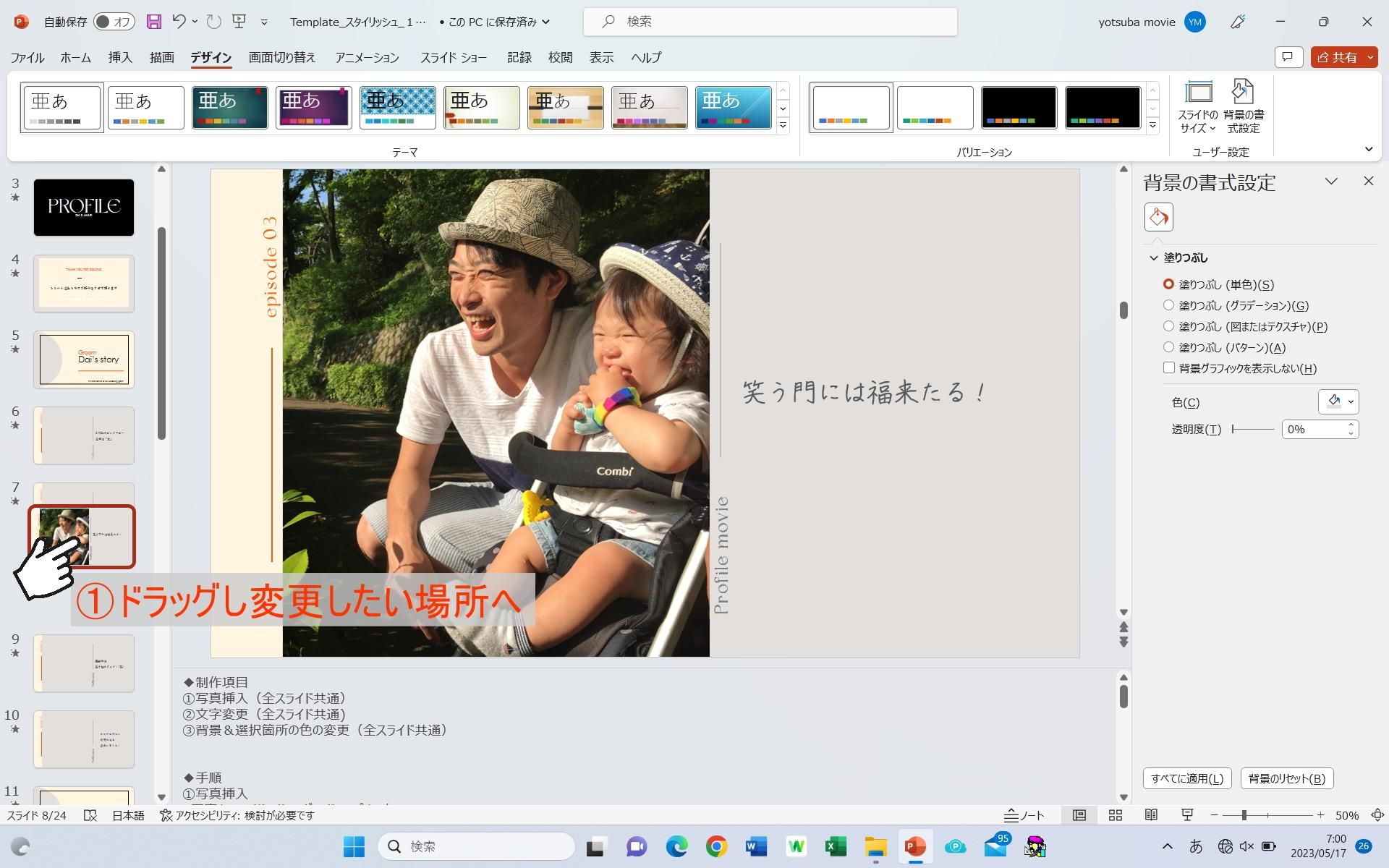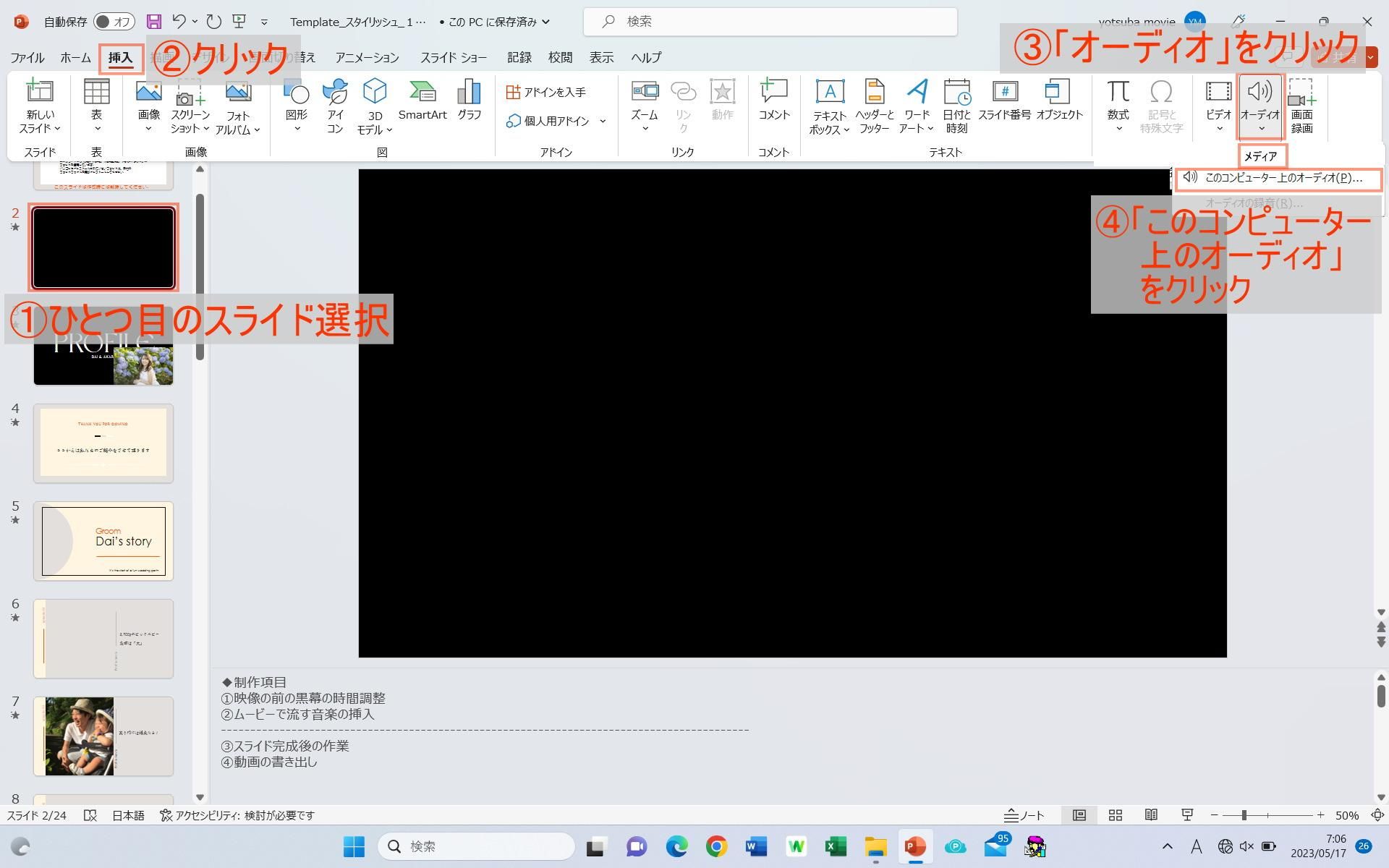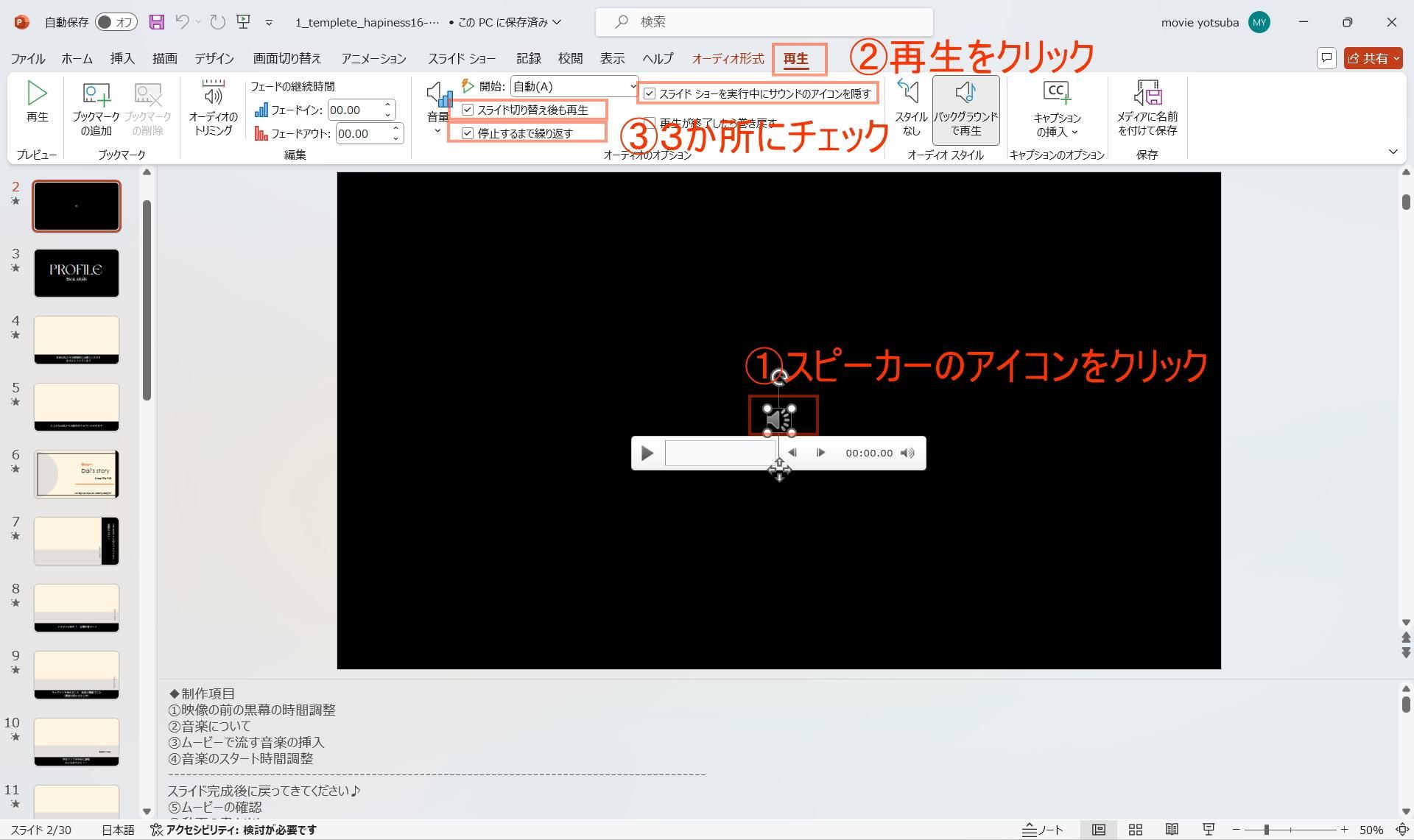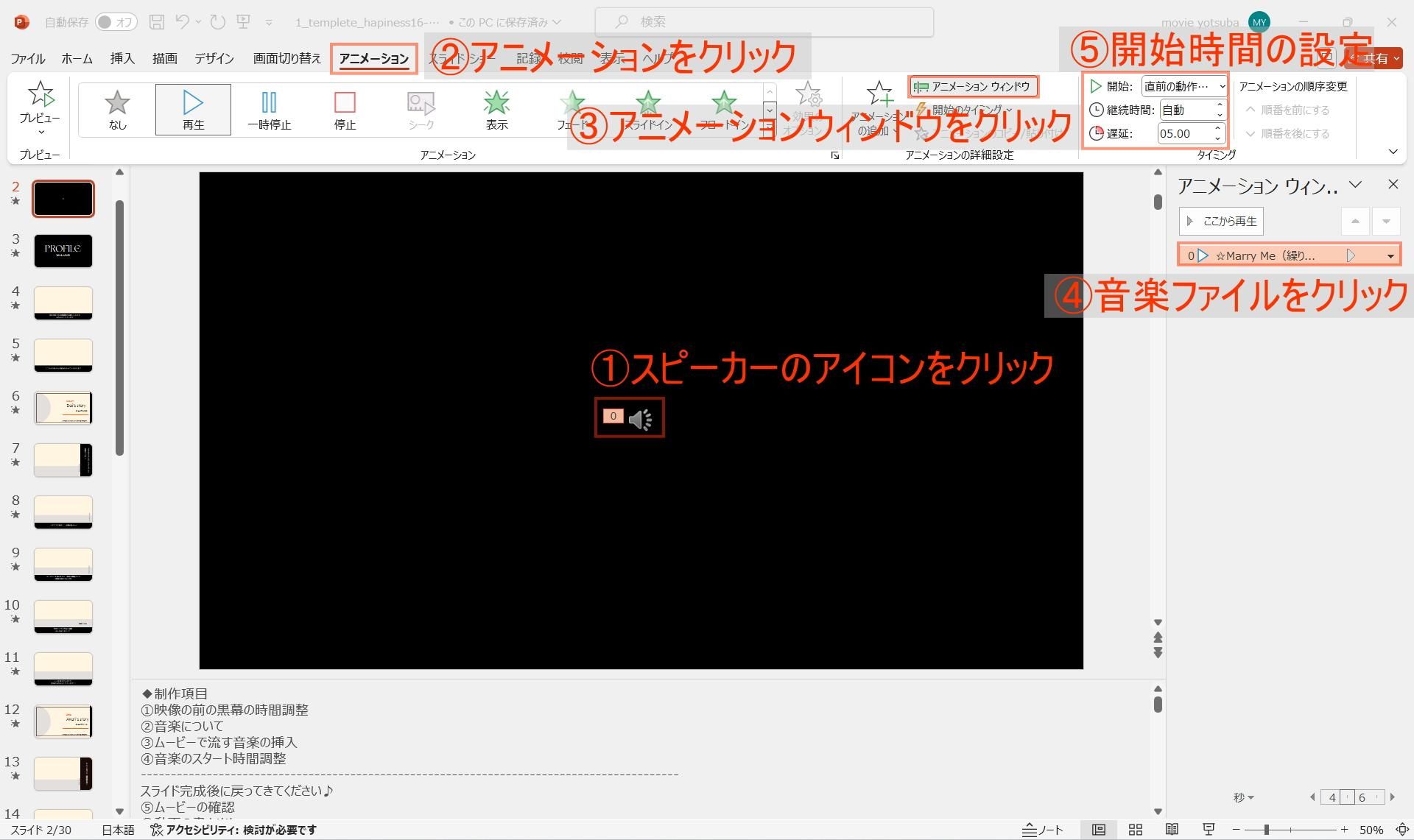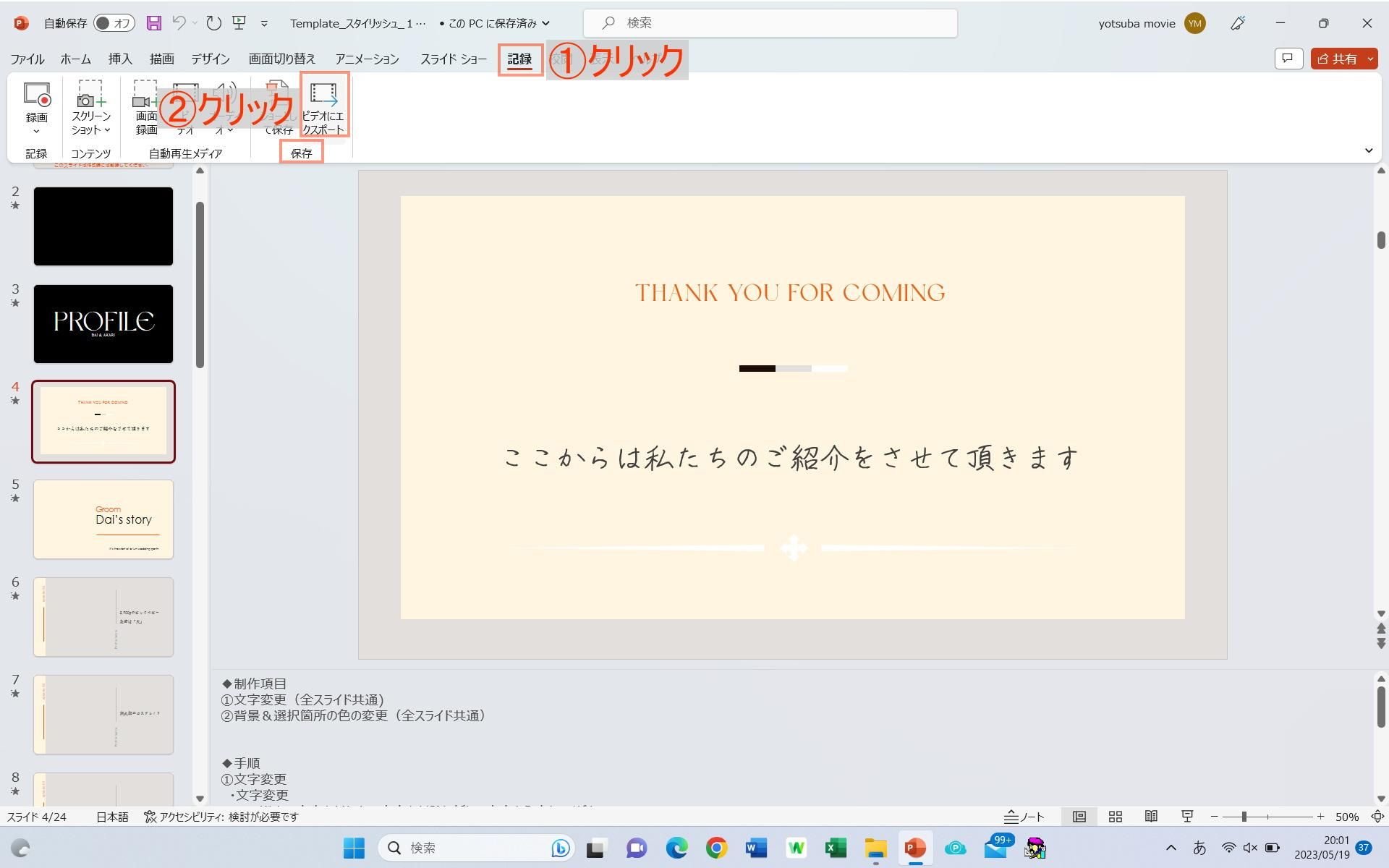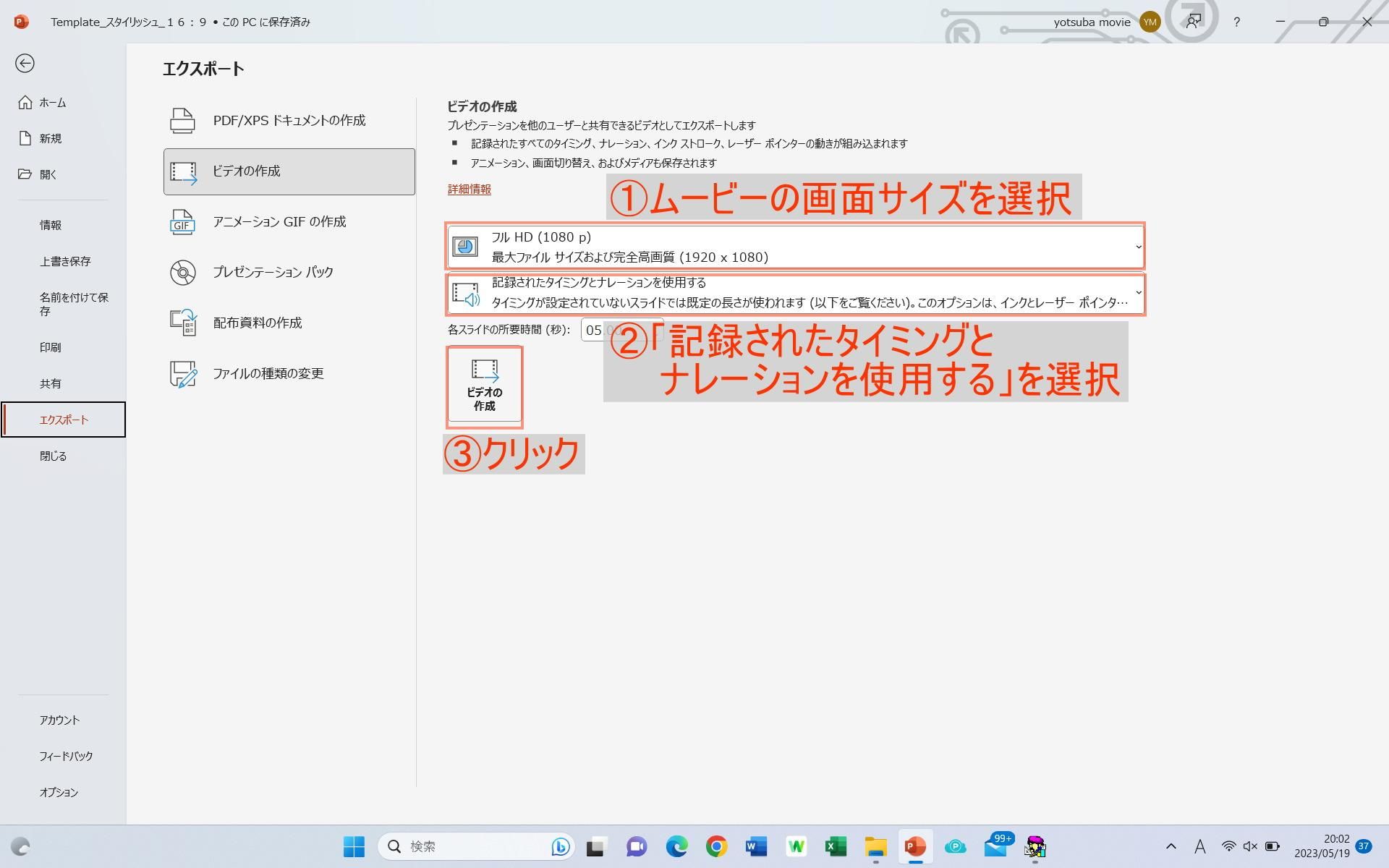- ホーム
- ブログ
- プロフィールムービー テンプレートで結婚式ムービーを制作する方法
プロフィールムービー テンプレートで結婚式ムービーを制作する方法

パワーポイントのテンプレートで 結婚式ムービーを制作する方法を説明します♪
【ムービーのコメントが思い浮かばない方はこちらもどうぞ♪ 】
♪よつ葉ムービー渾身の力作です♪
1 フォントのインストール
使用するフォントのうち、
PCにインストールされていないものをインストールします。
◇フォントのインストール◇
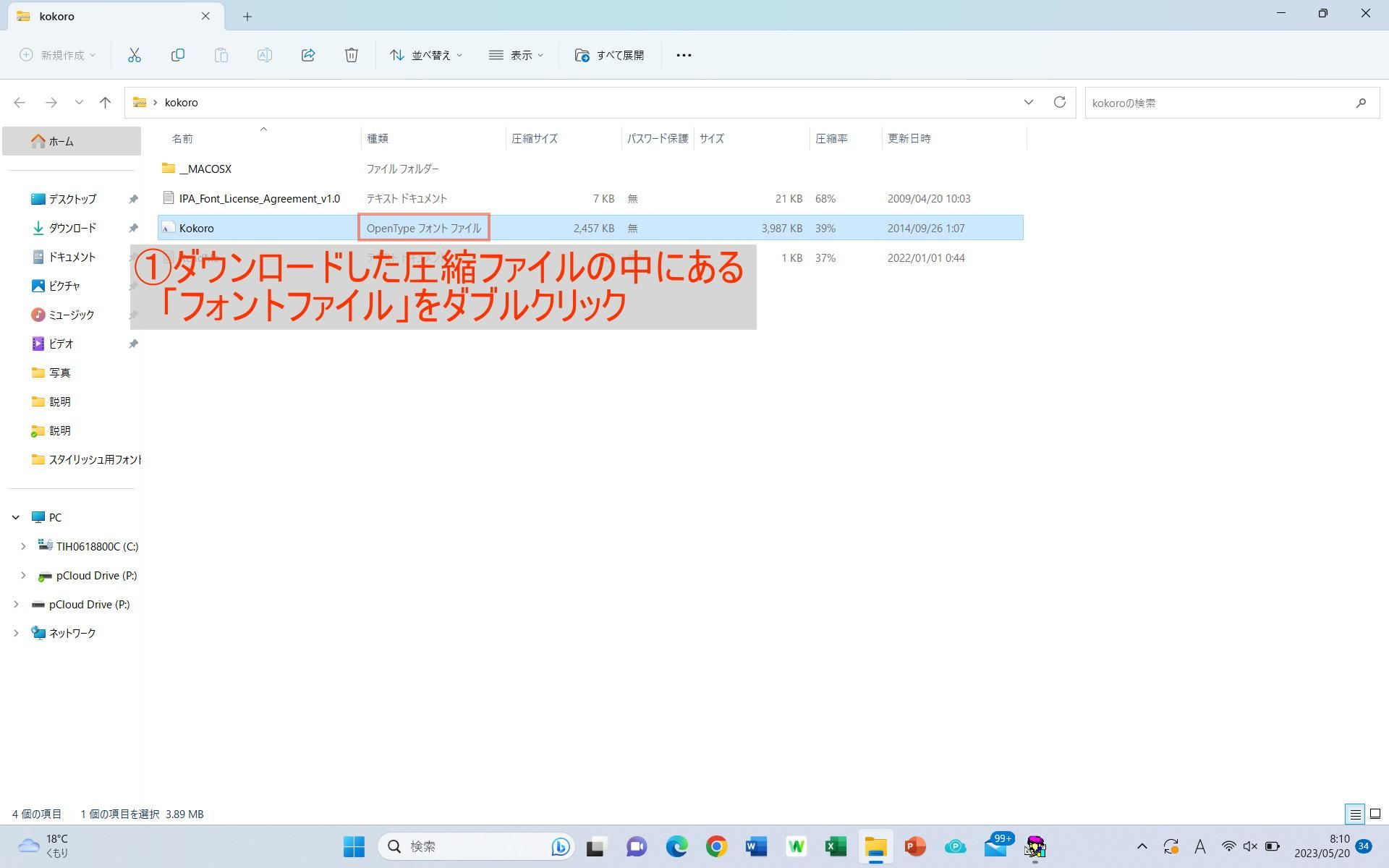
操作手順
ダウンロードした圧縮ファイルの中にある
「フォントファイル」※をダブルクリック
▼
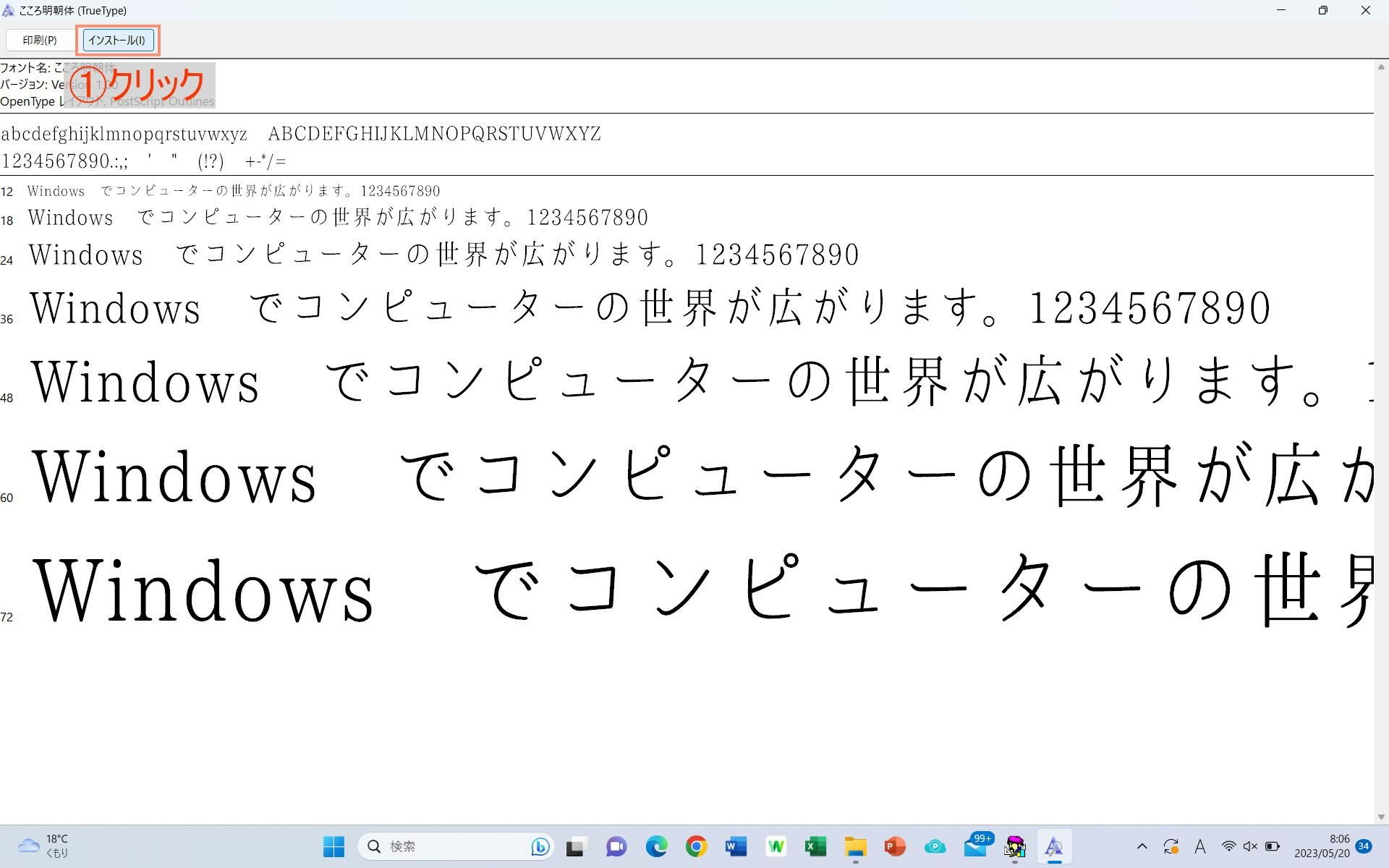
操作手順
画面左上の「インストール」をクリック
2 ムービー画面の縦横比を確認
ムービー画面の縦横比は、
上映する式場様などに確認をしてください。
縦横比は16:9もしくは4:3のどちらかです。
◇縦横比◇
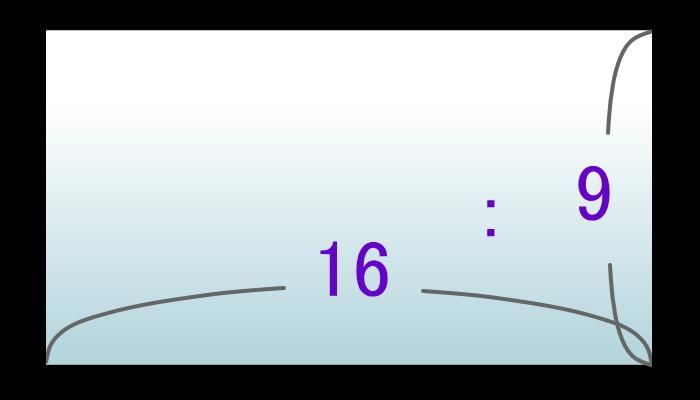
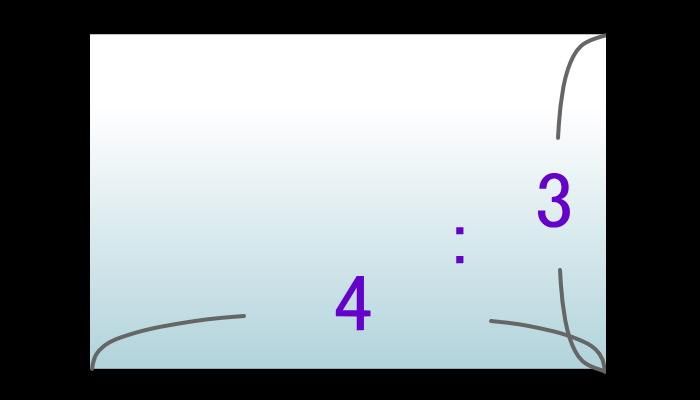
比率にあったテンプレートで制作を進めてください♪
3 パワーポイントの操作画面説明
このマニュアルではパワーポイントの操作画面を以下のワードで説明します♪
◇操作画面の名称◇
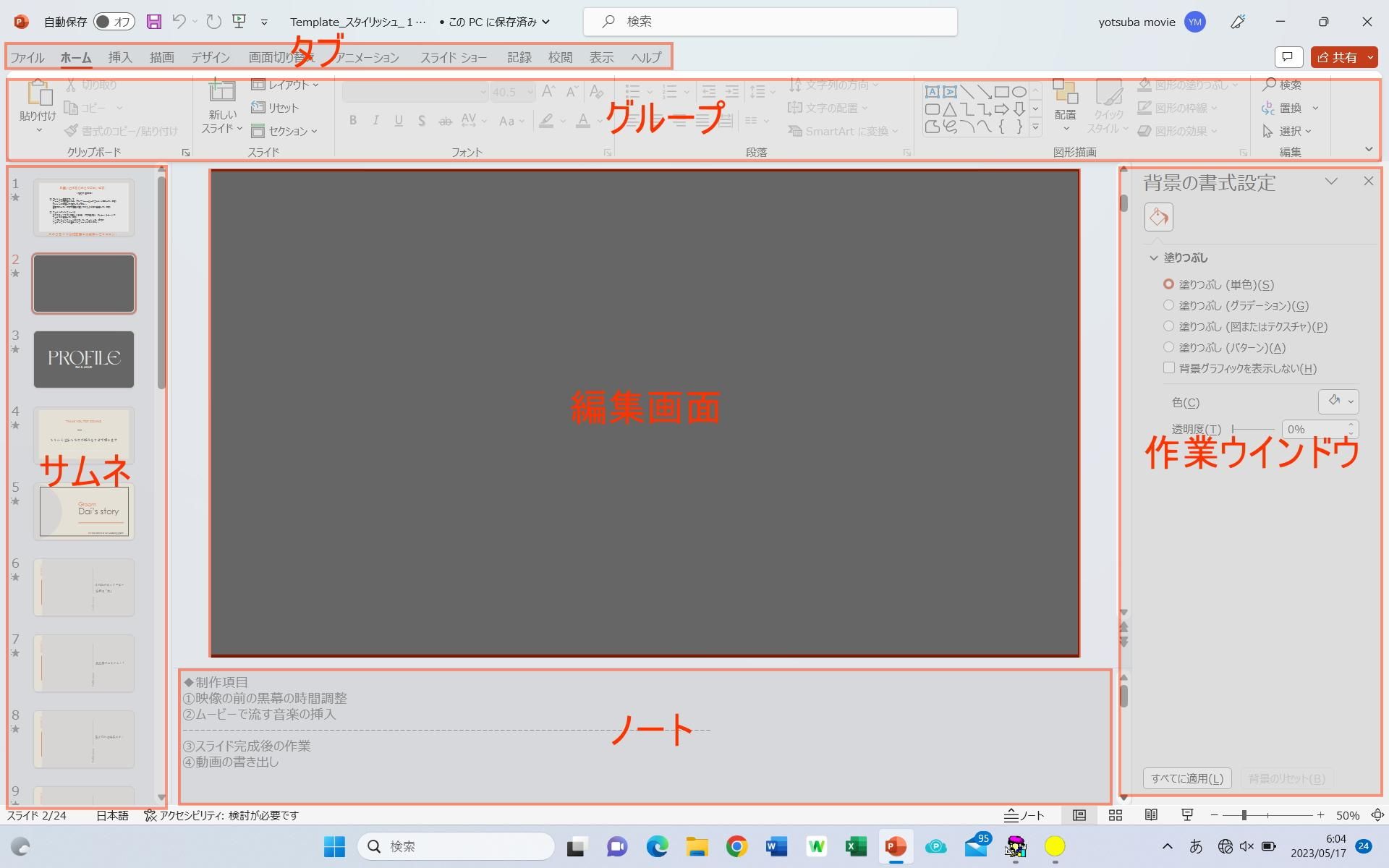
操作画面の名称
「タブ」・・・・・・様々な編集メニューの大枠の分類
「グループ」・・・・タブの中にある複数の編集メニュー
「サムネ」・・・・・作成しているスライドの一覧
「編集画面」・・・・スライド作成のメイン画面
「作業ウインドウ」・特定の場合に右側に現れる編集画面
「ノート」・・・・・スライド作成の手順が記載されている説明欄
4 パワーポイントのノートを表示
パワーポイントの編集画面の下部には編集の手順を記載したノートがあります。
このノートの手順に沿って作成を進めてください♪
◇ノートの表示方法◇
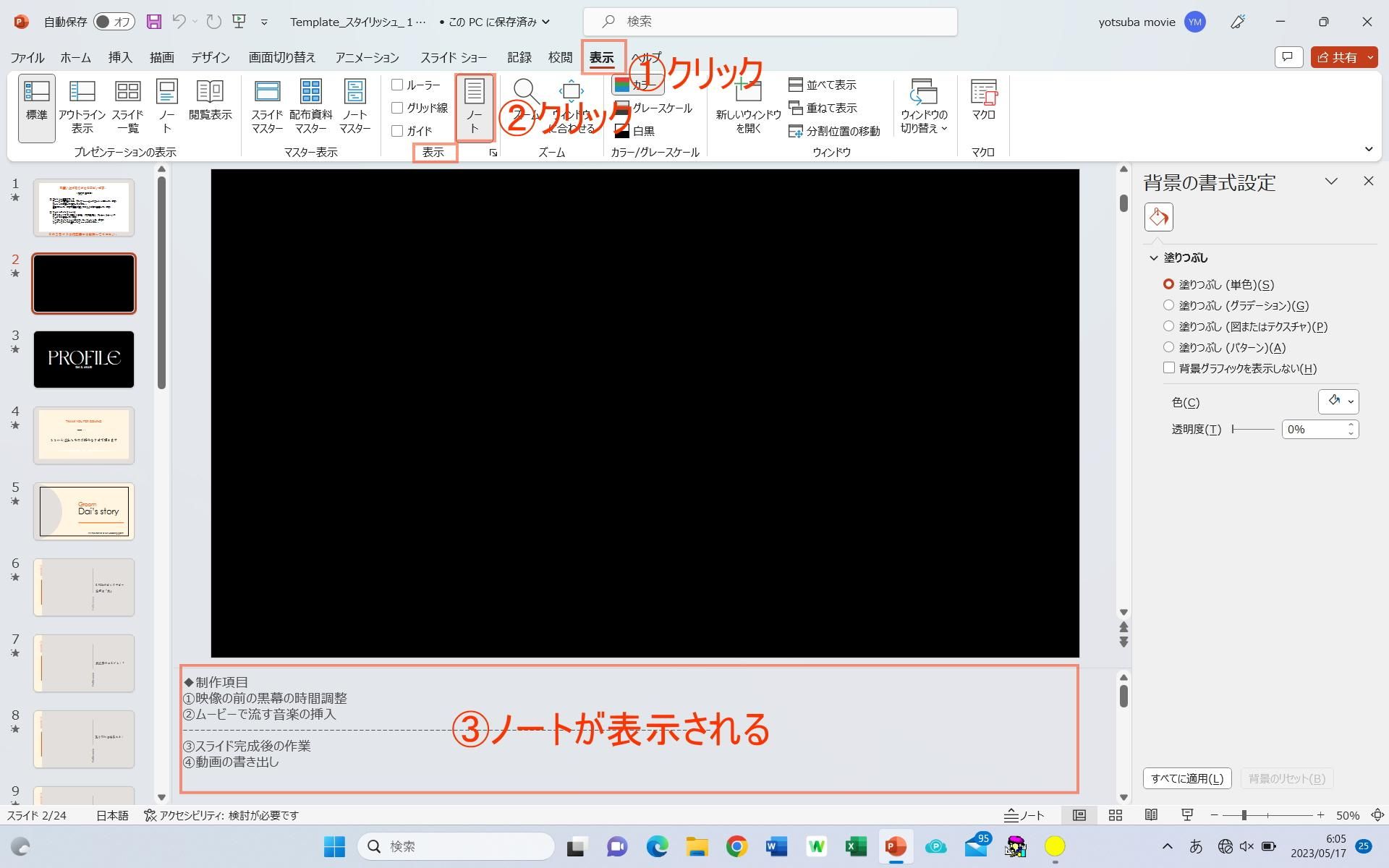
操作手順
「表示」タブ→「表示」グループ→「ノート」をクリック
「ノート」の部分が灰色で囲まれた状態にするとノートが表示されます。
5 文字の編集
◇文字の削除と入力方法◇

操作手順
文字を選択→編集する文字を範囲選択しDelete→文字を入力
◇文字のフォント・色・サイズの変更方法◇

操作手順
文字を選択→編集する文字を範囲選択
→「ホーム」タブ→「フォント」グループで
フォント・色・サイズを変更します。
6 図形の編集
◇図形の色の変更◇
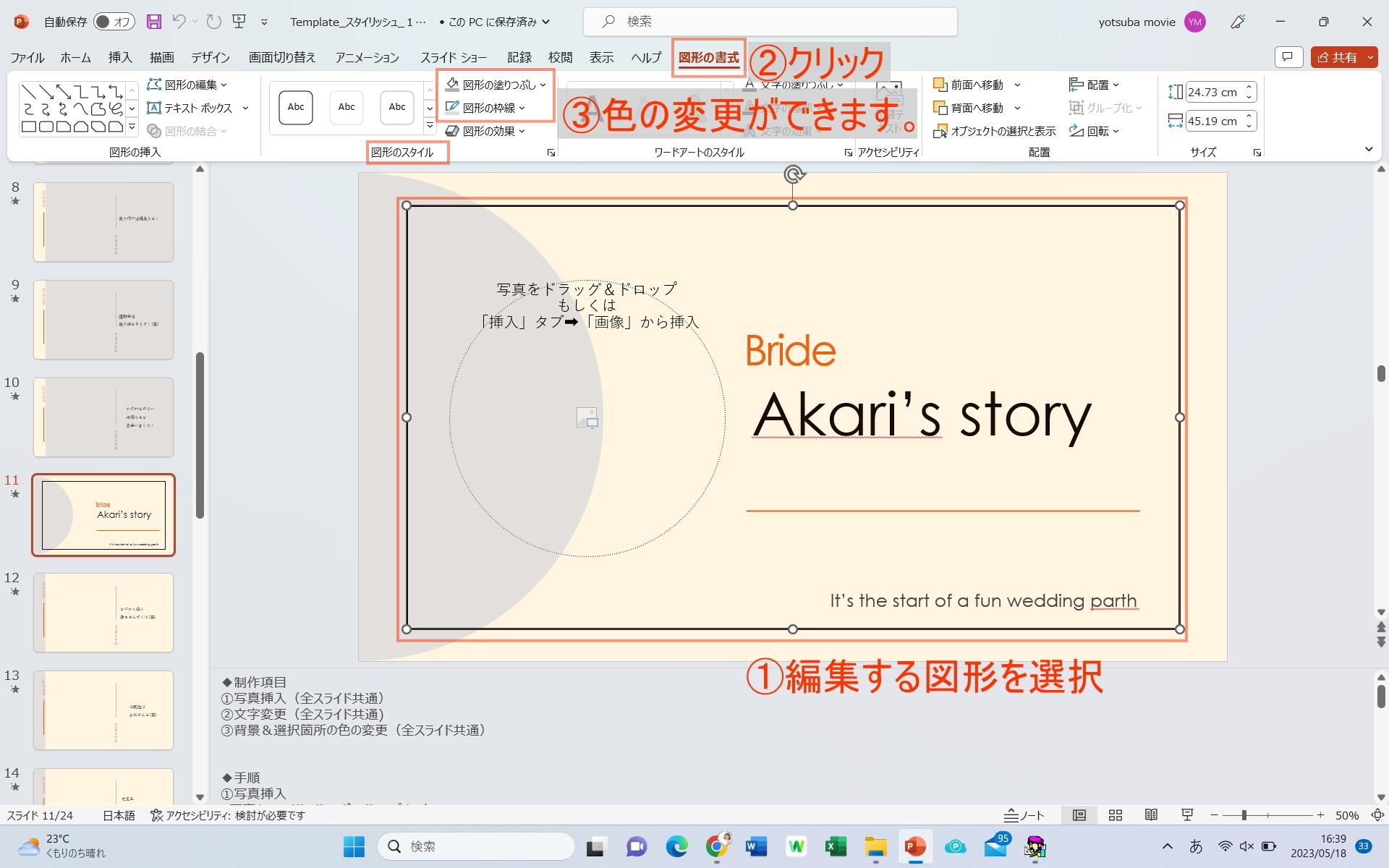
操作手順
編集する図形を選択→「図形の書式」タブ→「図形スタイル」グループの 「図形の塗りつぶし」や「図形の枠線」で色の変更ができます。
◇図形の大きさや配置変更◇
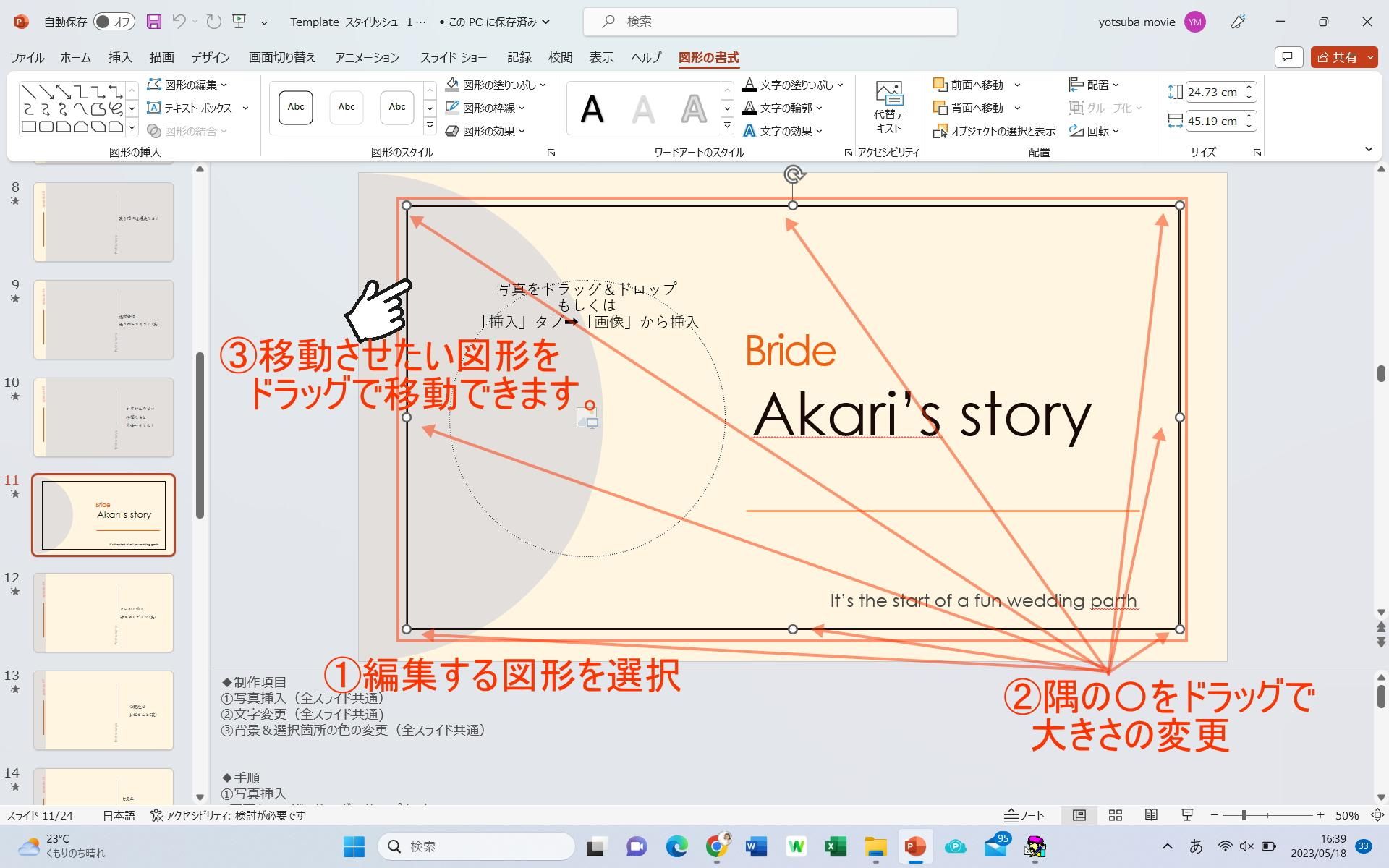
操作手順
・編集する図形を選択→隅の○をドラッグで大きさの変更ができます。
・編集する図形を選択→図形をドラッグで位置の変更ができます。
7 背景の編集
◇背景色の編集(その1)◇

操作手順
背景のところで右クリック→「背景の書式設定」
→作業ウインドウの色を変更で背景色の変更ができます。
【背景色の編集は以下の方法でも行えます。】
◇背景色の編集(その2)◇
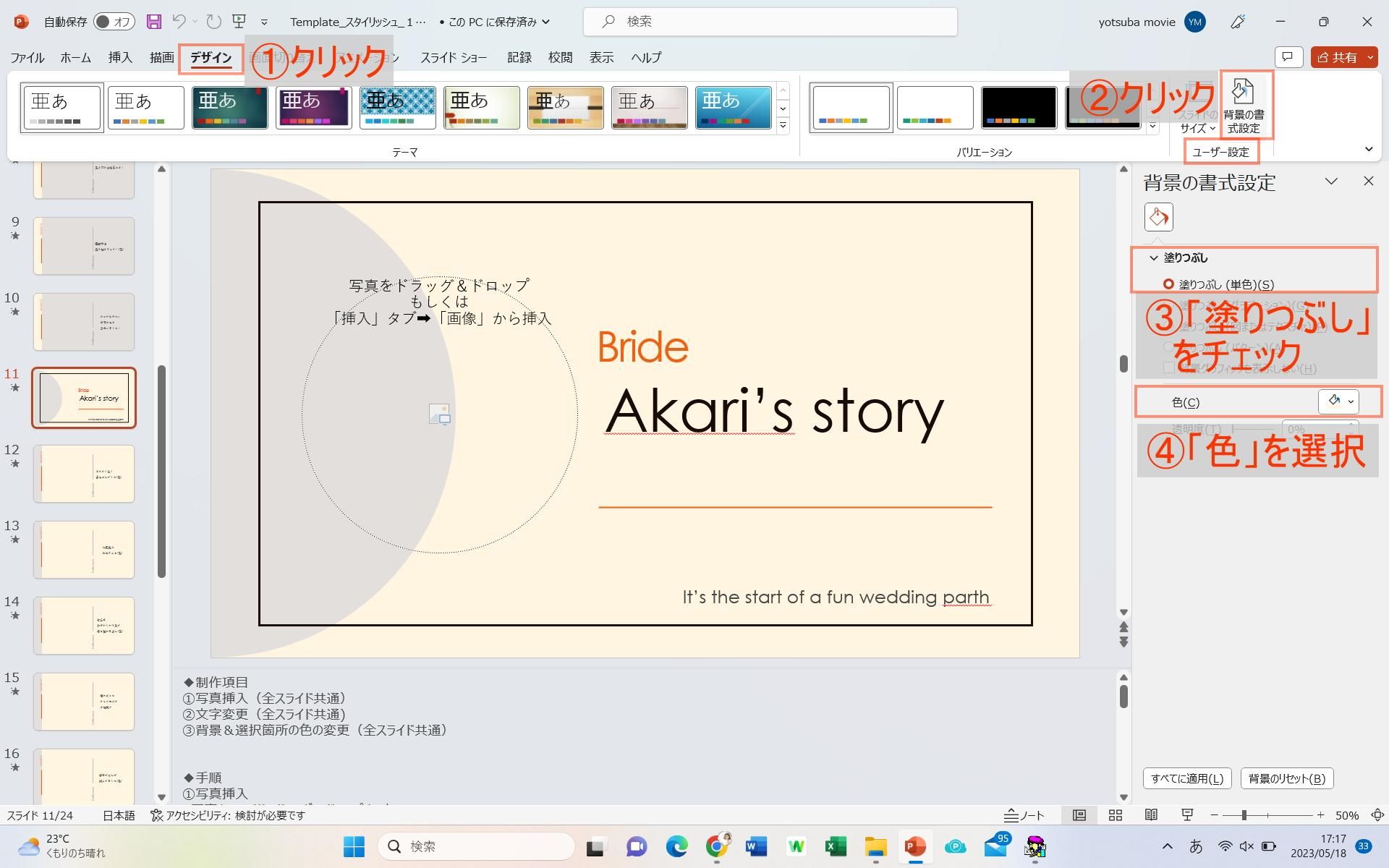
操作手順
「デザイン」タブ→「ユーザー設定」グループ→「背景の書式設定」をクリック
→作業ウインドウの色を変更で背景色の変更ができます。
8 写真の挿入や表示部分の調整
◇写真の挿入(その1)◇
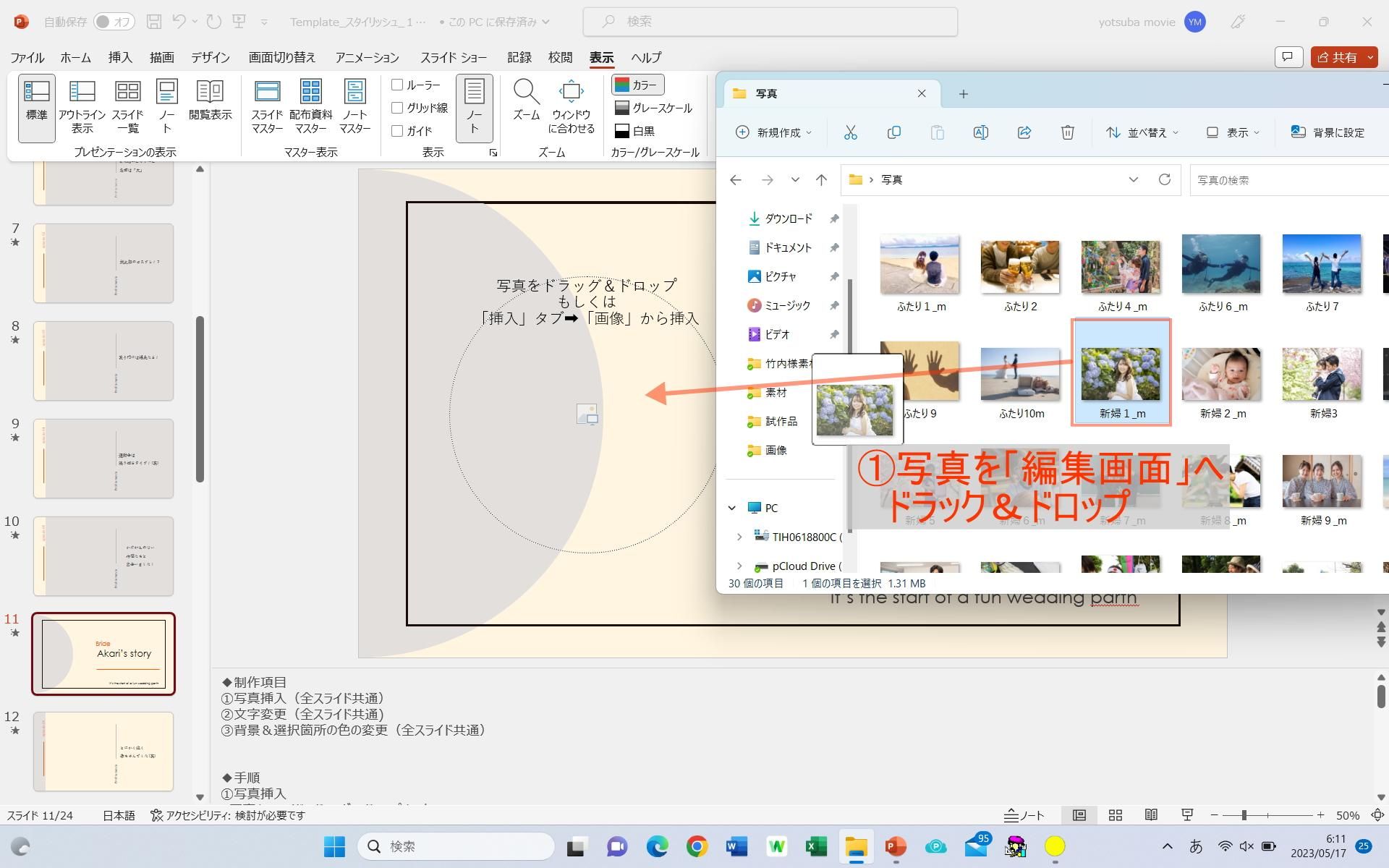
操作手順
写真素材を編集画面にドラッグ&ドロップします。
1つの編集画面に写真を挿入する枠が複数ある場合は、
写真を挿入したい枠を選択し、上記の操作を行なってください。
【写真の挿入は以下の方法でも行えます。】
◇写真の挿入(その2)◇
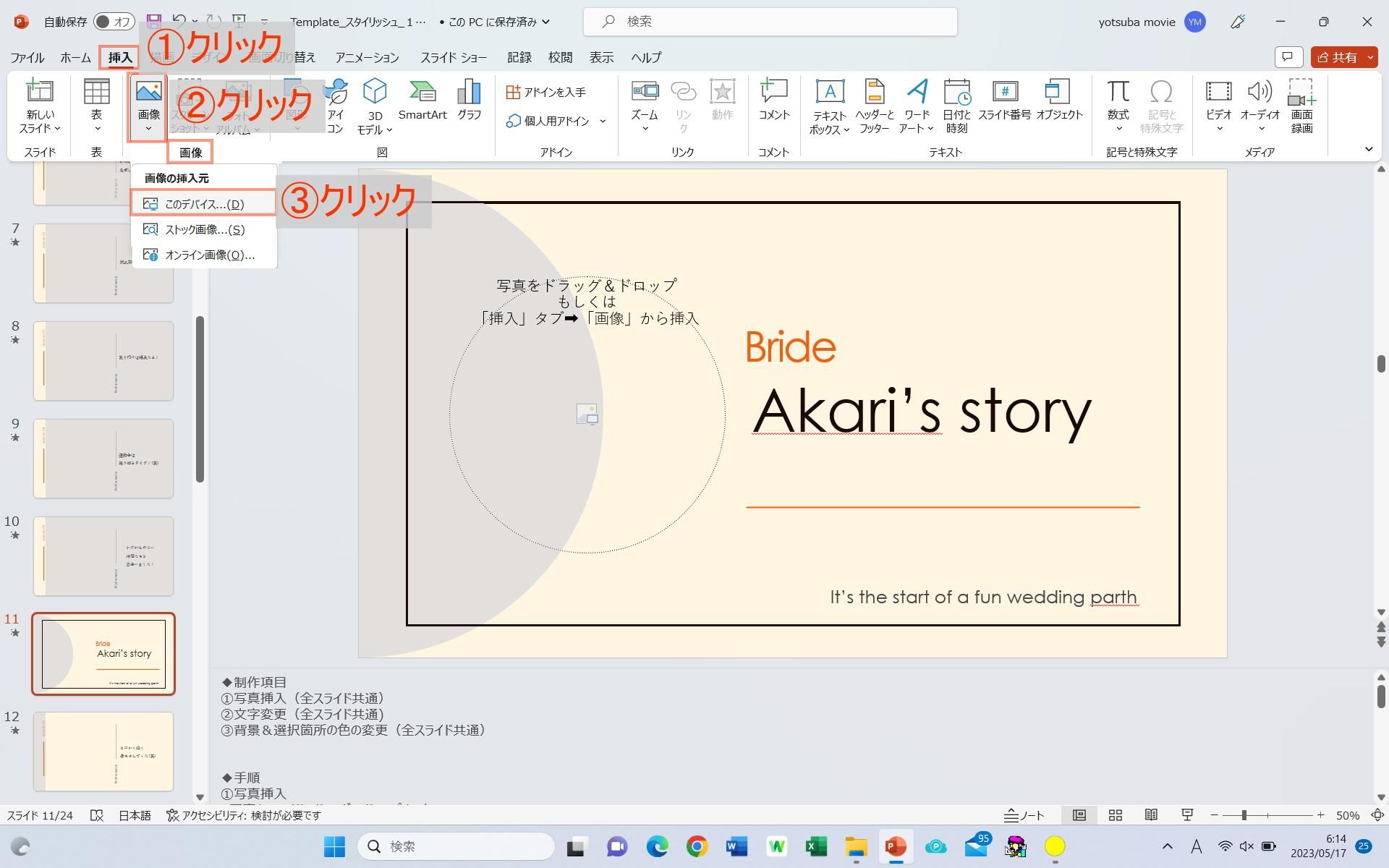
操作手順
「挿入」タブ→「画像」グループ→「画像」をクリック
→「このデバイス」をクリック
1つの編集画面に写真を挿入する枠が複数ある場合は、
写真を挿入したい枠を選択し、上記の操作を行なってください。
写真の挿入後、写真の配置を調整したい場合は
以下の操作を行ってください。
◇写真の表示部分の調整◇

操作手順
写真のところで右クリック→「トリミング」をクリック
▼
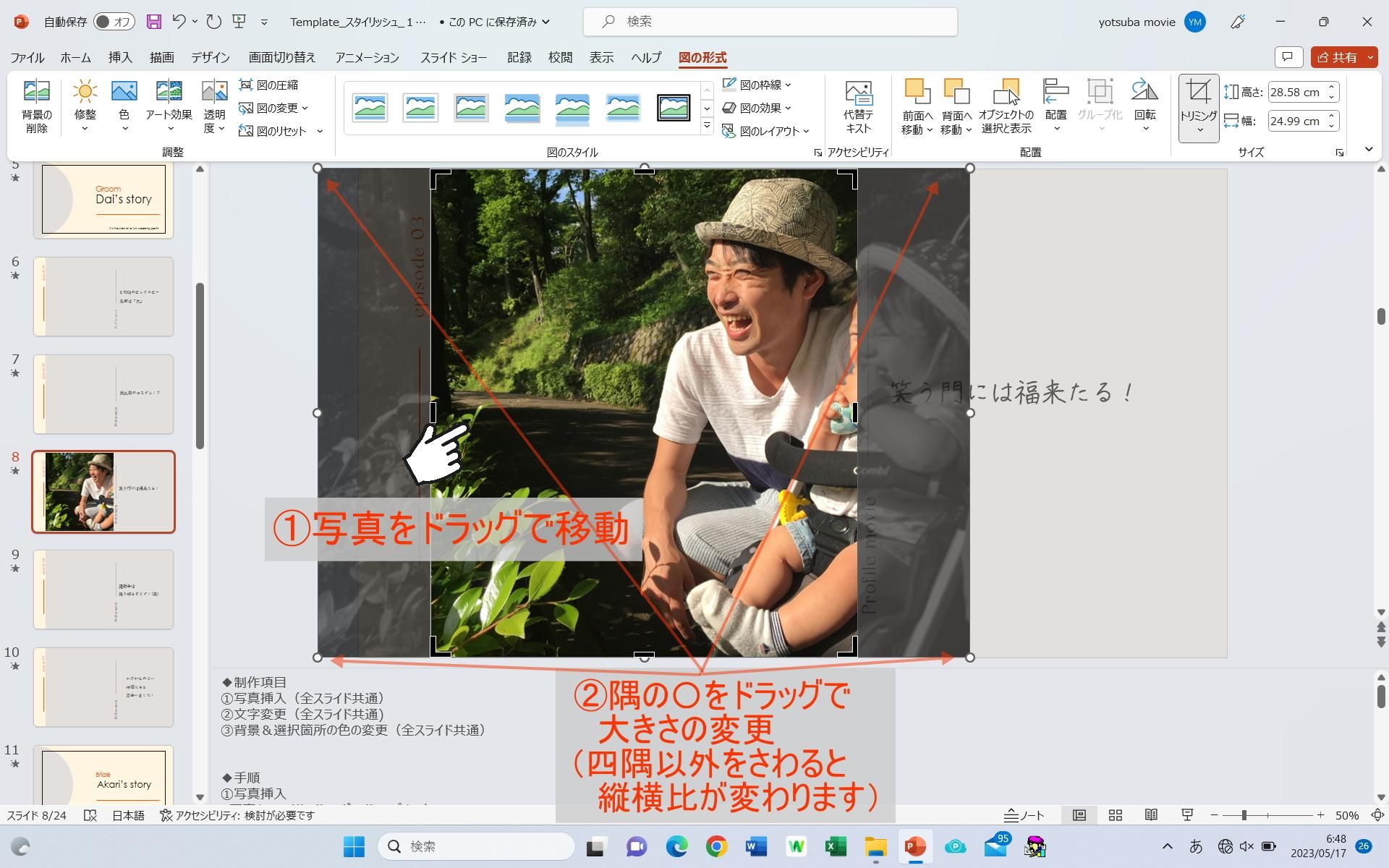
操作手順
・写真をドラッグで移動できます。
・隅の〇をドラッグで大きさの変更ができます。
(四隅以外をさわると縦横比がかわります。)
【写真の表示部分の調整は以下の方法でも行えます。】

操作手順
「挿入」タブ→「画像」グループ→「画像」をクリック
→「このデバイス」をクリック
1つの編集画面に写真を挿入する枠が複数ある場合は、
写真を挿入したい枠を選択し、上記の操作を行なってください。
9 文字や素材が隠れた時の対処
写真を挿入した時に写真が最前面に来てしまって、
文字など素材が隠れることがあります。
こんな場合には、前に来た写真の順番を調整する
ことで対処できます。
◇文字や素材が隠れた時の対処◇

操作手順
写真の上でマウスを右クリック
→「最背面へ移動」もしくは「背面へ移動」で
写真の表示の順番を調整します。
【以下の方法でも文字や素材が隠れた時の対処ができます】

操作手順
写真をクリック→「図の形式」タブ→「配置」グループ
→「背面へ移動」もしくは「最背面へ移動」をクリックで
写真の表示の順番を調整します。
10 ページを増やす
◇ページを増やす◇
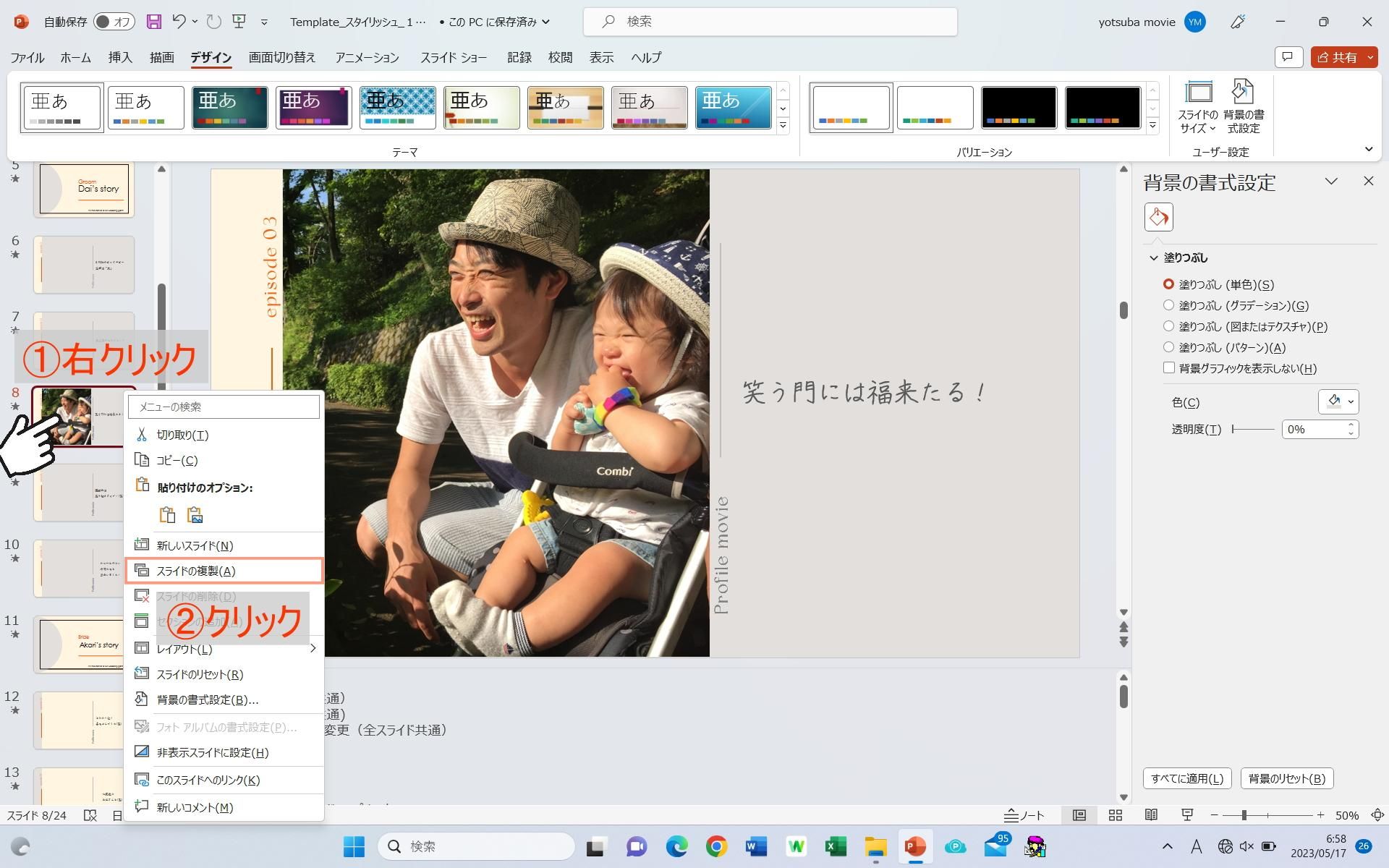
操作手順
サムネの増やしたいスライドのところで右クリック
→「スライドの複製」をクリックで複製できます。
11 スライドの順番変更
◇スライドの順番変更◇
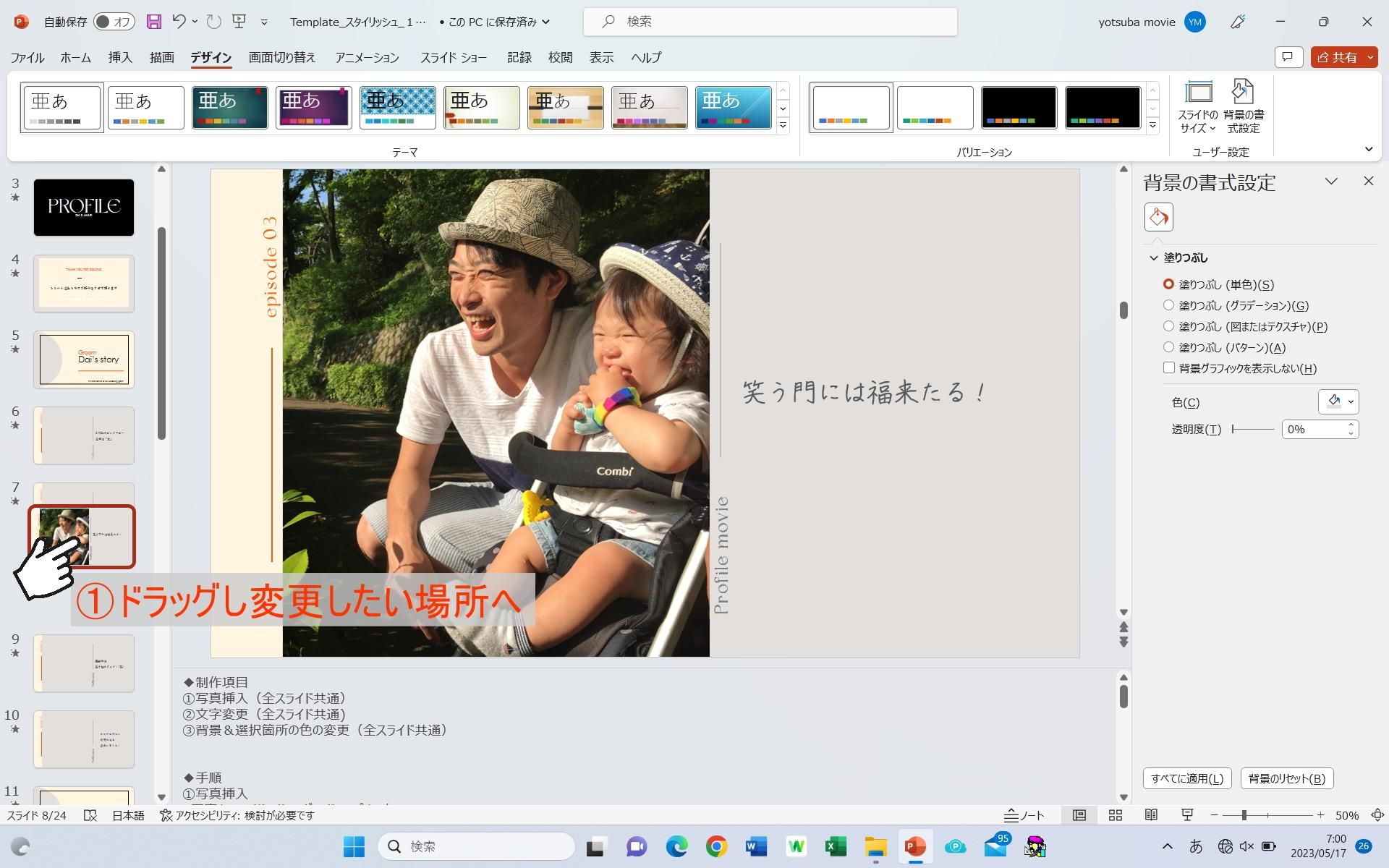
操作手順
サムネにて、順番を変更したいスライドをドラックし、変更したい場所に移動させます。
12 音楽の挿入
当店のテンプレートは音楽つきなので、
そのまま音楽入りのムービーが完成します。
ここで説明するのは、
元の音楽を削除し(スピーカーのアイコンをデリートで削除できます)
希望する音楽を1曲挿入する方法です。
(音楽変更は、当店のサポート外となりますので、詳細等ご自身でご対応ください。)
◇音楽の挿入◇
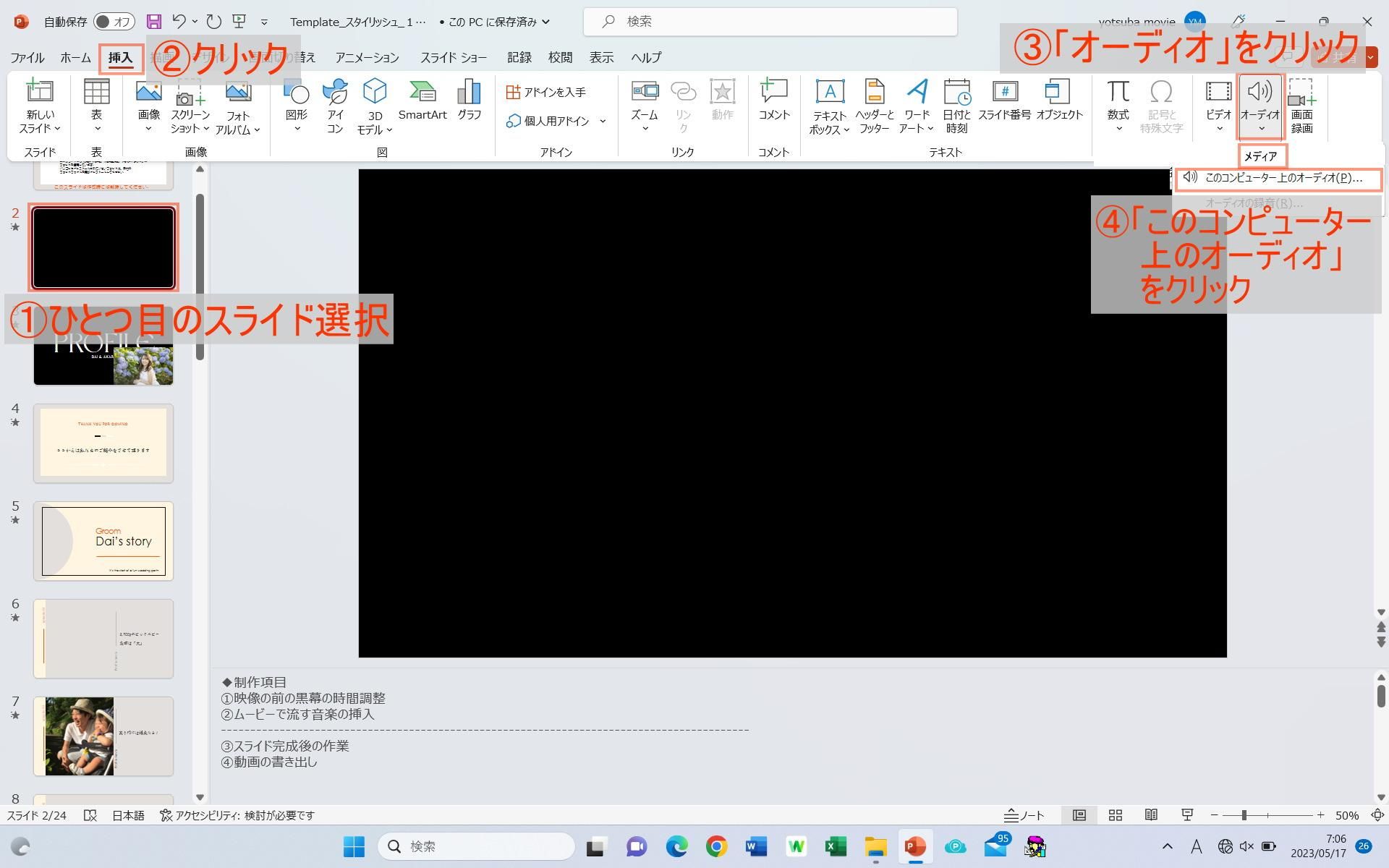
操作手順
ひとつ目のスライド(全面黒)に音楽を挿入します
「挿入」タブ→「メディア」グループ→「オーディオ」
「このコンピューター上のオーディオ」から
PCの中の音楽ファイルを選んで挿入して下さい。
▼
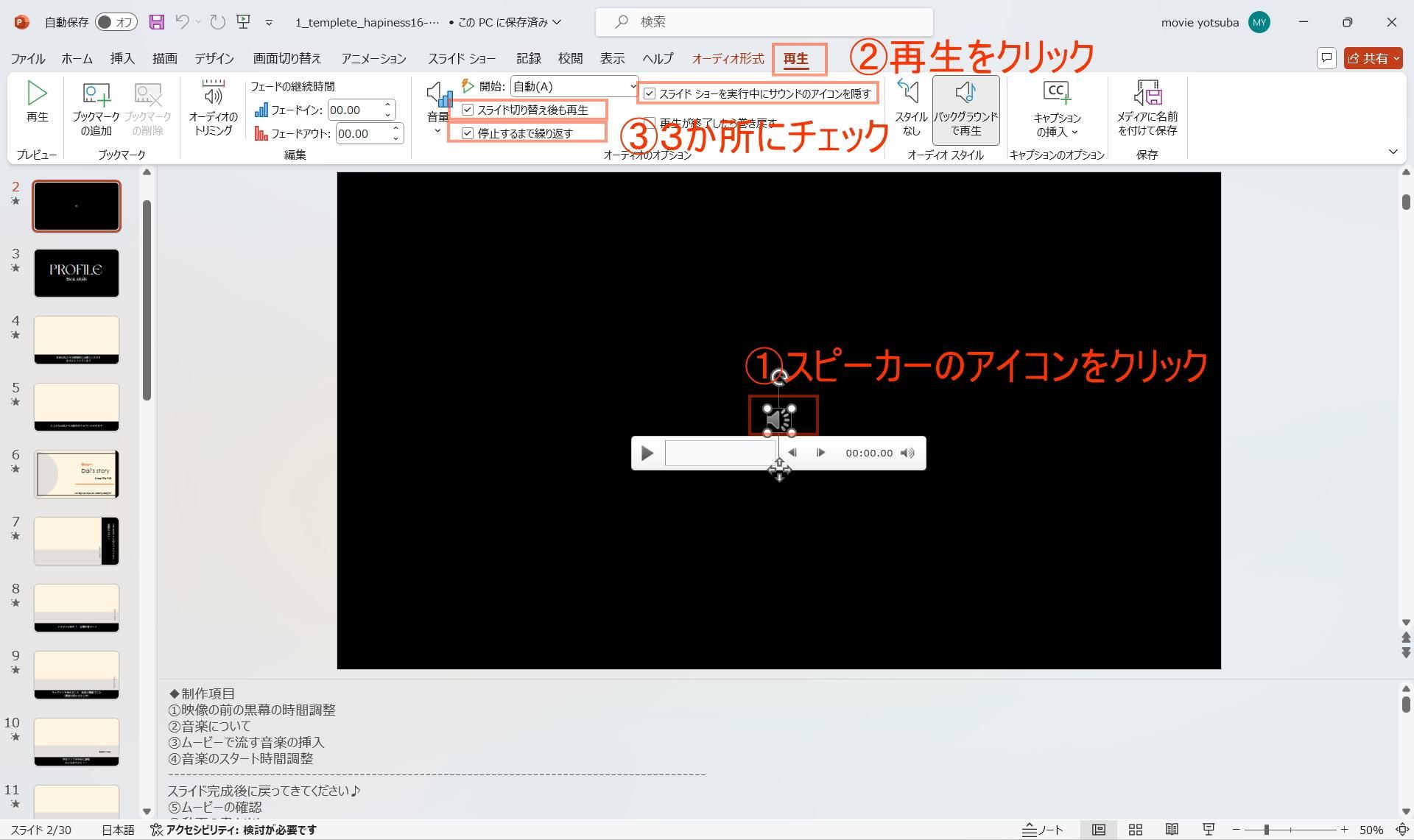
操作手順
音楽の設定を行います。
スピーカーのアイコンを選択→「再生」タブ→「オーディオオプション」グループ
画像にある3か所にチェックを入れます。
【チェックを入れる3ヶ所】
・スライドショーを実行中にサウンドのアイコンを隠す
・スライド切り替え後も再生
・停止するまで繰り返す
▼
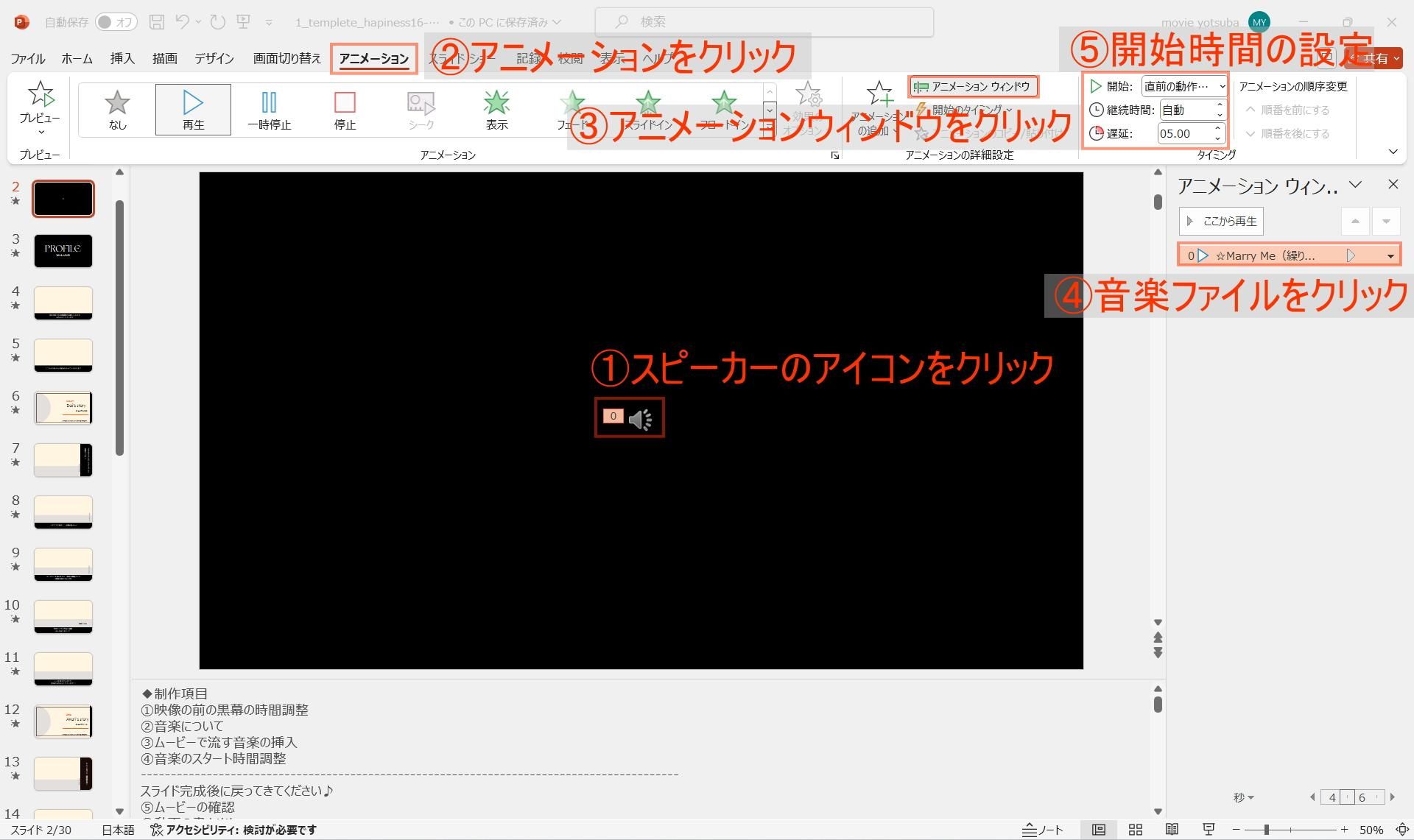
操作手順
音楽の開始時間の設定を行います。
スピーカーのアイコンを選択→「アニメーション」タブ→「アニメーションの詳細設定」グループ
→「アニメーションウィンドウ」をクリック→音楽ファイルをクリック
・開始を「直前の動作と同時」を選択
・遅延でスタート時間の調整ができます。
★ムービーに2曲以上使用をしたい場合は、
CapCutもしくはiMovieのご使用をオススメします。
13 動画に変換
◇動画に変換◇
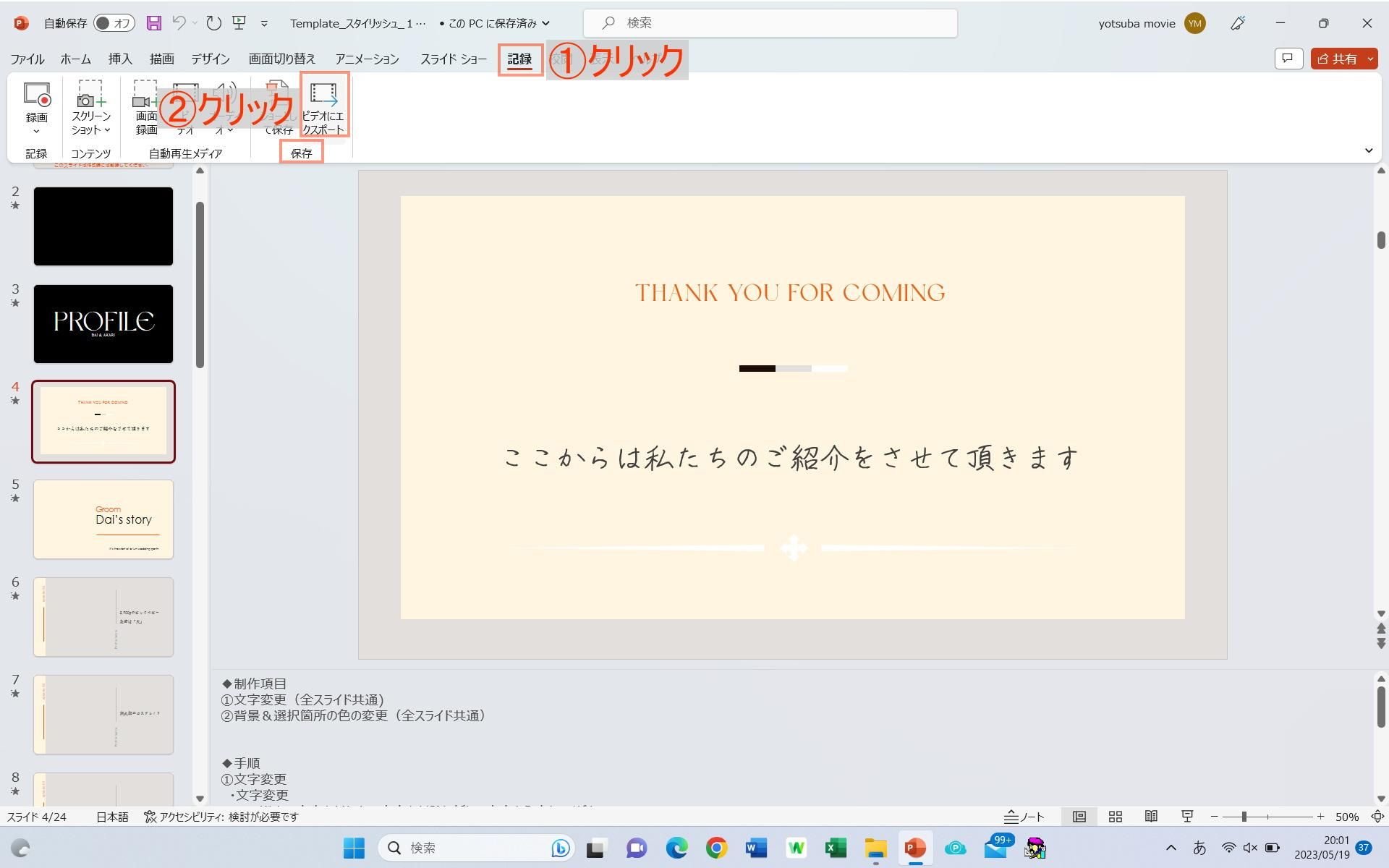
操作手順
「記録」タブ→「保存」グループ→
「ビデオにエクスポート」をクリック
▼
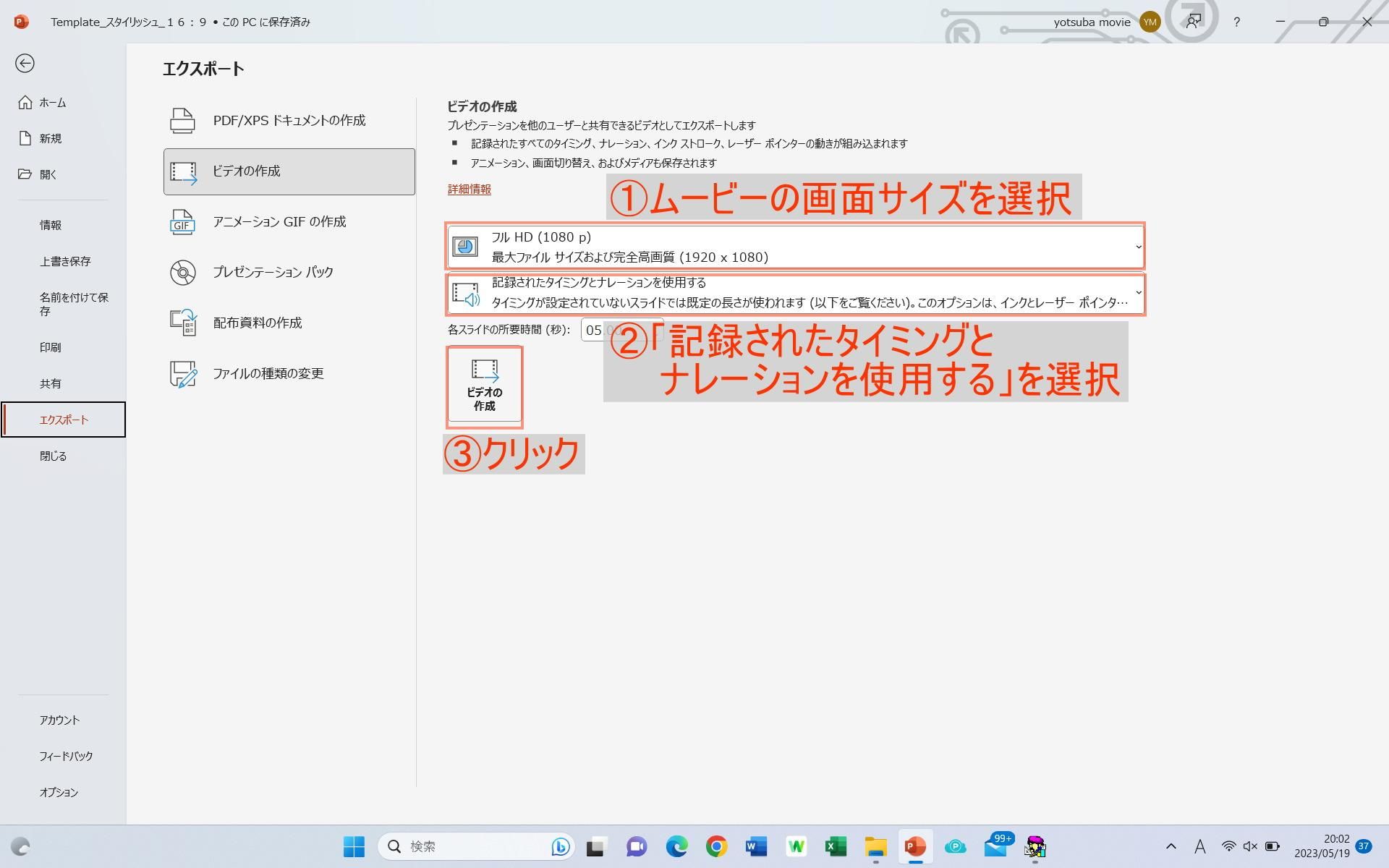
操作手順
画面中央あたり、ムービーの画面サイズを選択
→その下、「記録されたタイミングとナレーションを使用する」を選択
→さらにその下、「ビデオの作成」をクリック
→保存先を指定して、「保存」でビデオが作成されます。
14 DVD化
出来上がった「mp4」でDVDを作成します。
お客様自身にてDVD化を行ってください。
DVDの制作にお困りでしたら
DVD化を承っております。
▶︎DVD化やBlu-ray化はこちらからどうぞ!

mp4のDVD化に必要なもの
・PC
・DVDドライブ(書き込み可能なもの)
・DVD-video形式の書き込みができるソフト
↑一般的にはオーサリングソフトと言います。
・DVD-R
↑DVD-RWは再生できないこともあるためDVD-Rをご用意ください。
・mp4ファイル
オーサリングソフトについて
・DVD Styler(windows/Mac)
・DVD Flick(windows)
・i Movie(Mac)
有名な無料のDVD化のソフトの一覧です。
インターネット上から無料でダウンロードできます。
※フリーソフトのダウンロードについて、
ウィルス感染などについては自己責任で行ってください。
◇ご注意ください◇
「Windows media player」でDVDを制作される方がいますが、
式場での再生ができないのでご注意ください。
(「mp4」のままDVDに書き込むソフトです)
DVD化で気をつけること
・DVD-Rの種類について
有名なメーカー品が無難です。(maxell、三菱ケミカルメディア、SONY)
・式場様のDVD作成時の説明書類がある場合はよく確認してください。
DVDの自動再生
書き込みは低速で行う
DVD-Video形式で書き込む
・事前に会場で試写をしてください。
式場より指示があると思いますが、必ず試写は行ってください。
♪末永くお幸せに♪