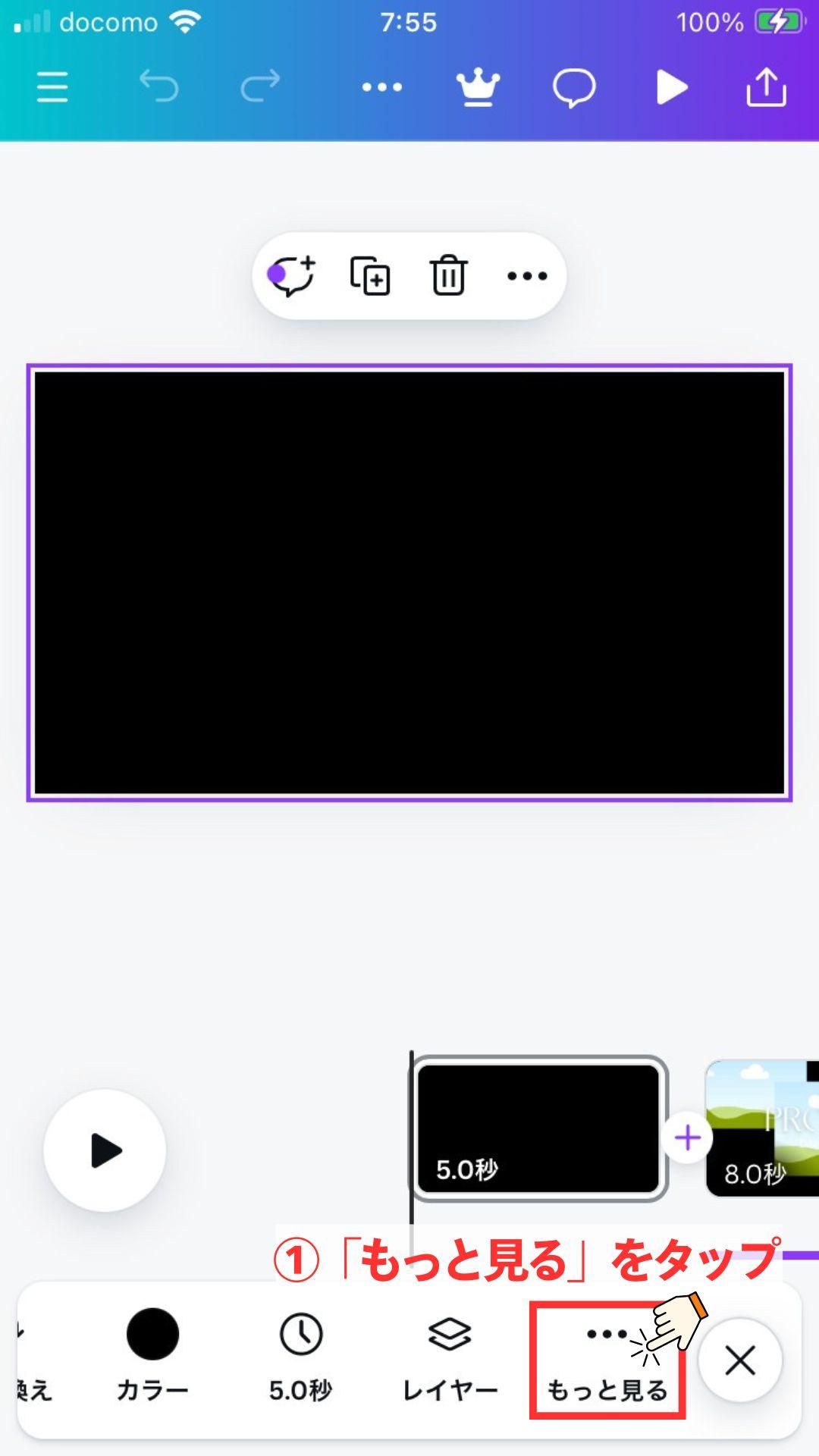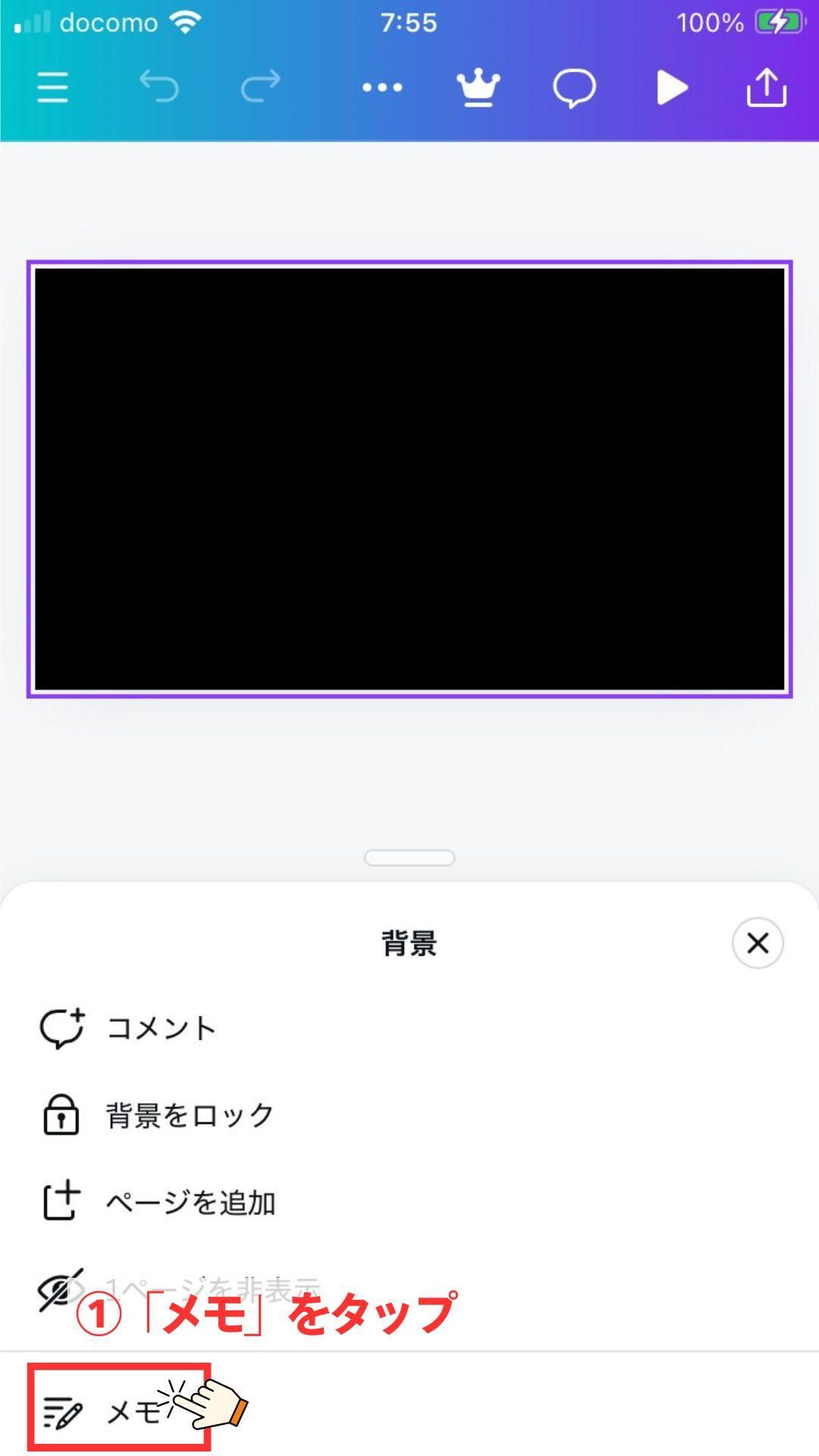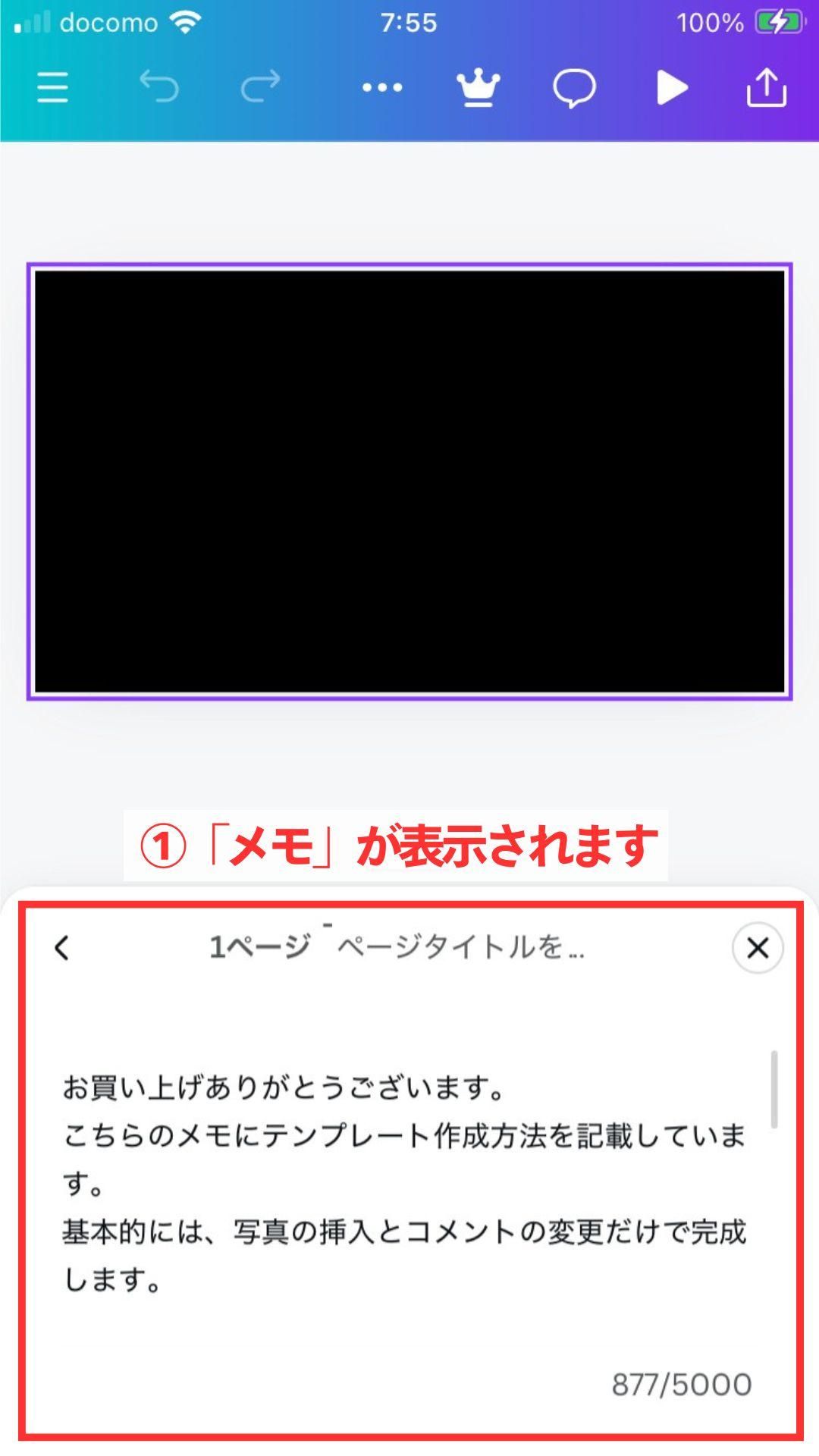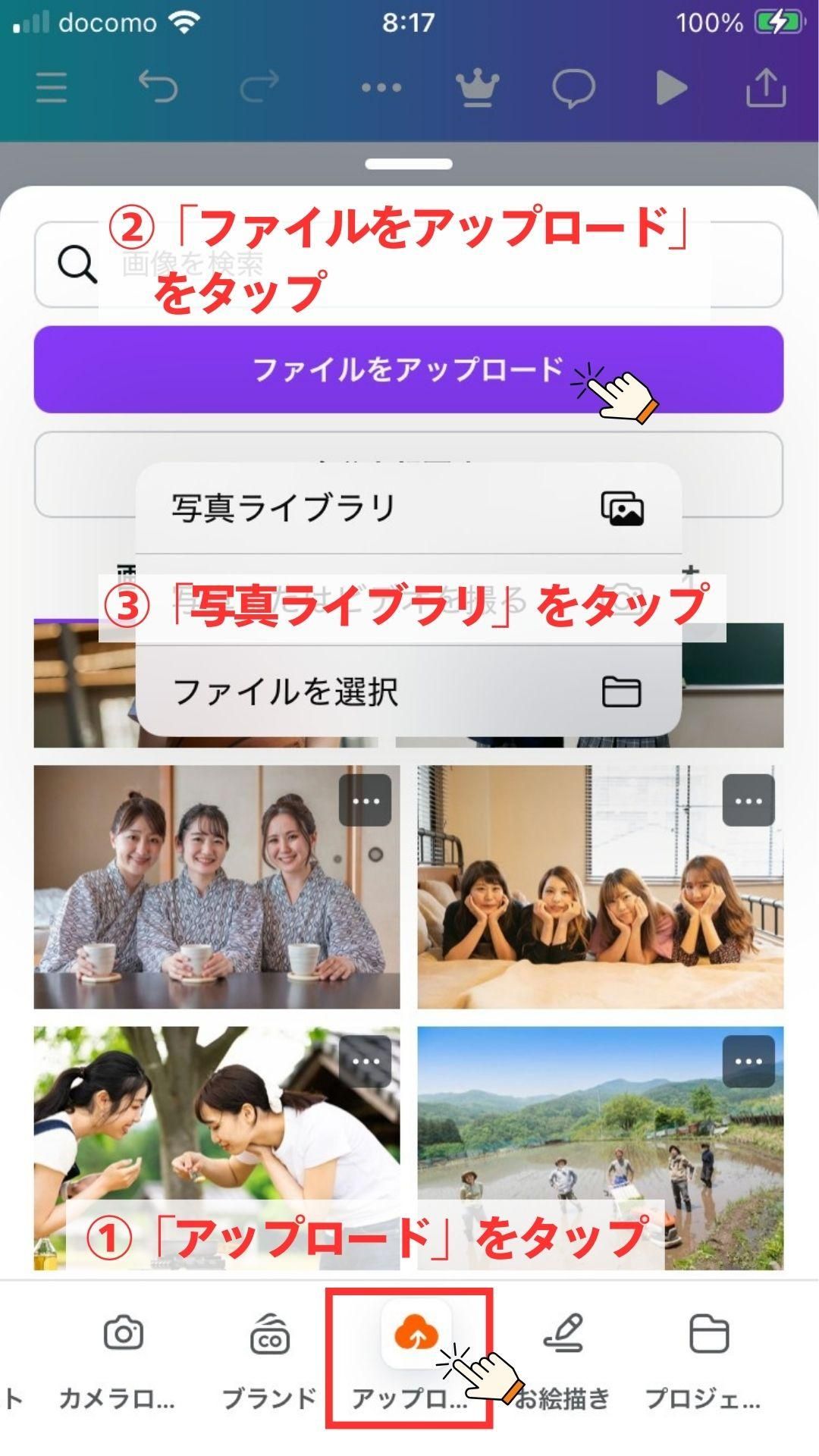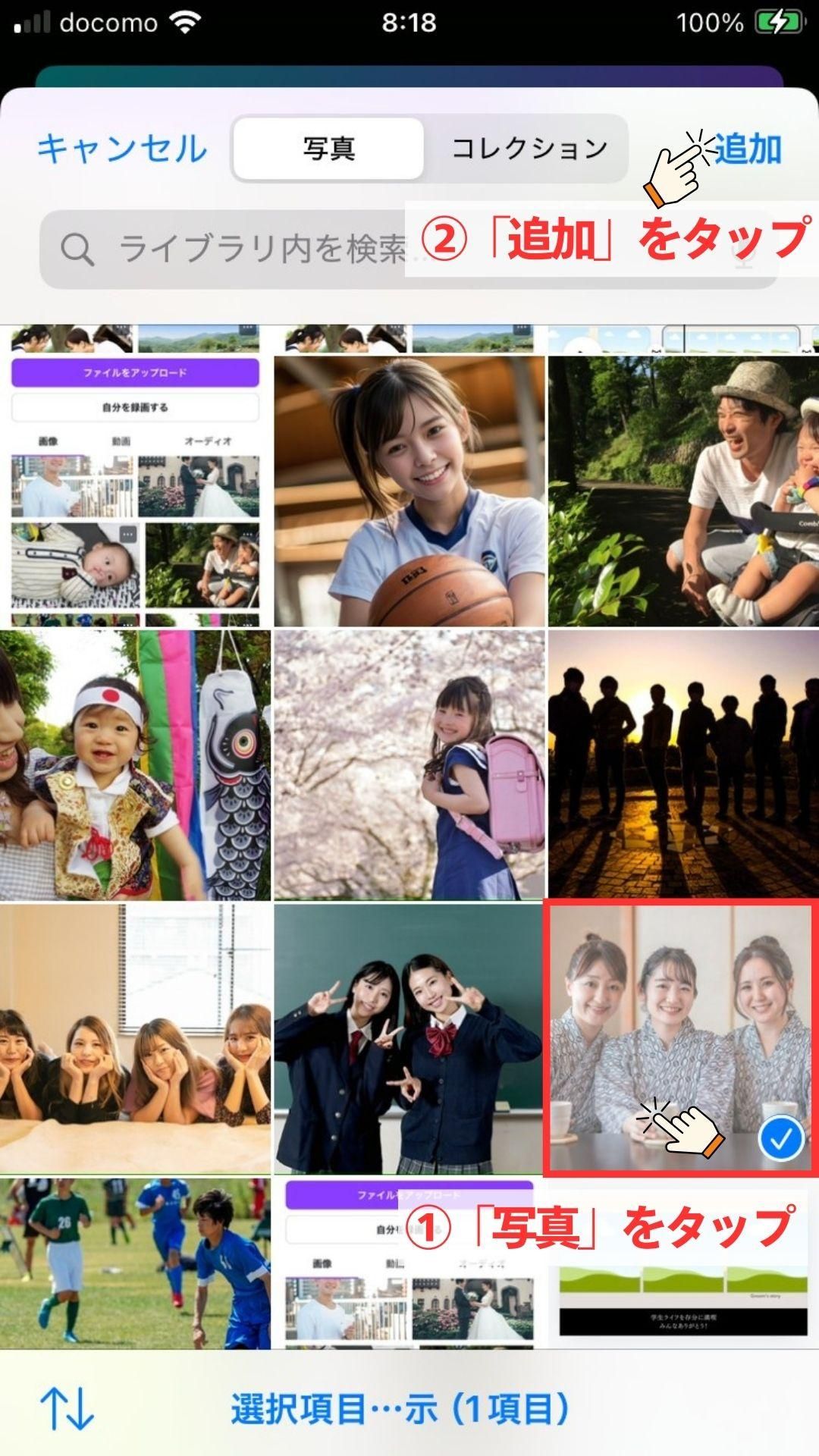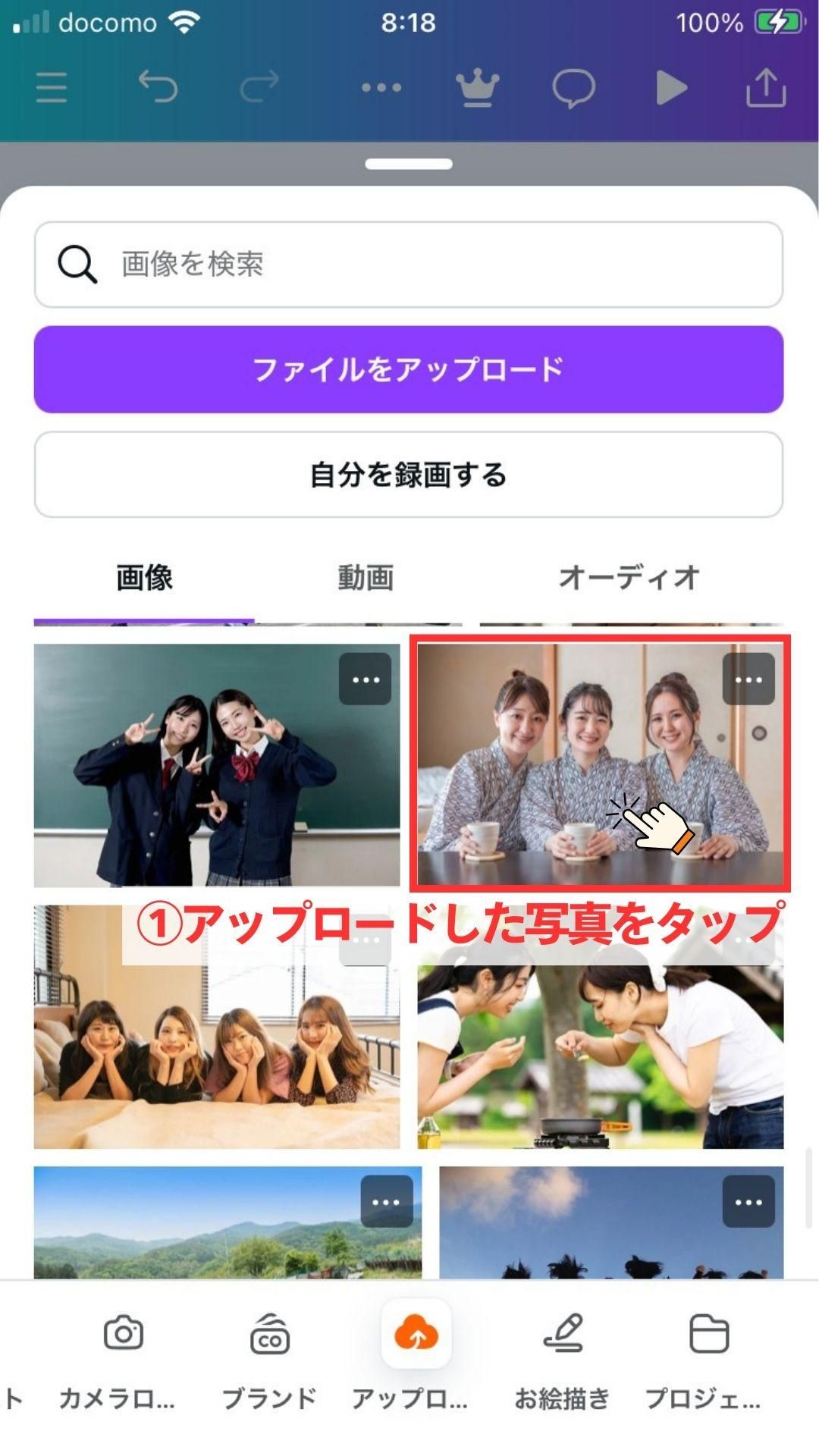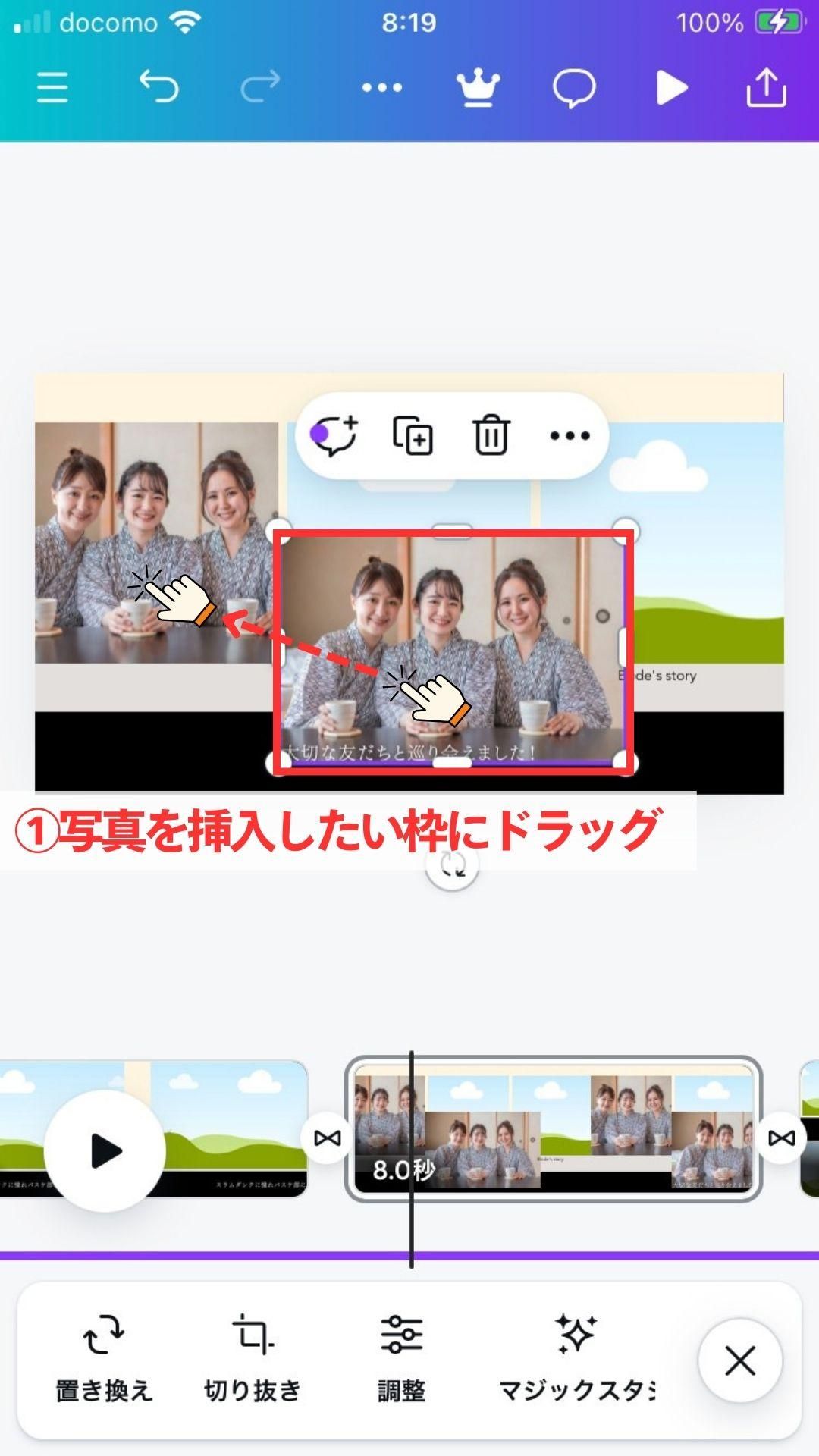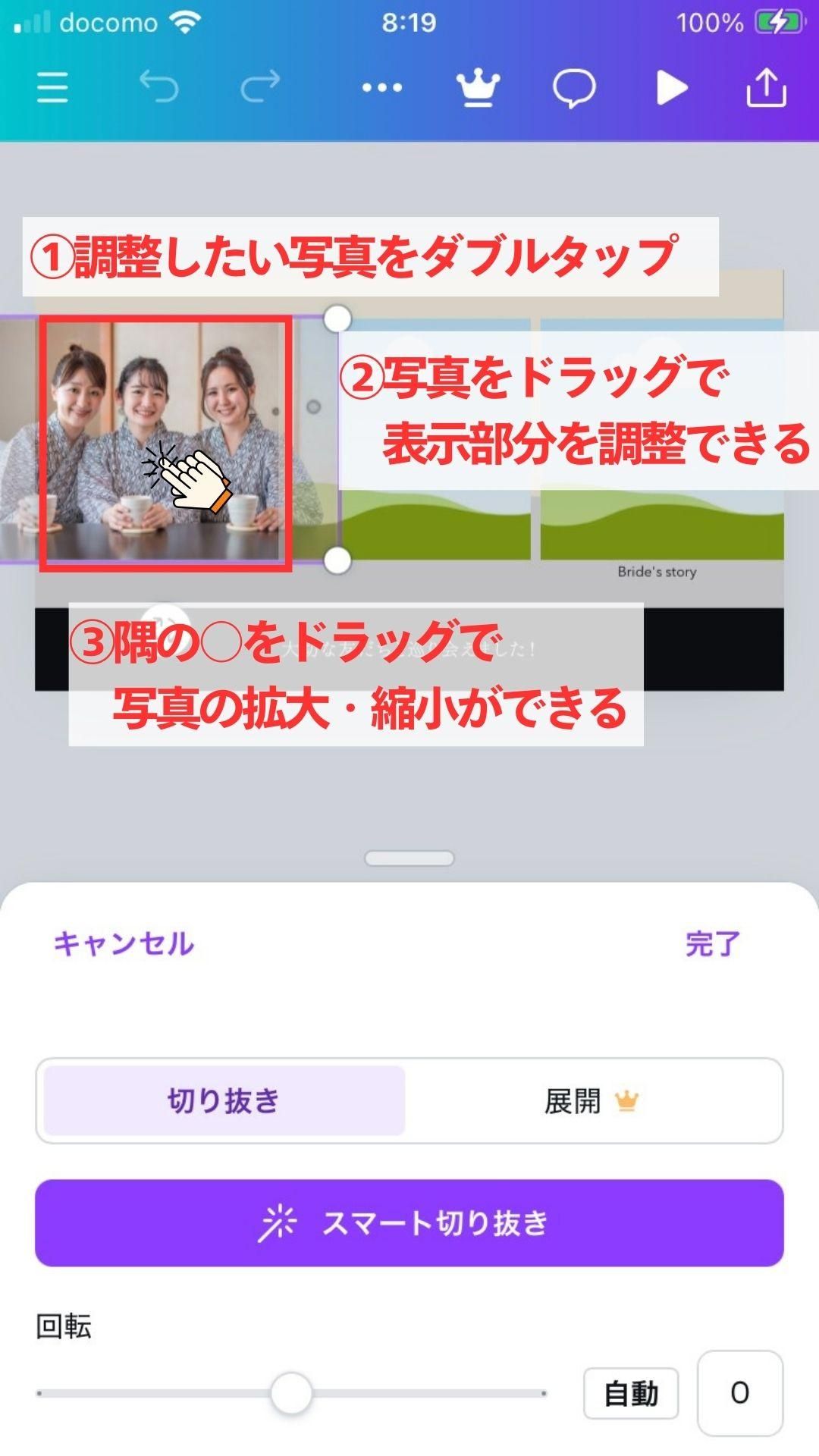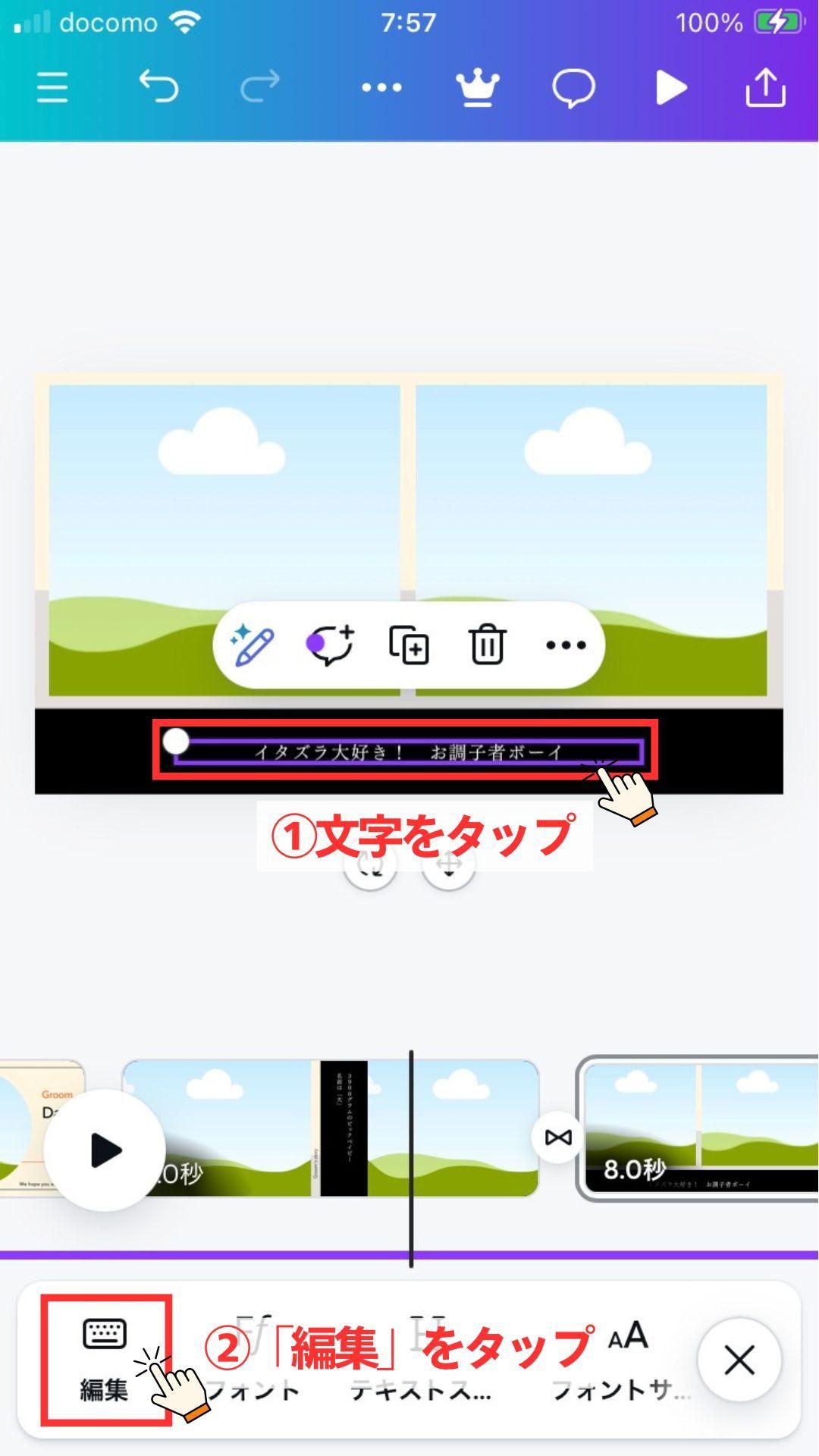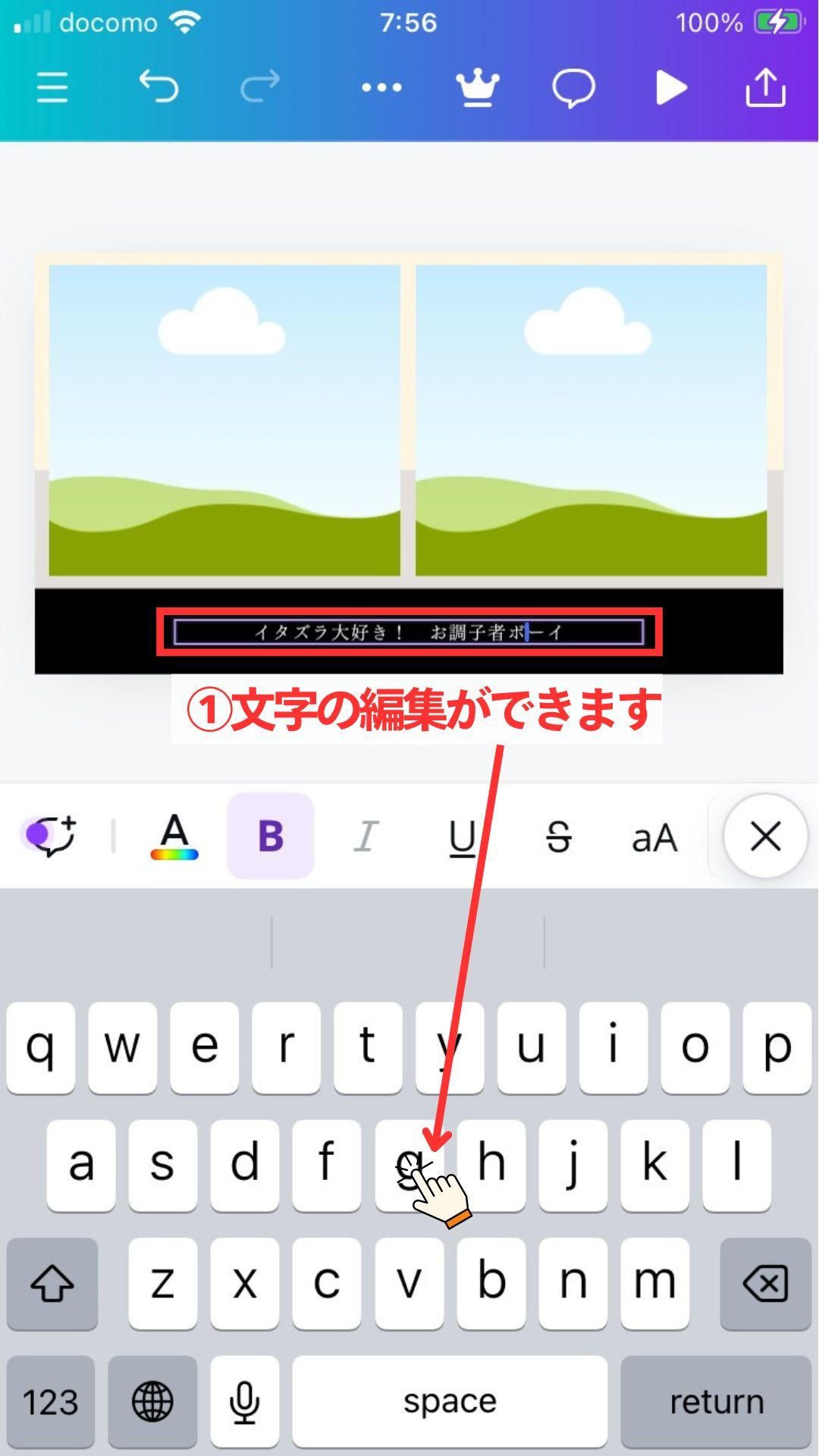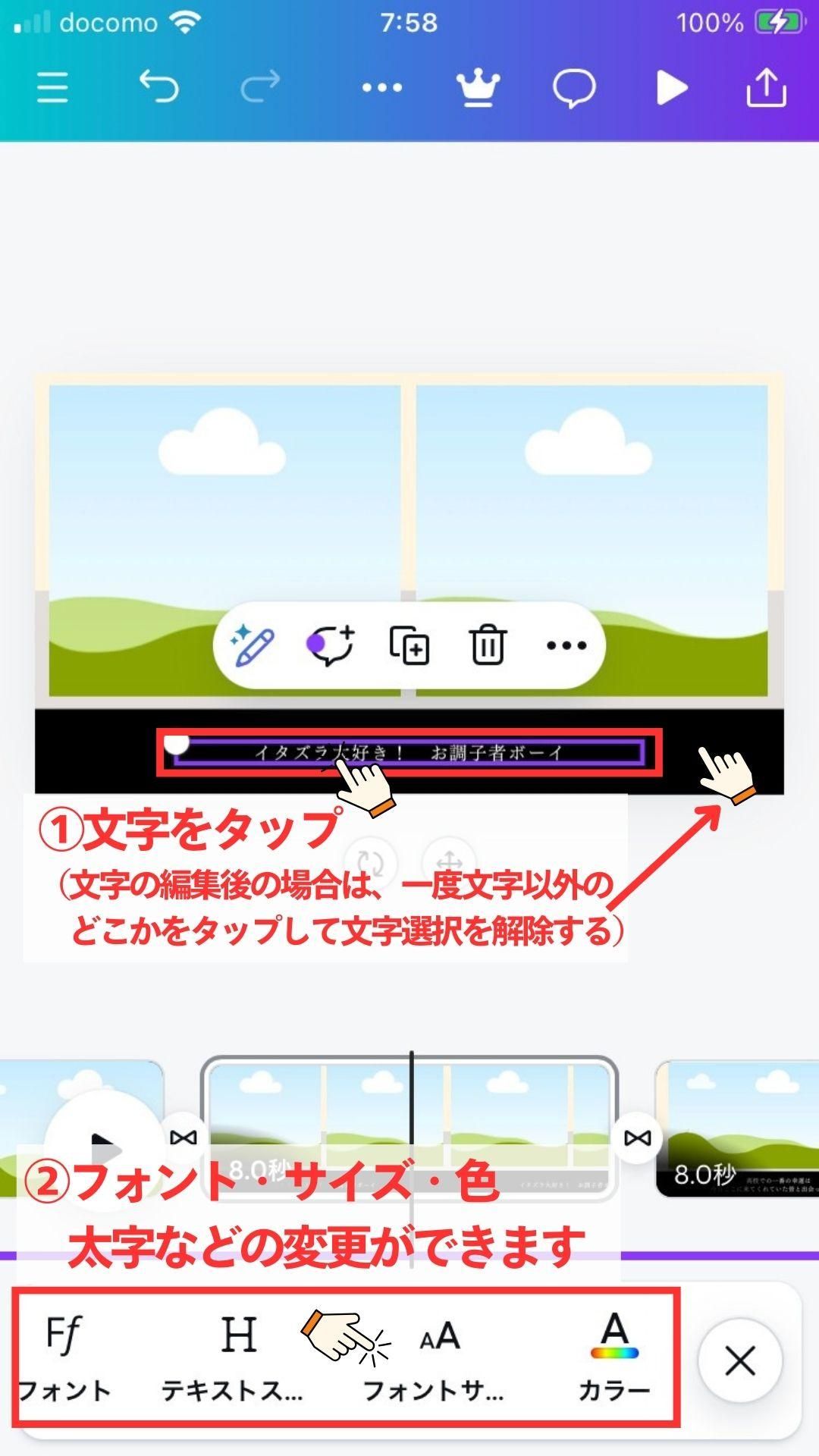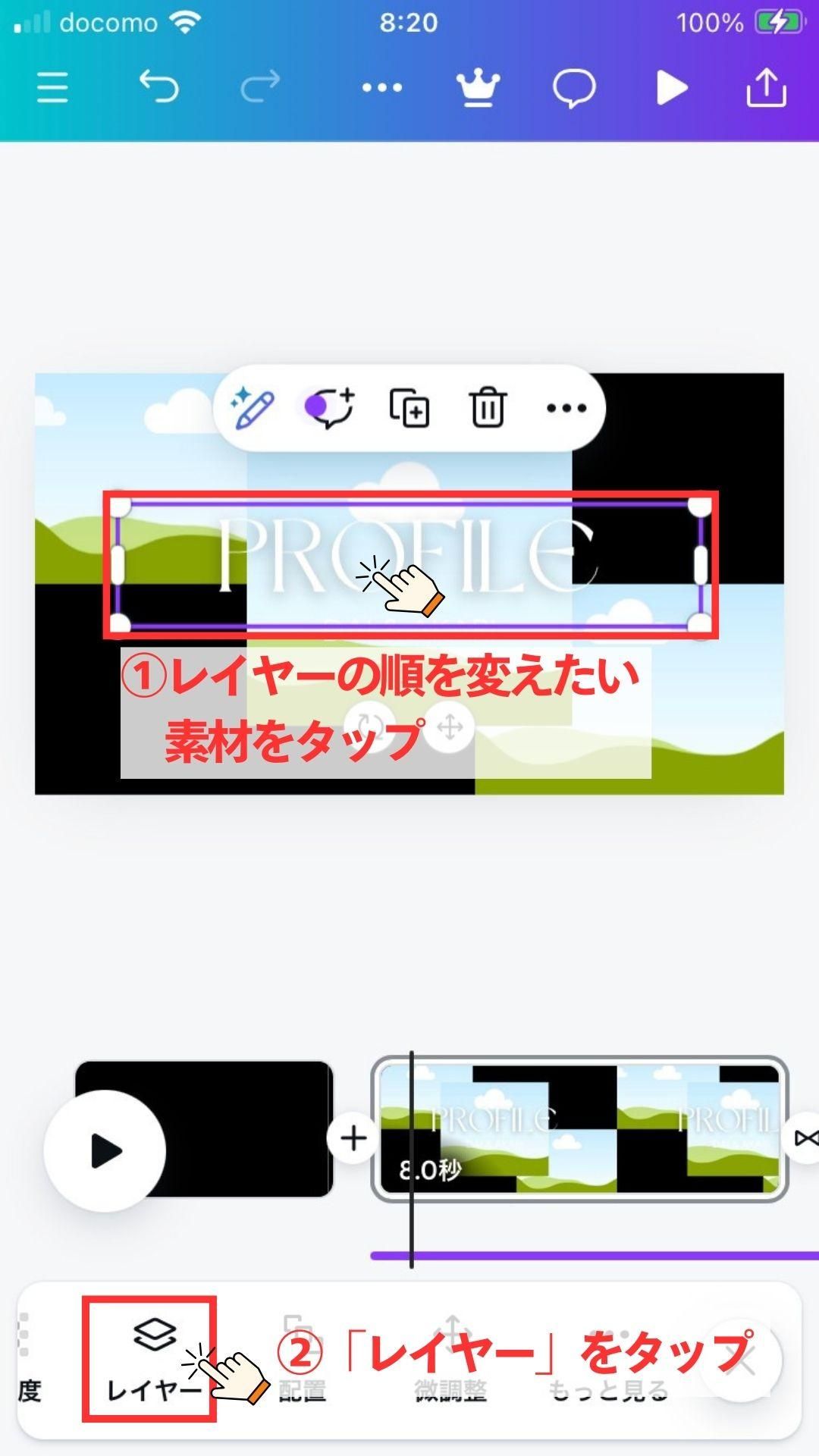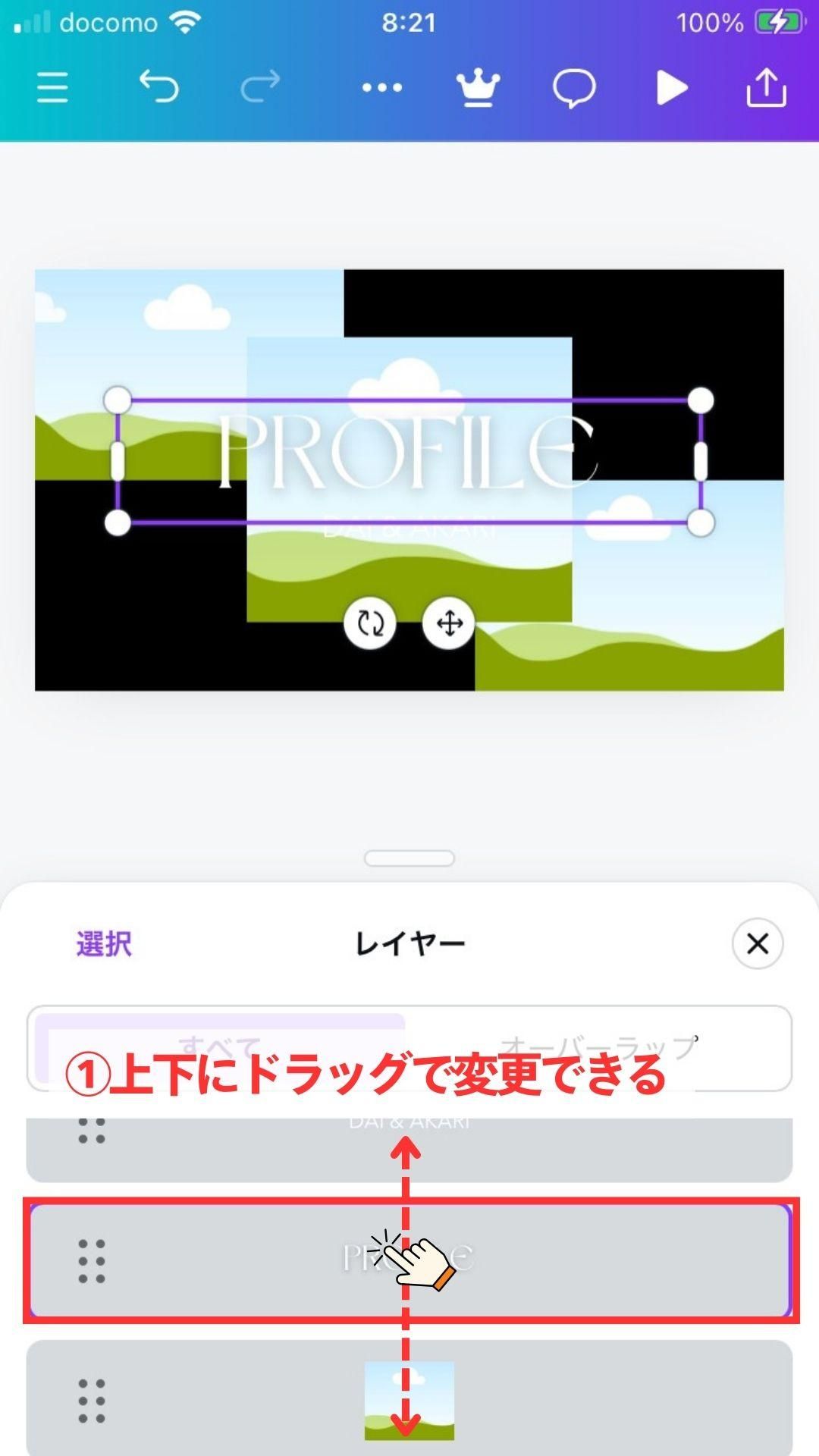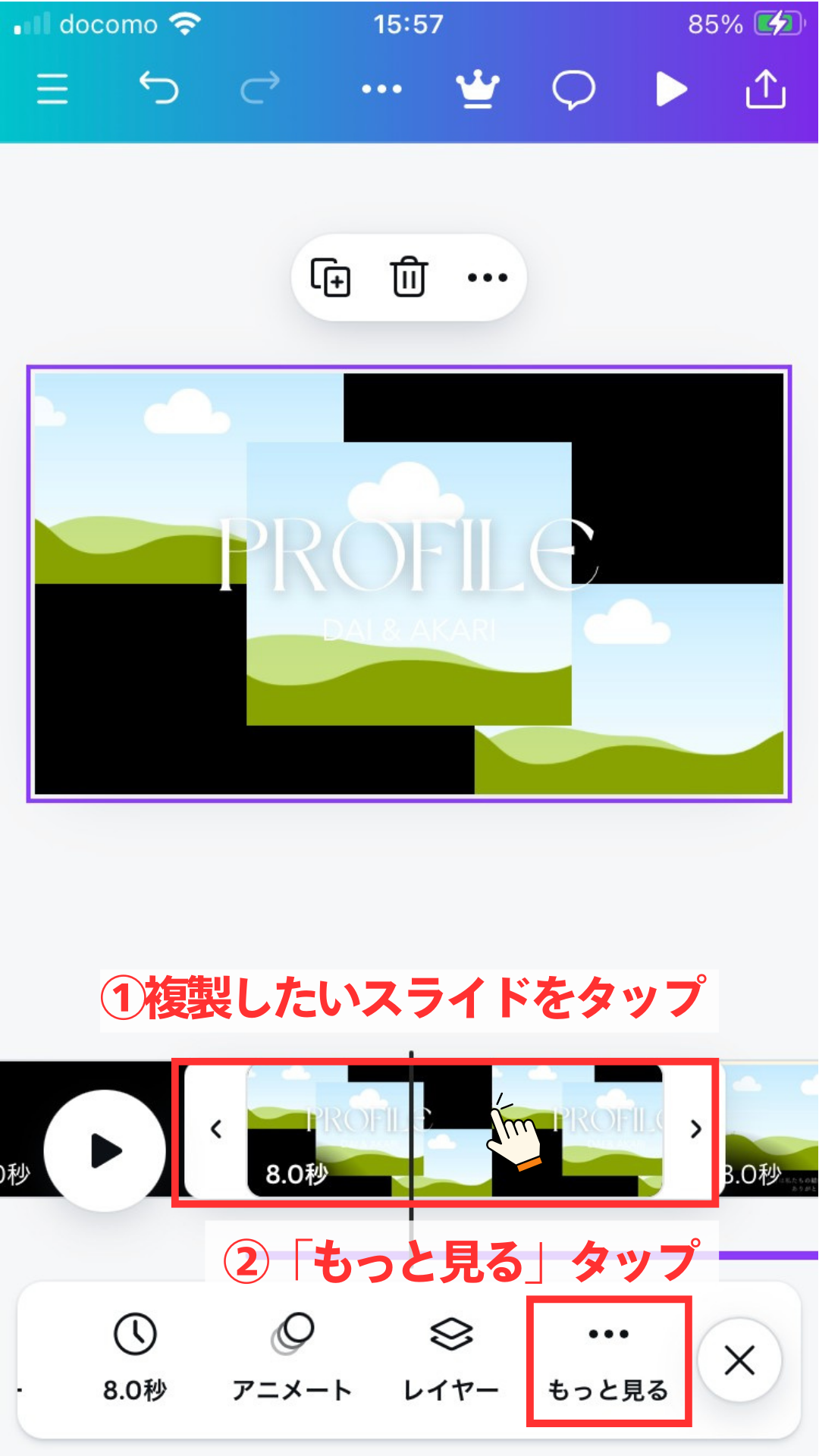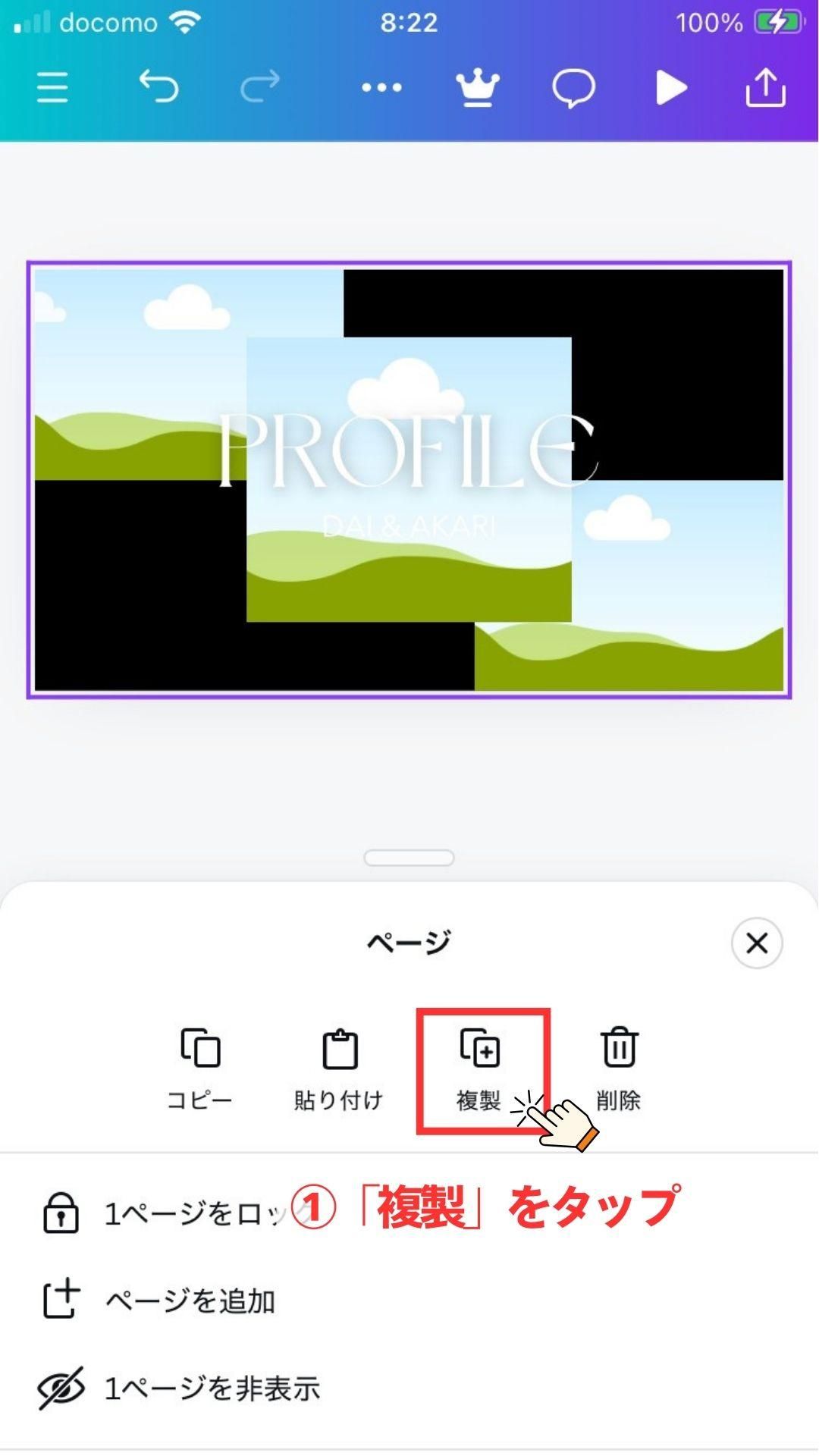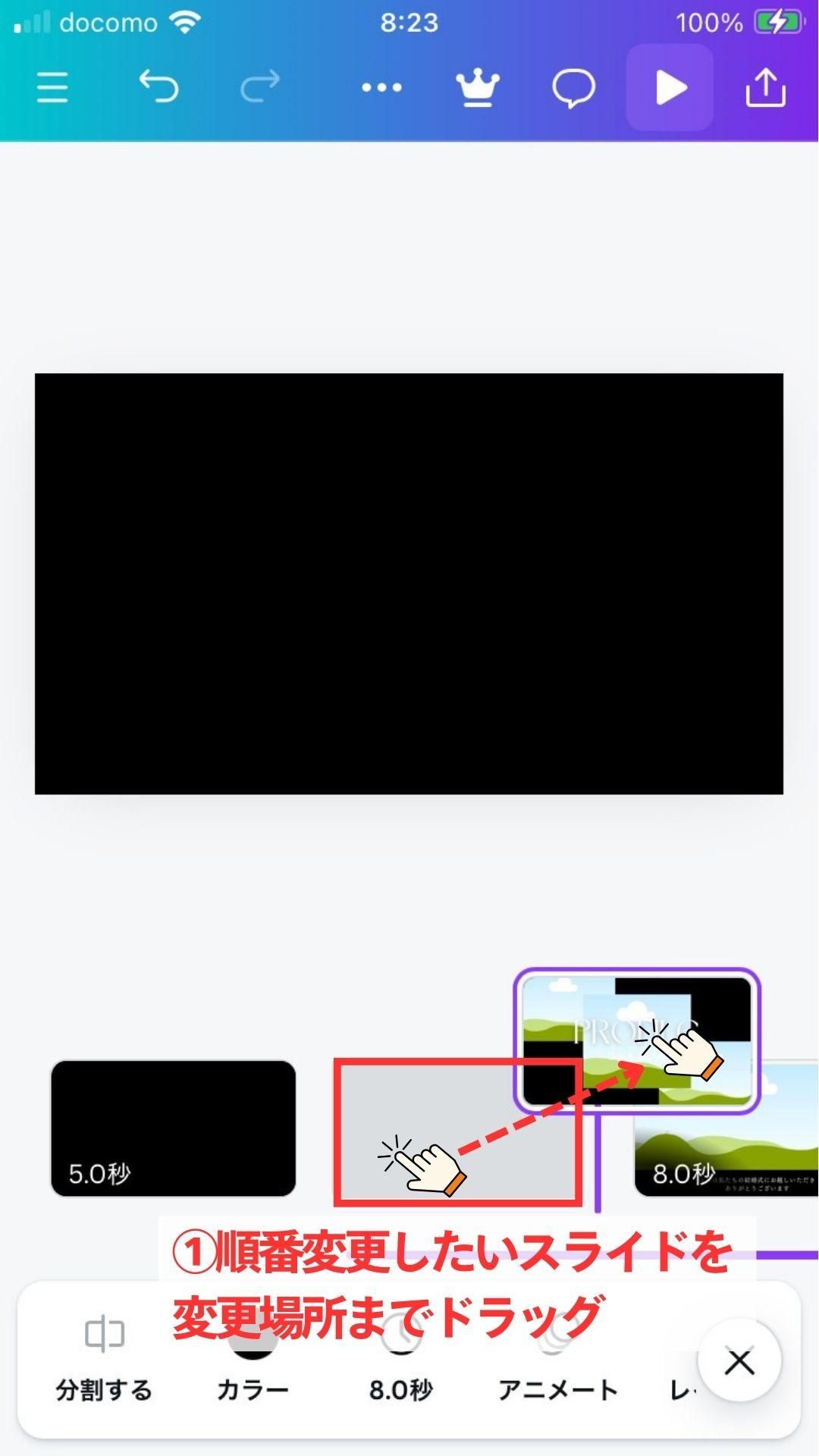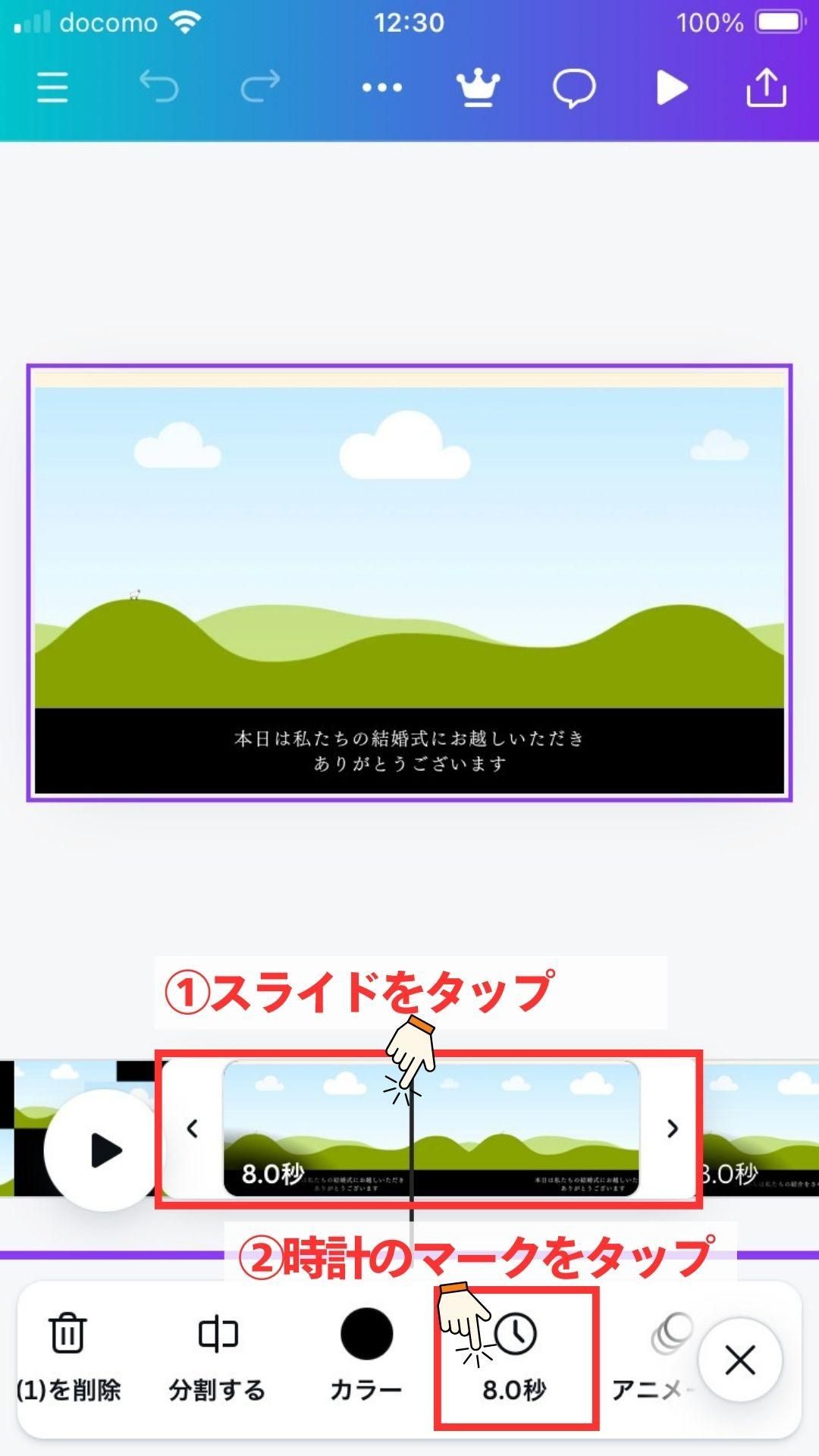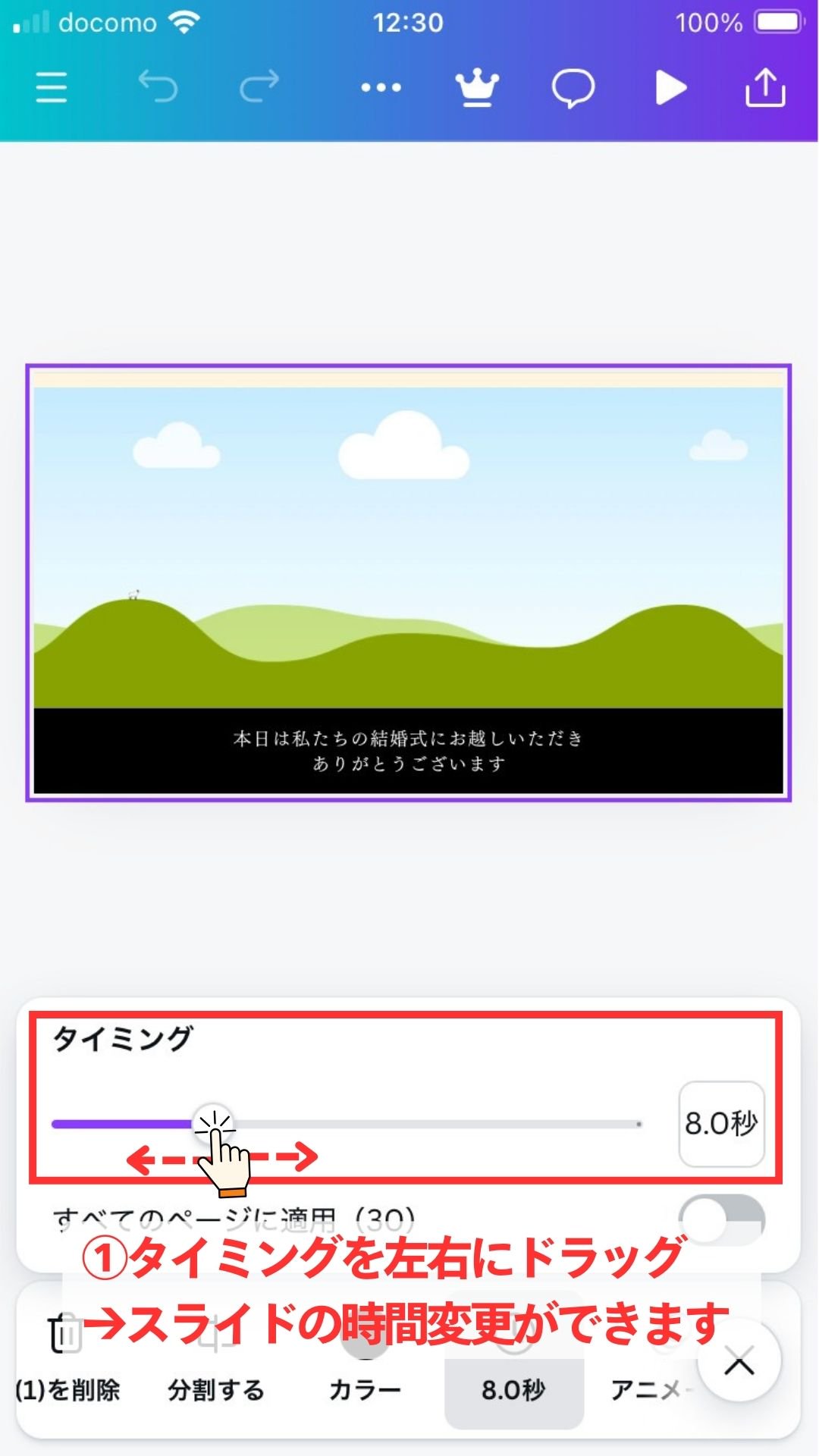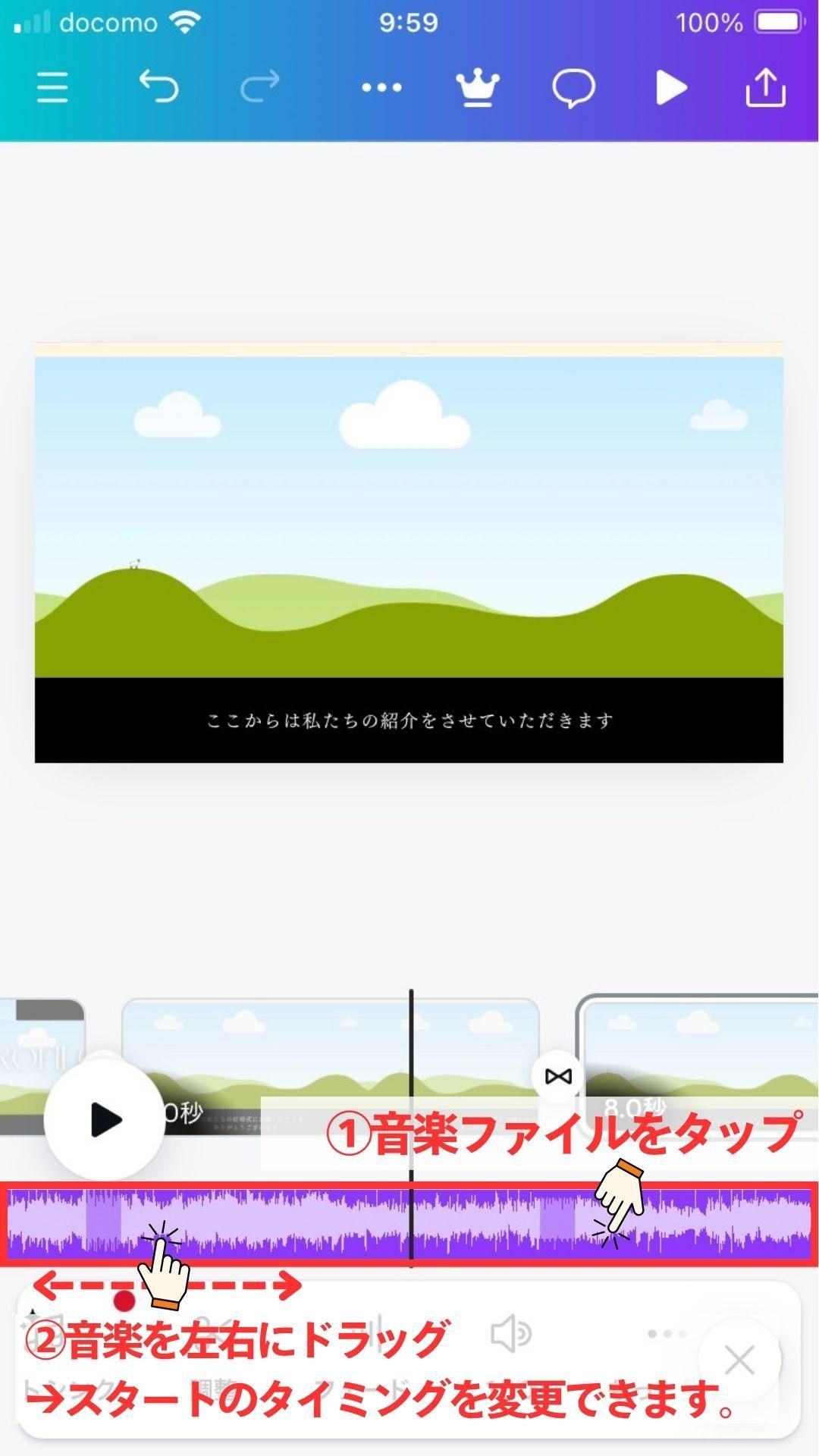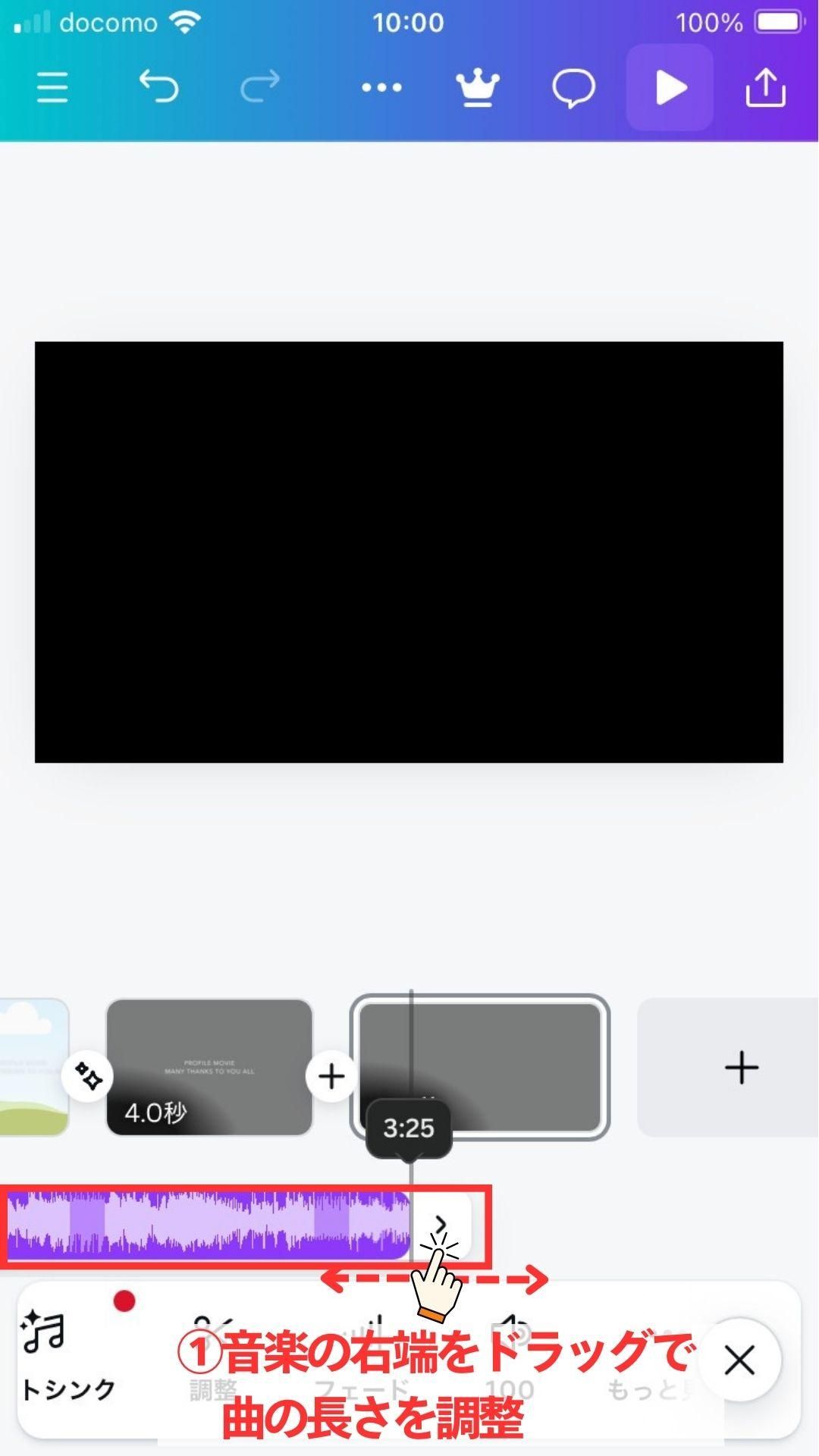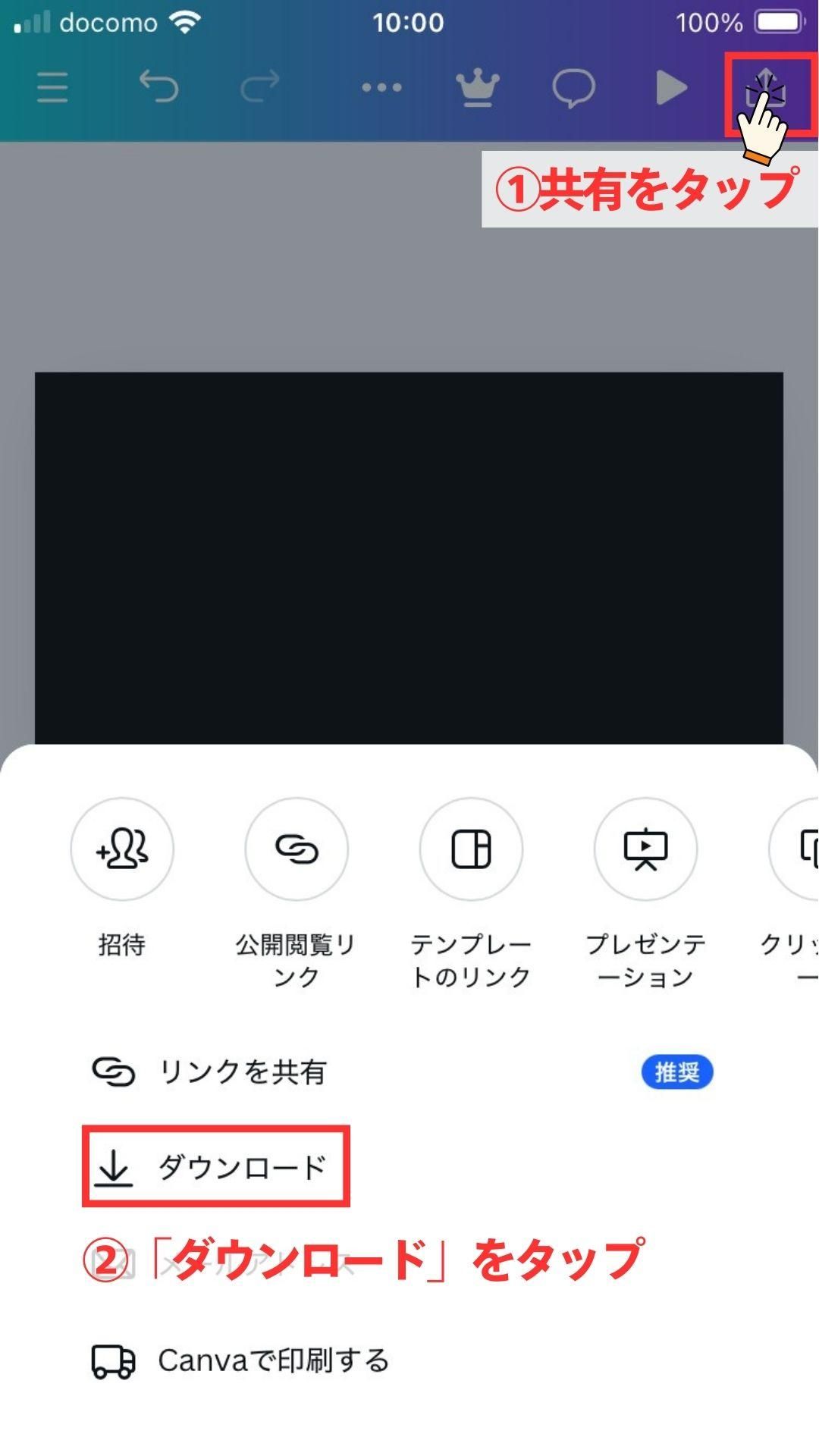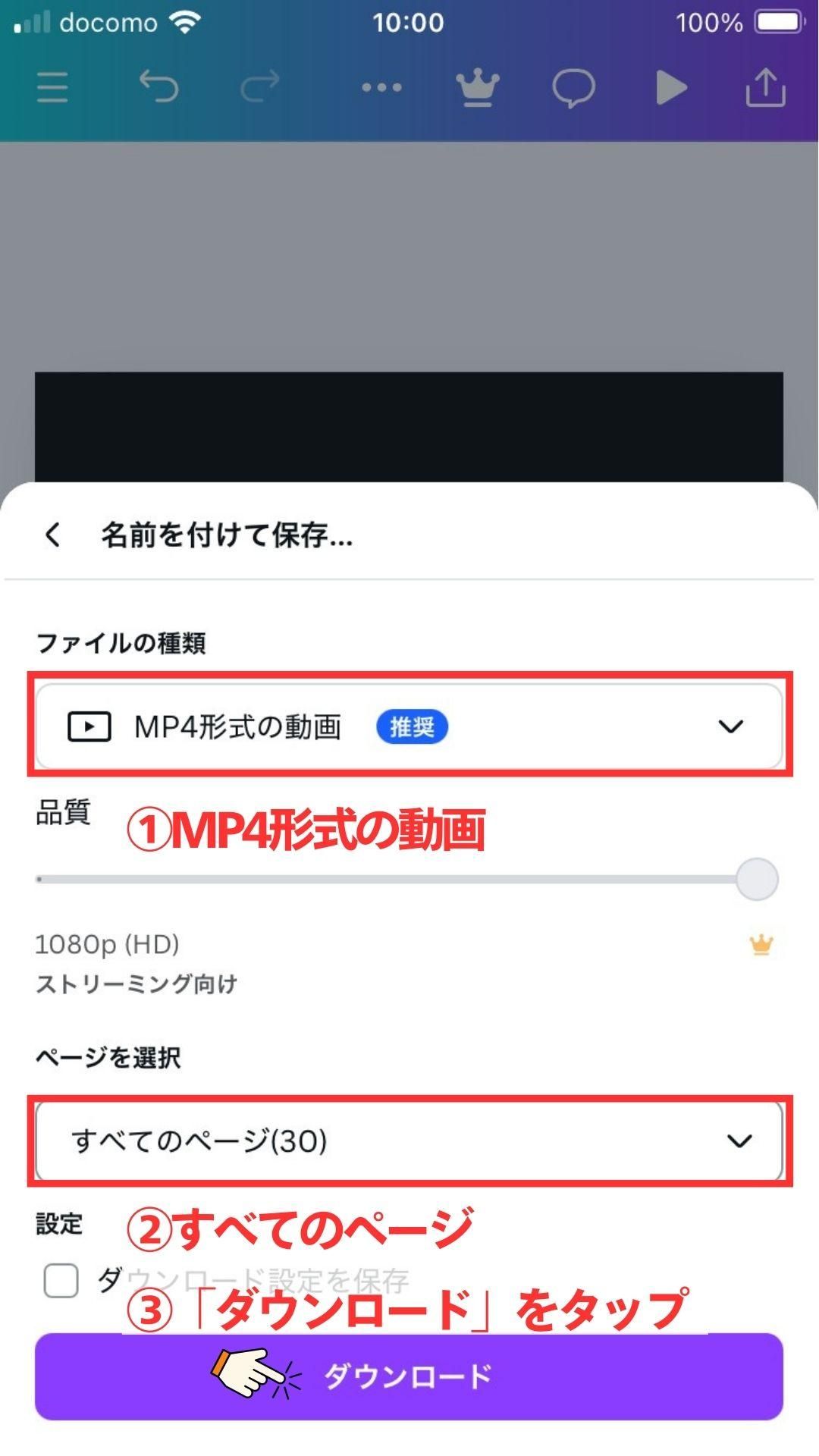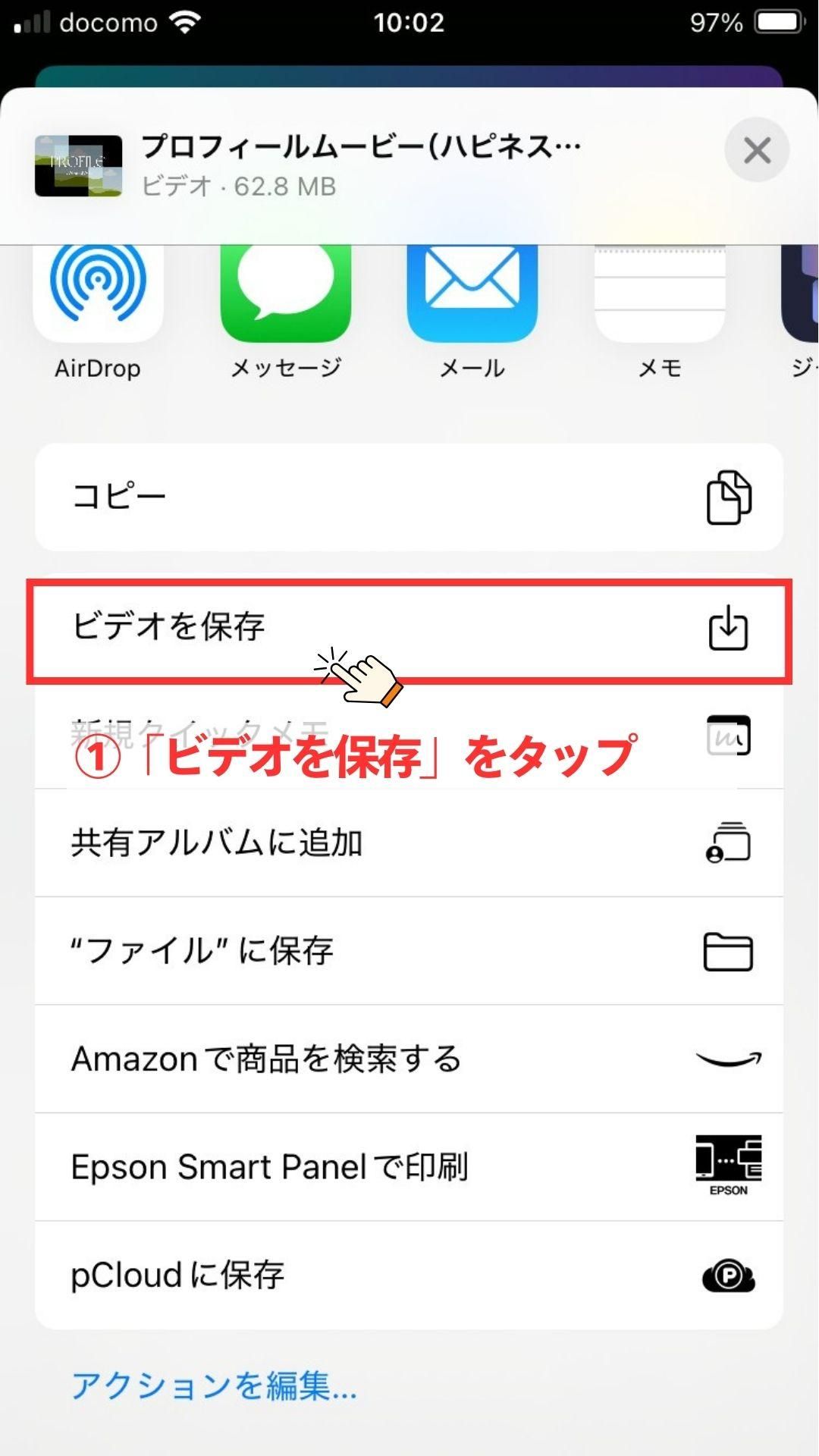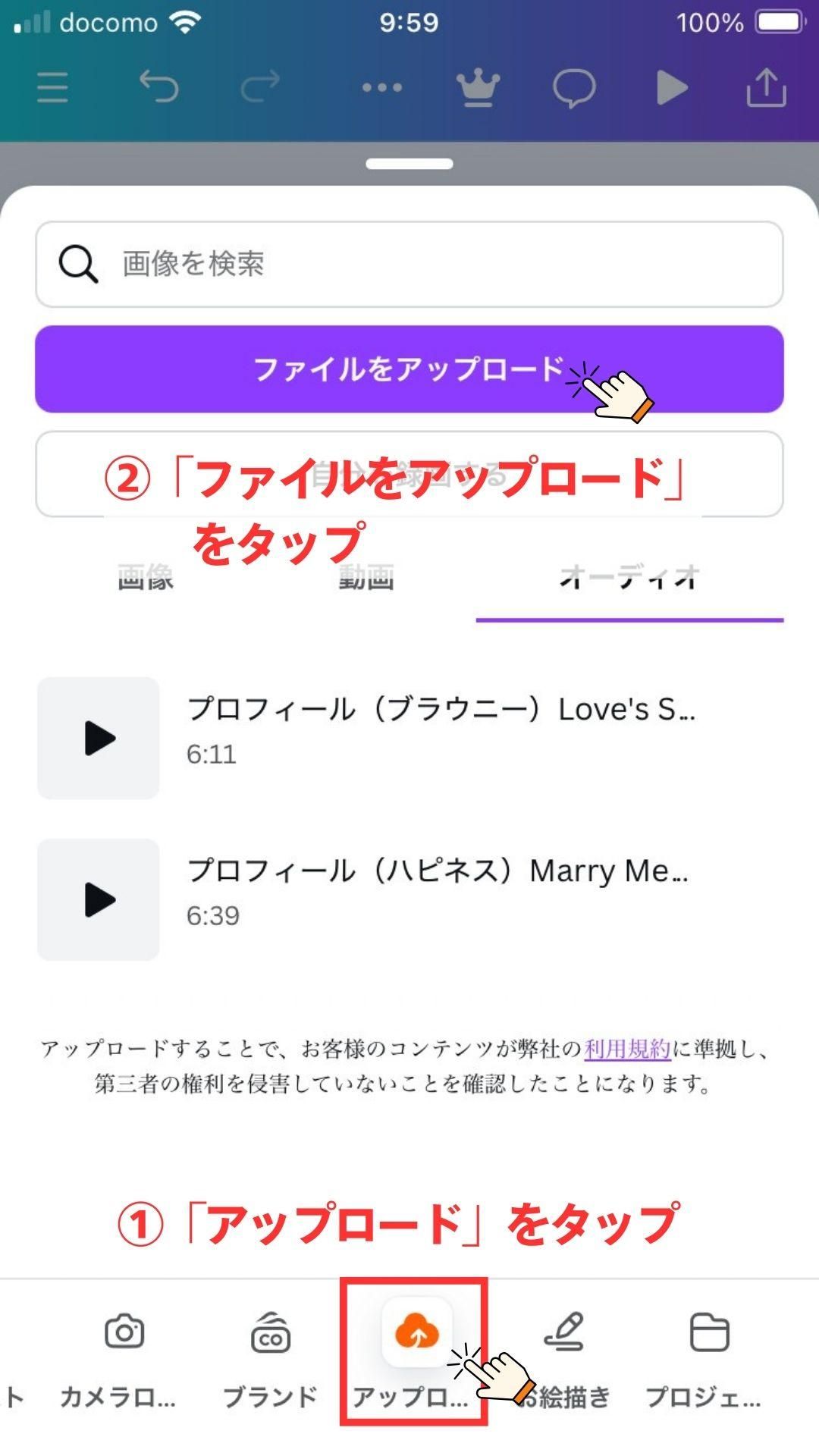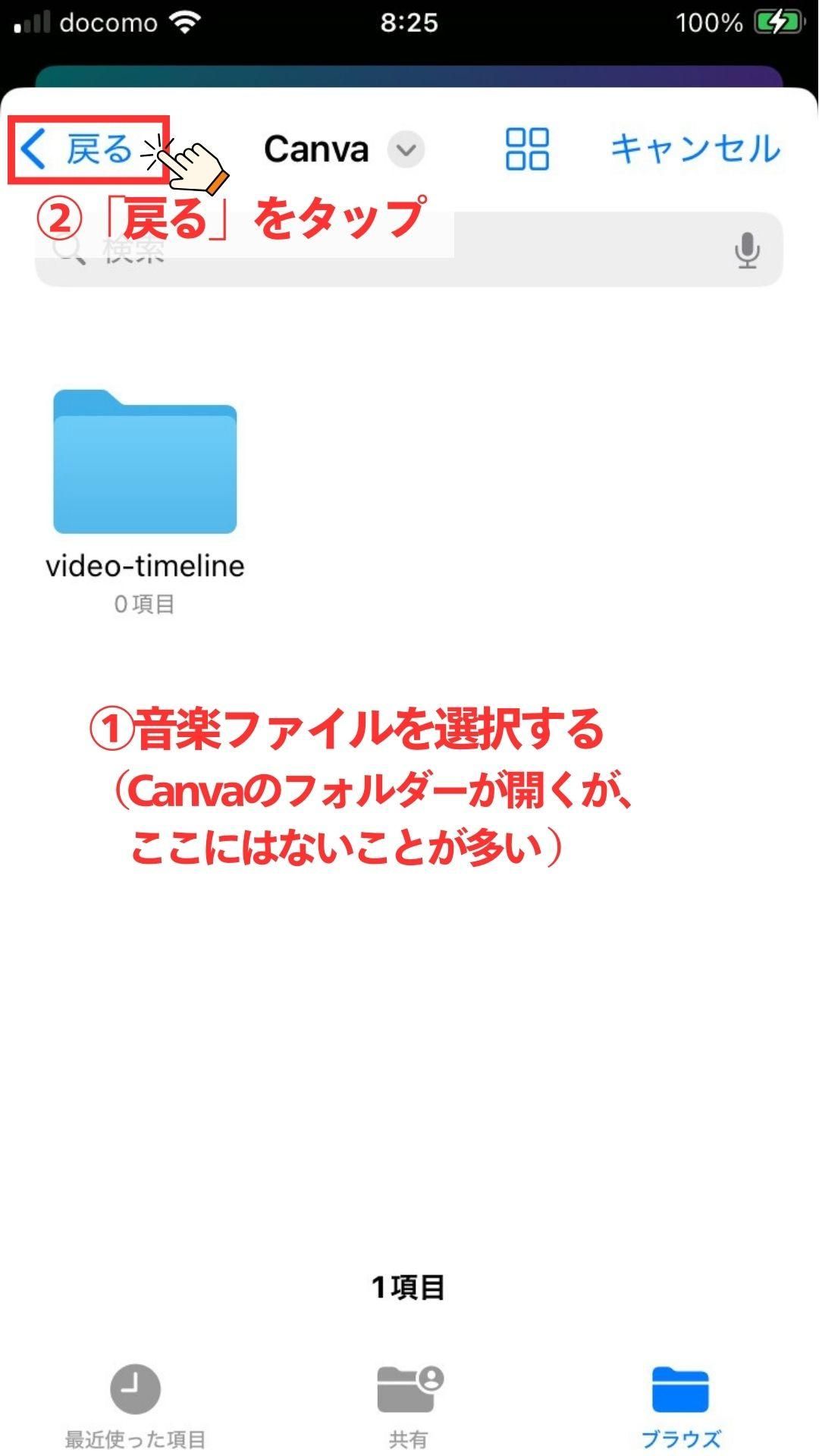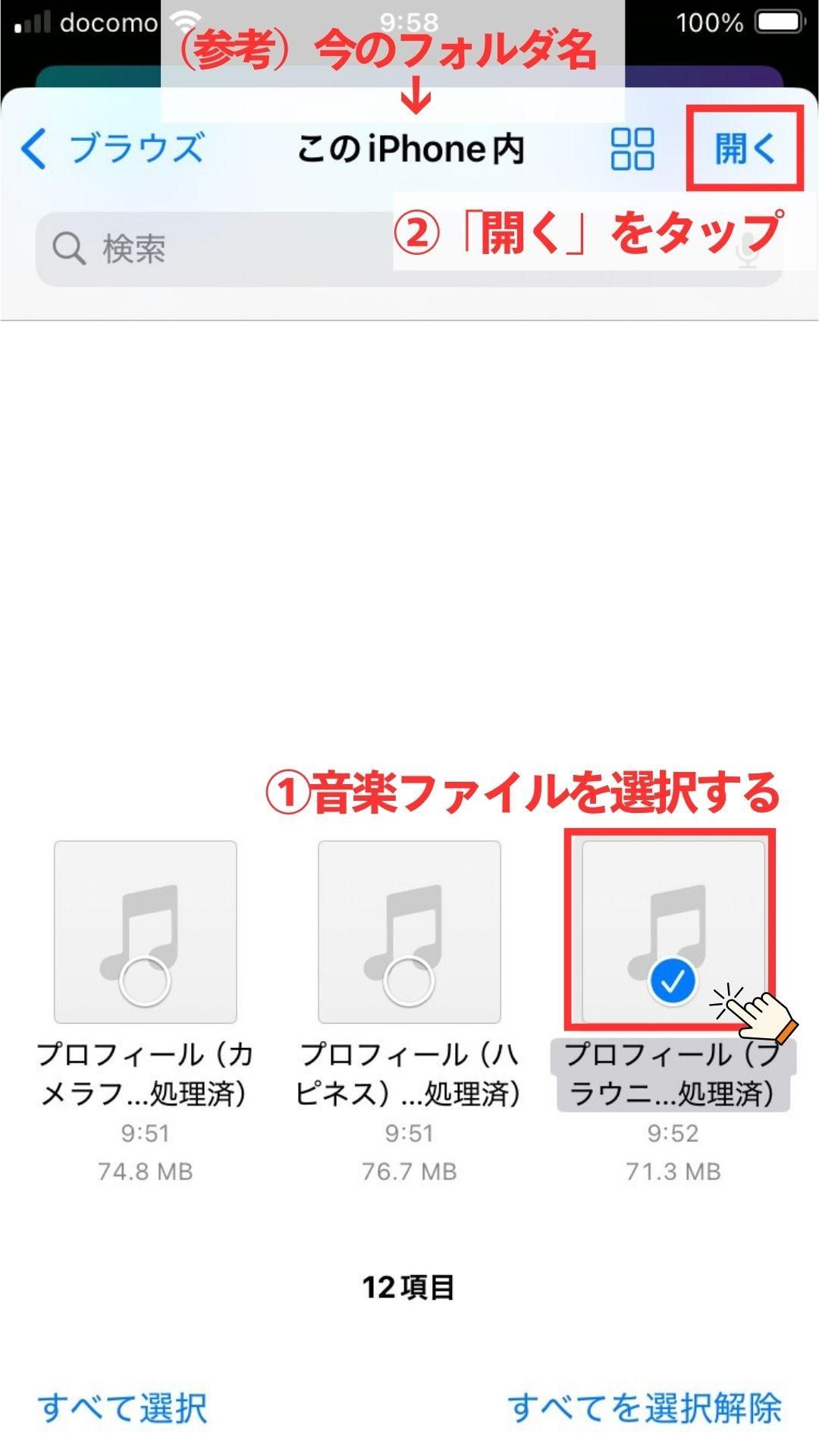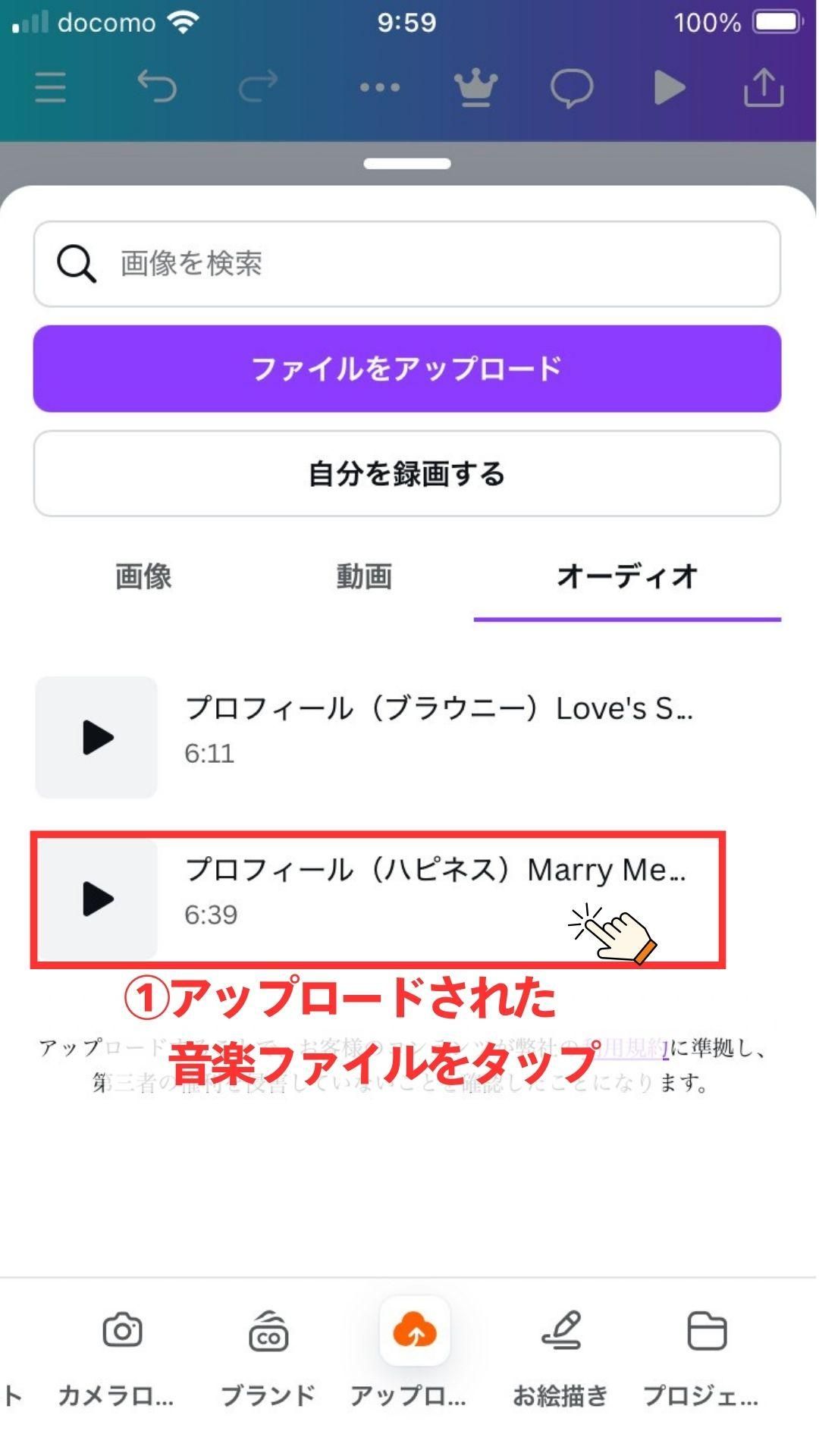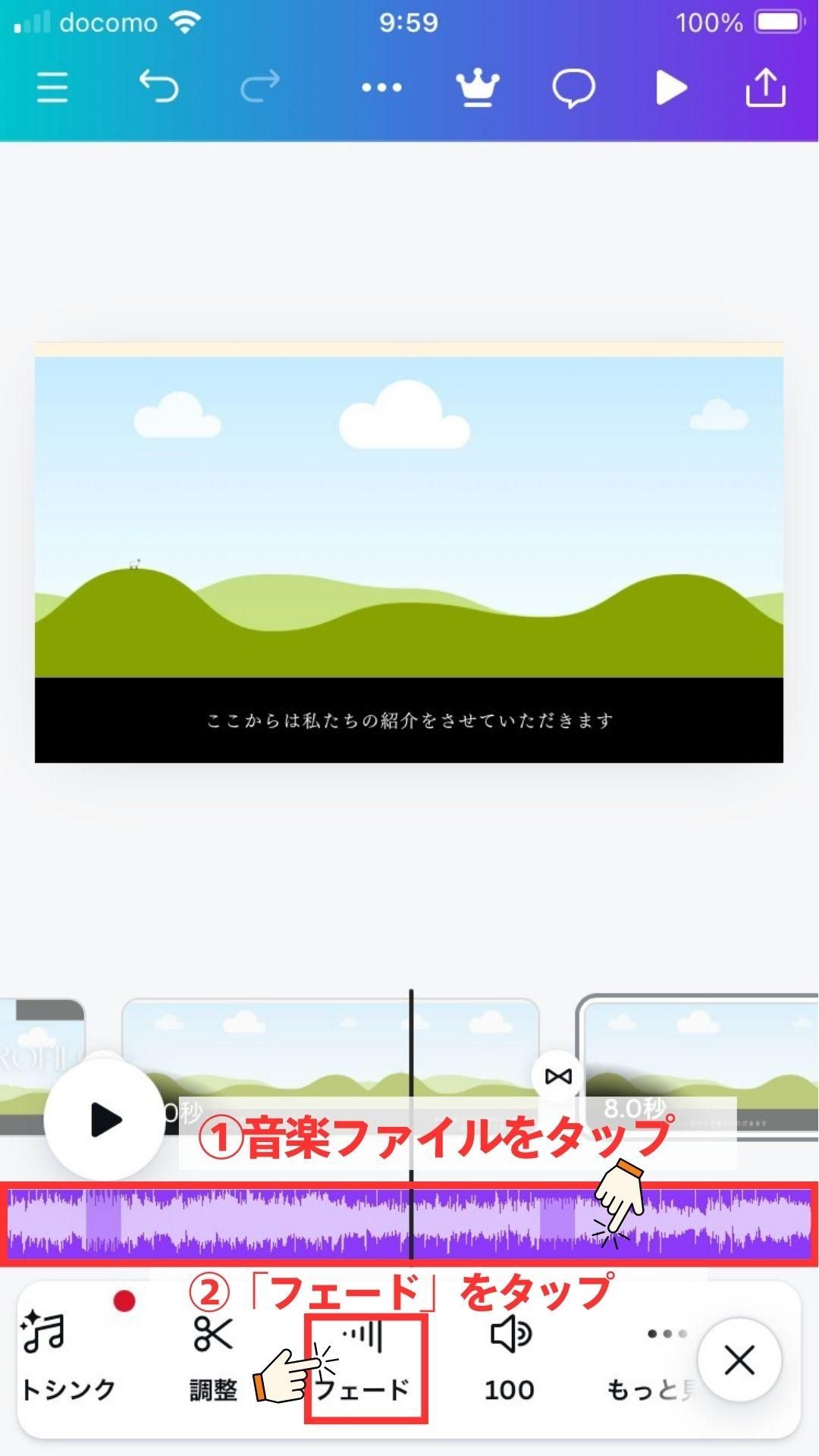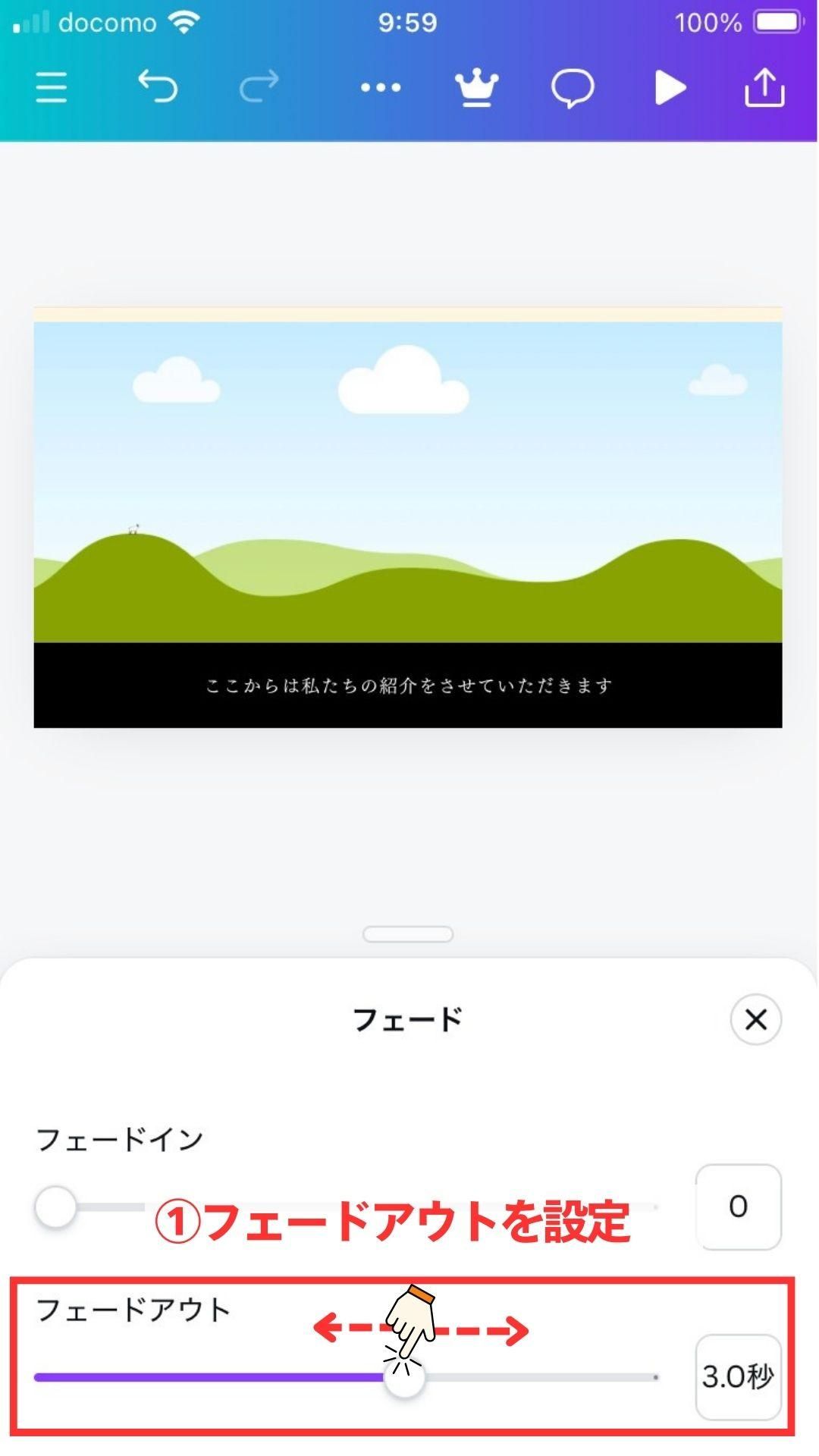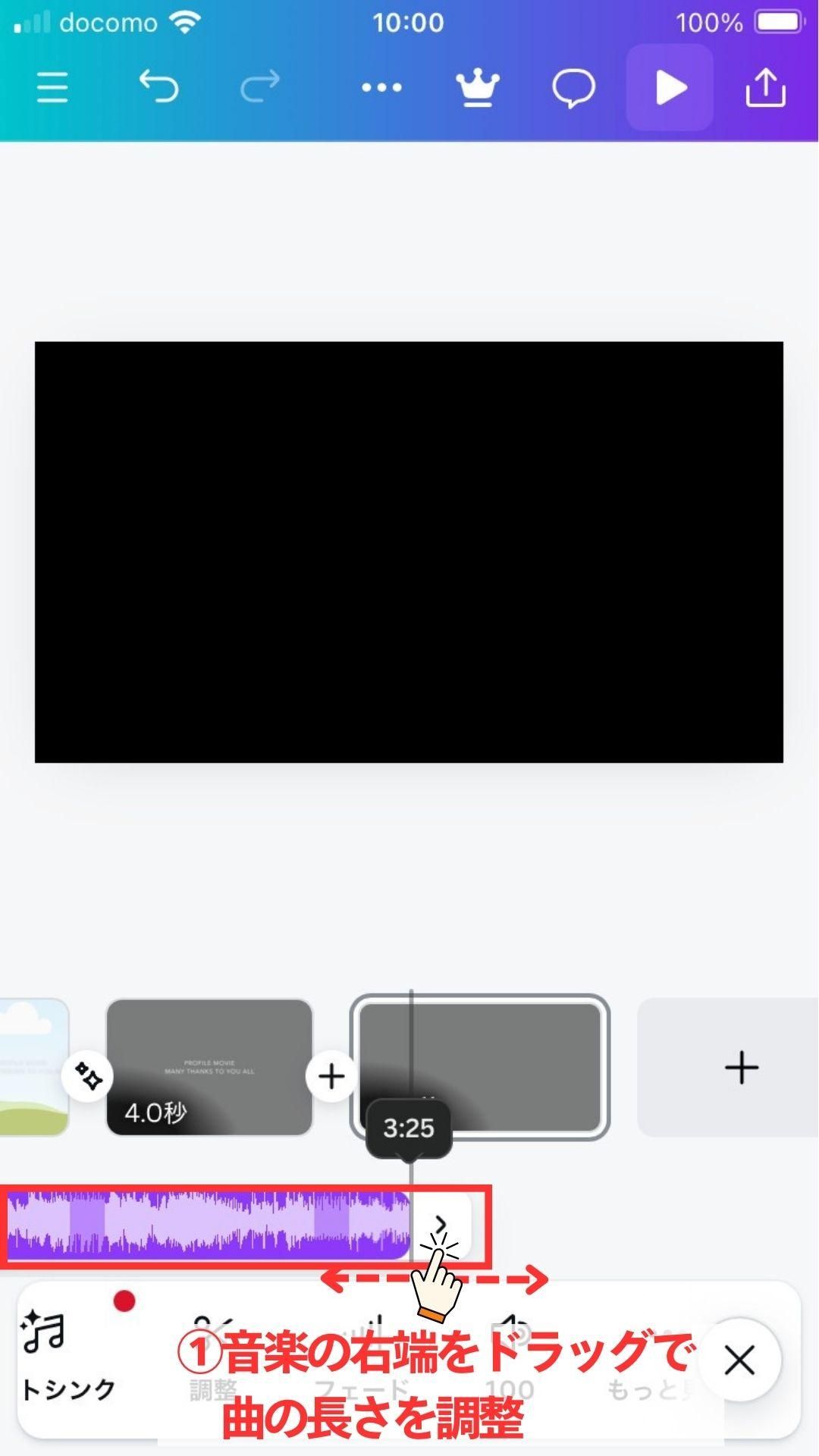- ホーム
- ブログ
- Canvaのテンプレート制作方法(スマホアプリ版)
Canvaのテンプレート制作方法(スマホアプリ版)

Canvaのテンプレートをスマホアプリで制作する方法を説明します♪
【ムービーのコメントが思い浮かばない方はこちらもどうぞ♪ 】
♪よつ葉ムービー渾身の力作です♪
1 Canvaのメモを表示
Canvaの編集画面の左部分に編集の手順を記載したメモを表示することができます。
このメモの手順に沿って作成を進めてください♪
◇メモの表示方法◇
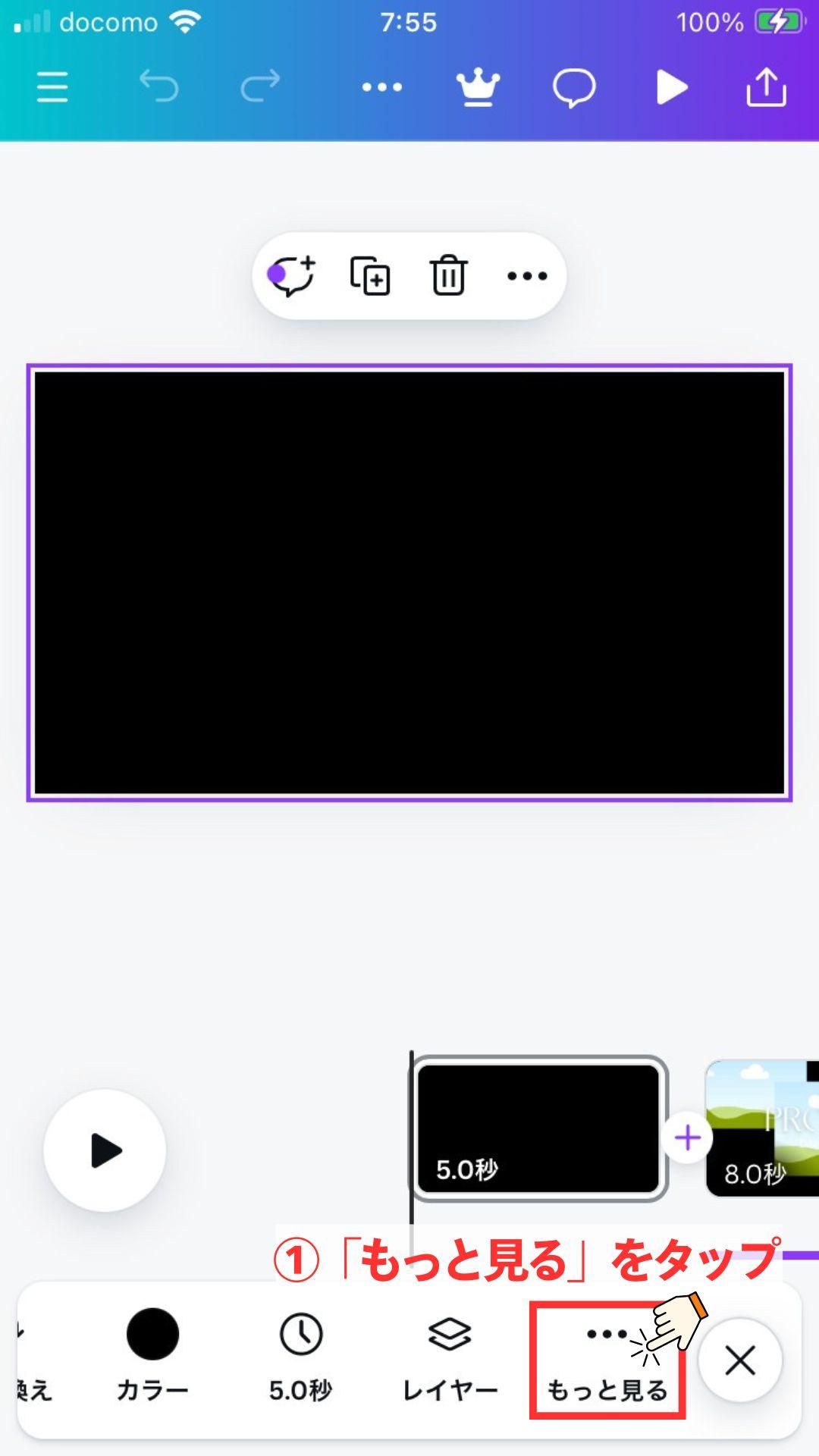
操作手順
「もっと見る」をタップ
「もっと見る」が画面下部にない場合は、キャンバスをタップする。
▼
◇メモの表示方法◇
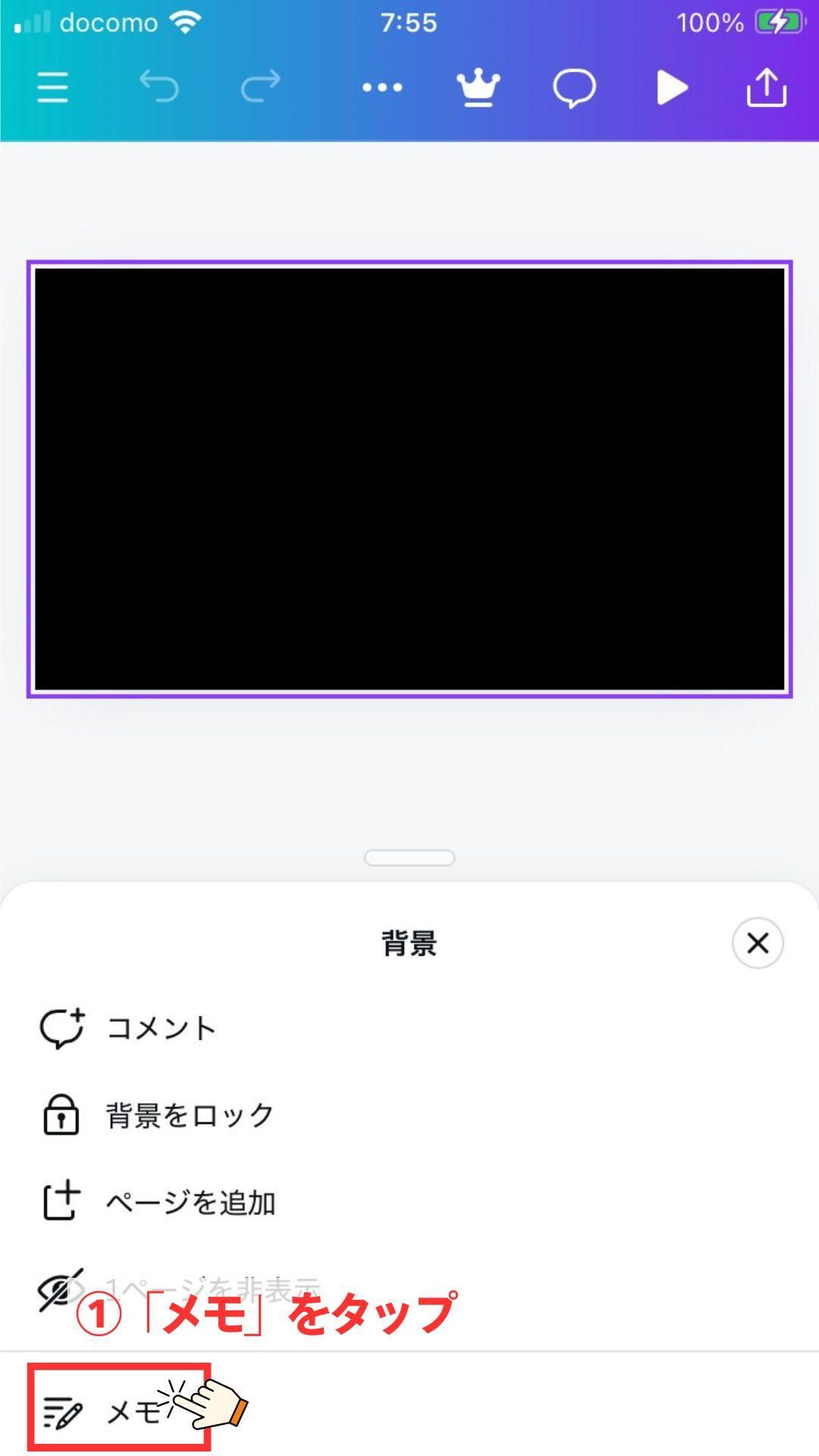
操作手順
「メモ」をタップ
▼
◇メモの表示方法◇
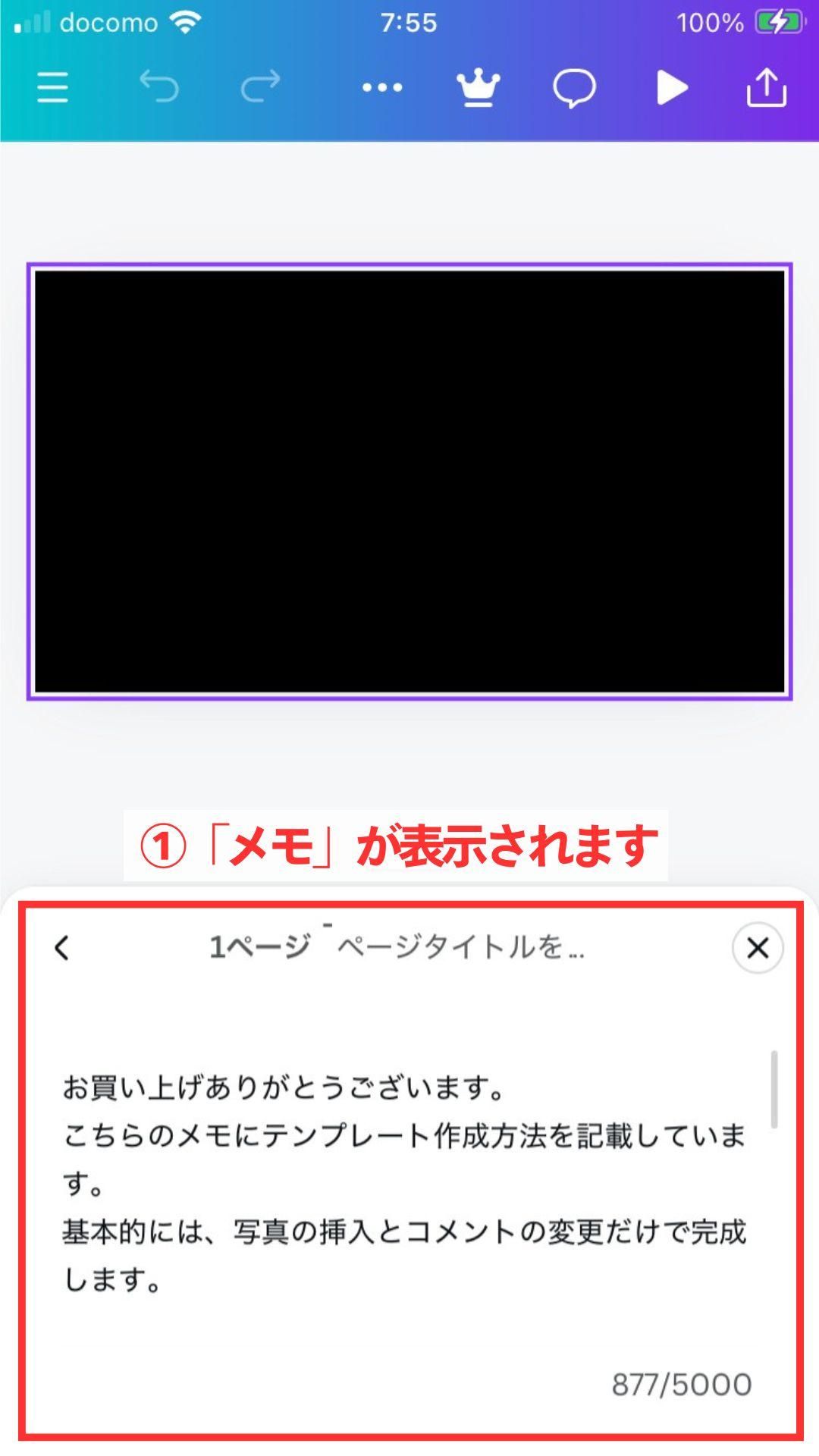
操作手順
「メモ」が表示されます。
パソコン版と違い、「メモ」は他の操作で非表示となります。
必要に応じてその都度、表示・確認をしてください。
2 写真の挿入
◇写真の挿入◇
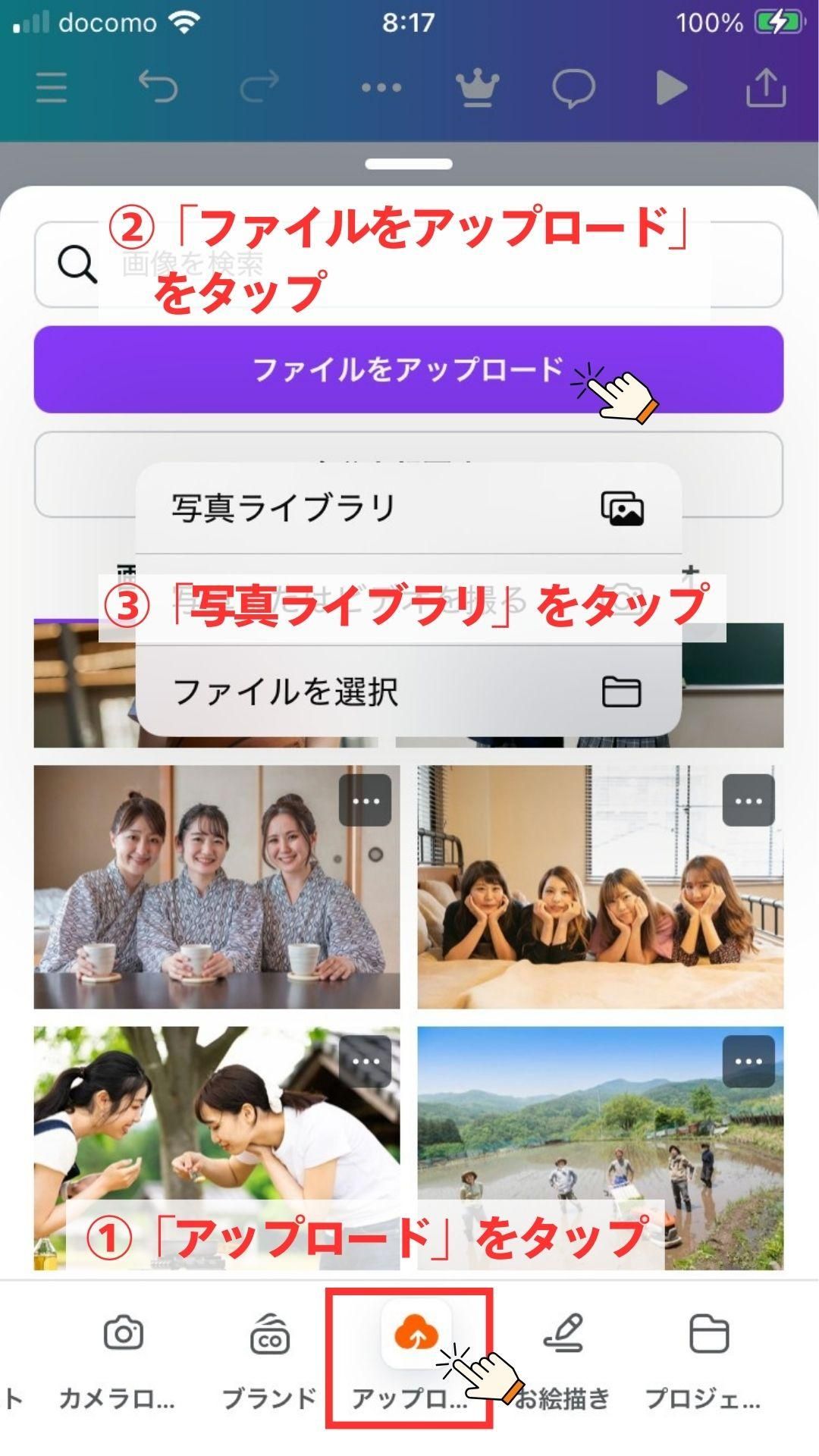
操作手順
画面下部の「アップロード」をタップ
→「ファイルをアップロード」をタップ
→「写真ライブラリ」をタップ
▼
◇写真の挿入◇
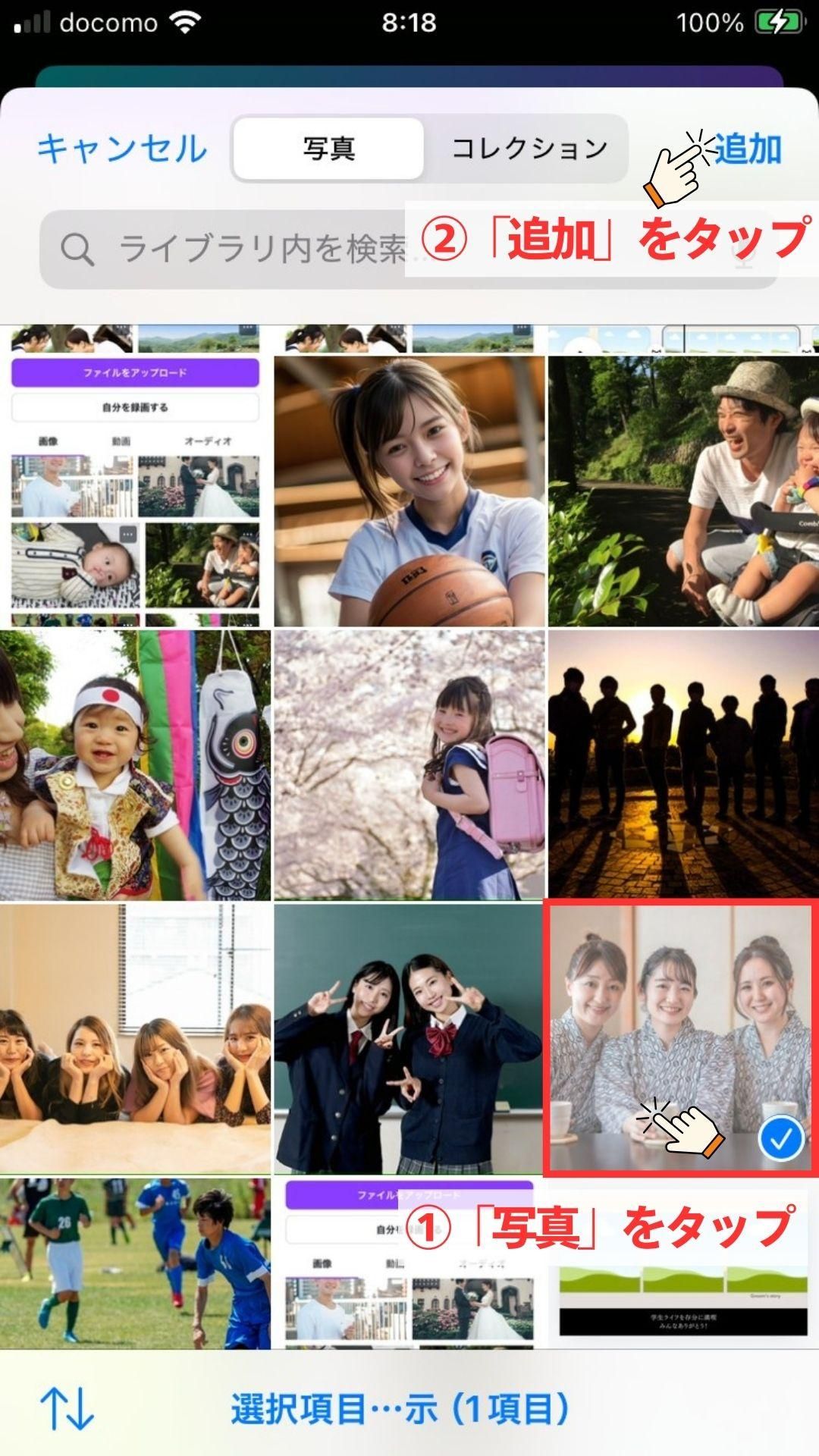
操作手順
写真をタップ→「追加」をタップ
▼
◇写真の挿入◇
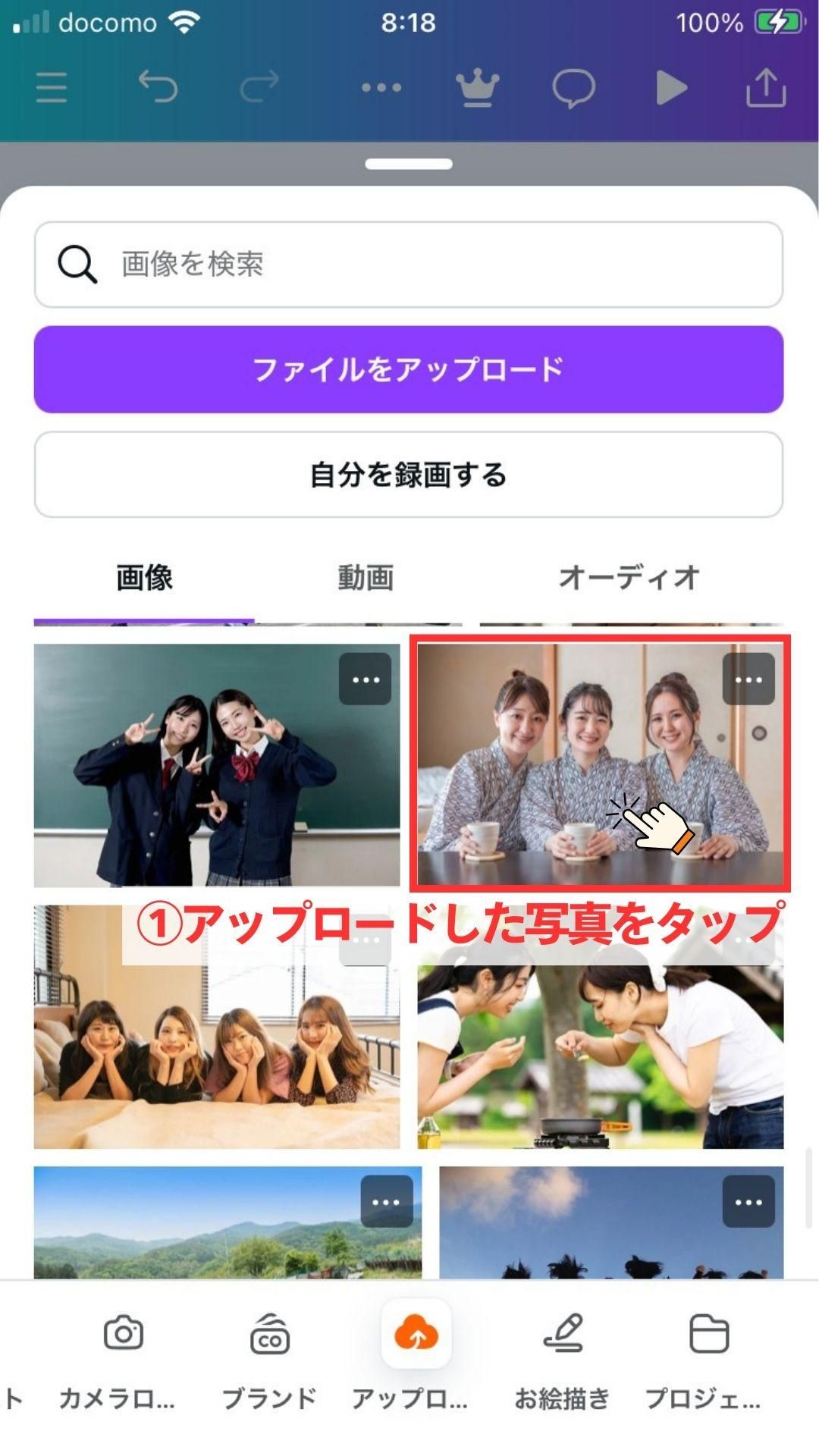
操作手順
アップロードした写真をタップ
→キャンバスに写真が挿入されます。
▼
◇写真を枠に挿入◇
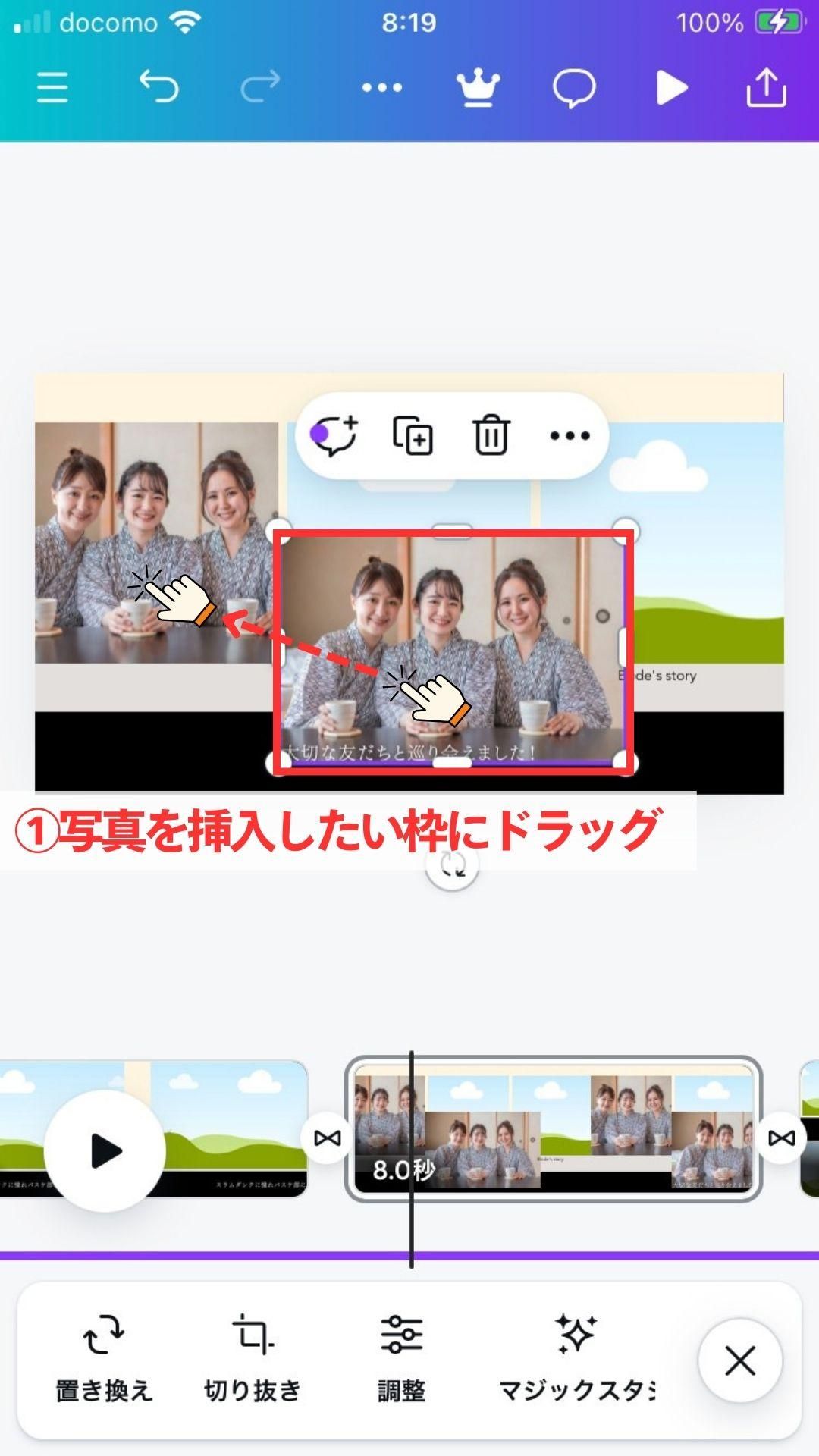
操作手順
写真を挿入したい枠にドラッグ
→写真が枠に挿入されます。
▼
◇写真の表示部分の調整◇
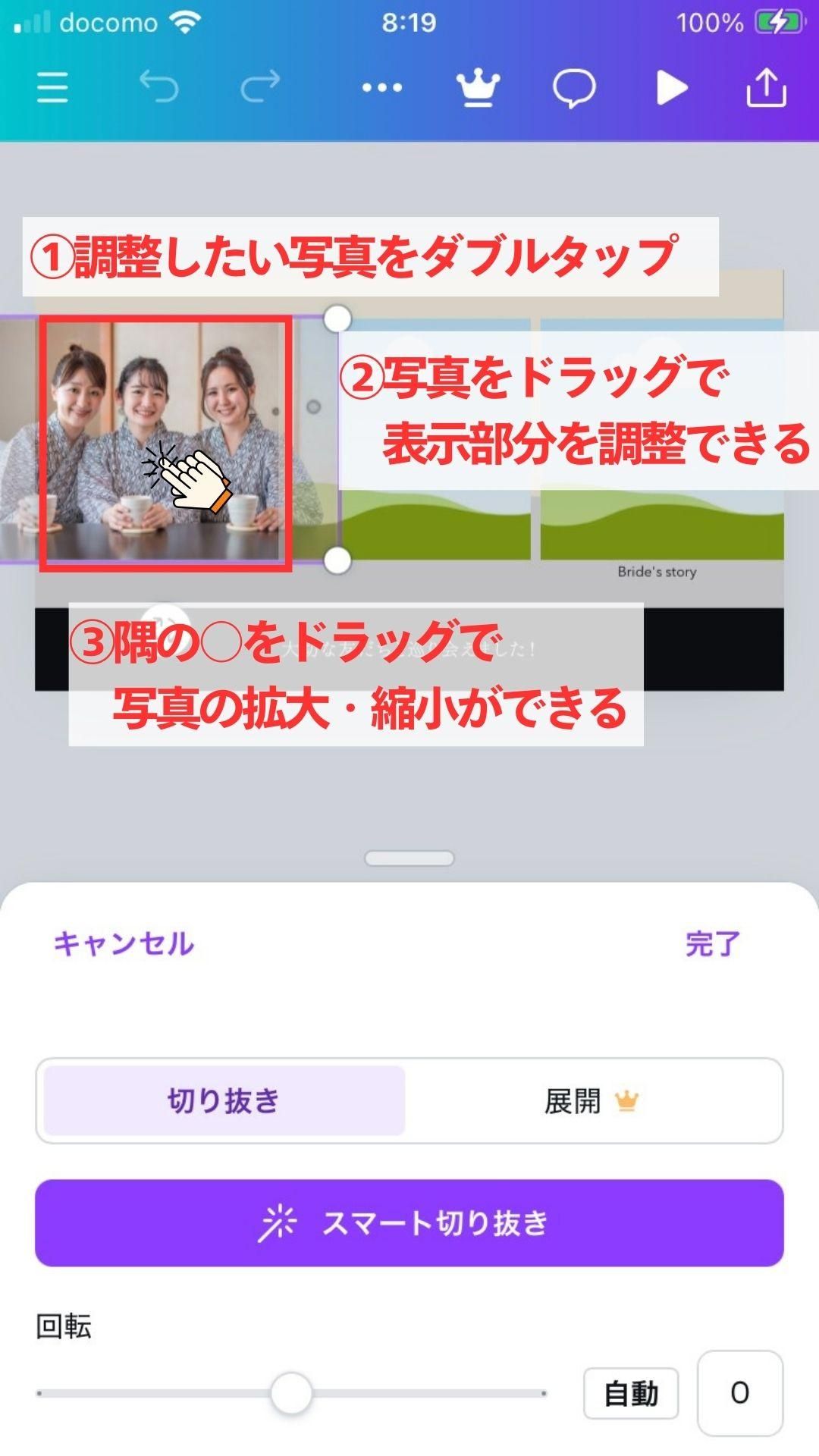
操作手順
調整したい写真をダブルタップ
→写真をドラッグで表示部分の調整ができます。
→隅の○をドラッグで写真の拡大・縮小ができます。
3 文字の編集
◇文字の入力方法◇
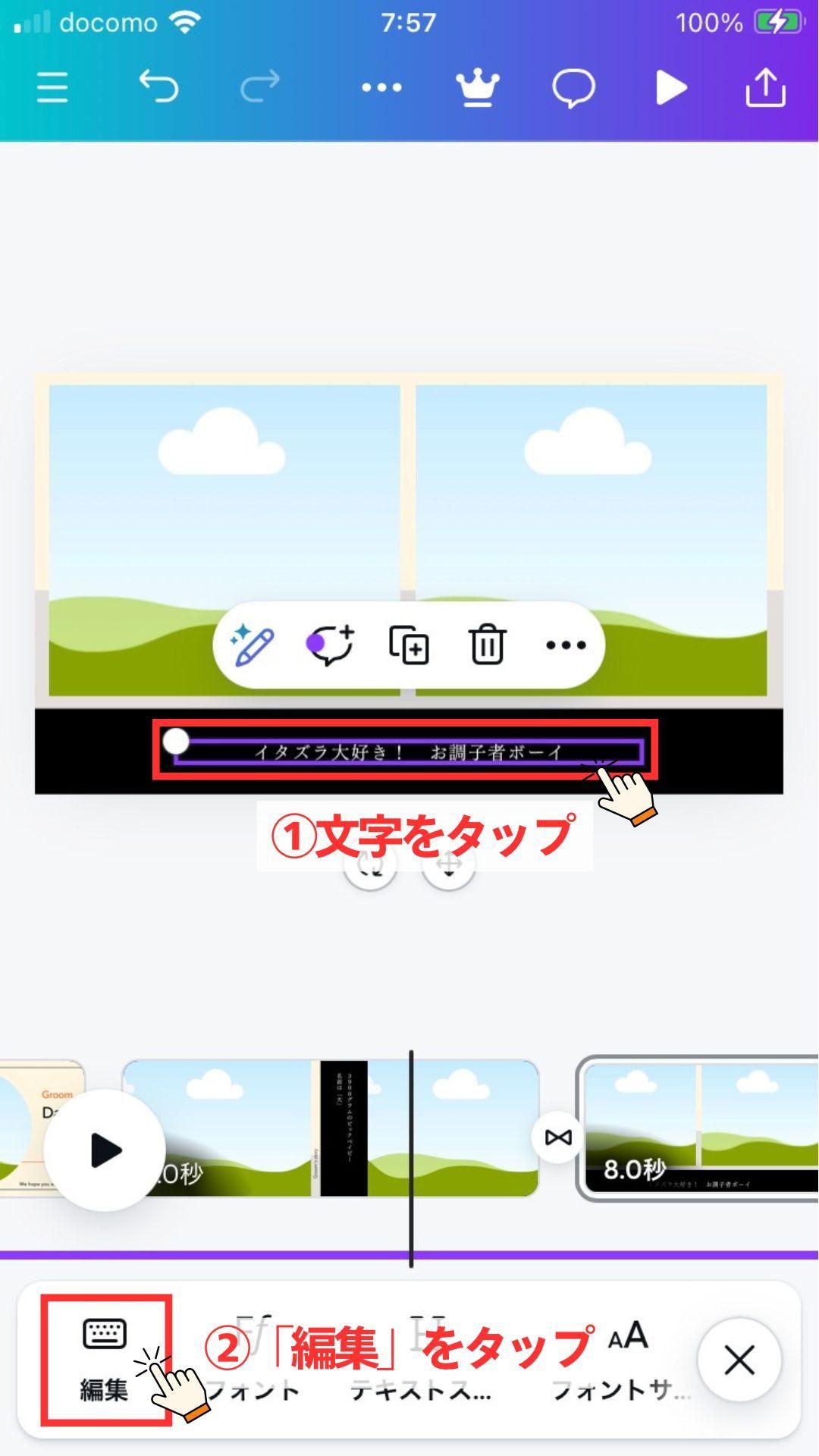
操作手順
文字をタップ
→「編集」をタップ
▼
◇文字の入力方法◇
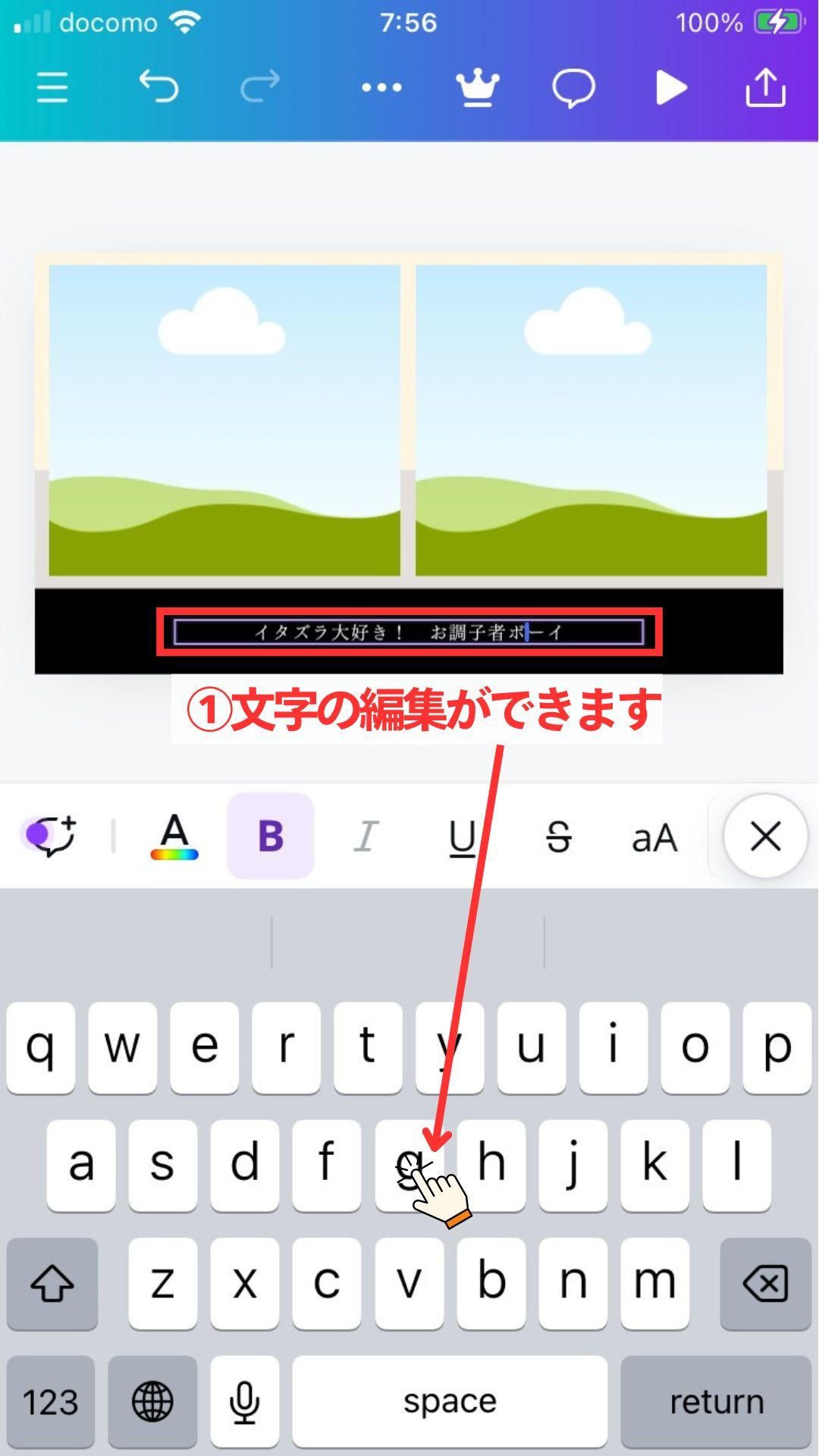
操作手順
文字の編集ができます
(文字フォントなどの崩れ防止のため、
文字の入力後に、サンプル文字を削除してください)
▼
◇文字のフォント・色・サイズなどの変更方法◇
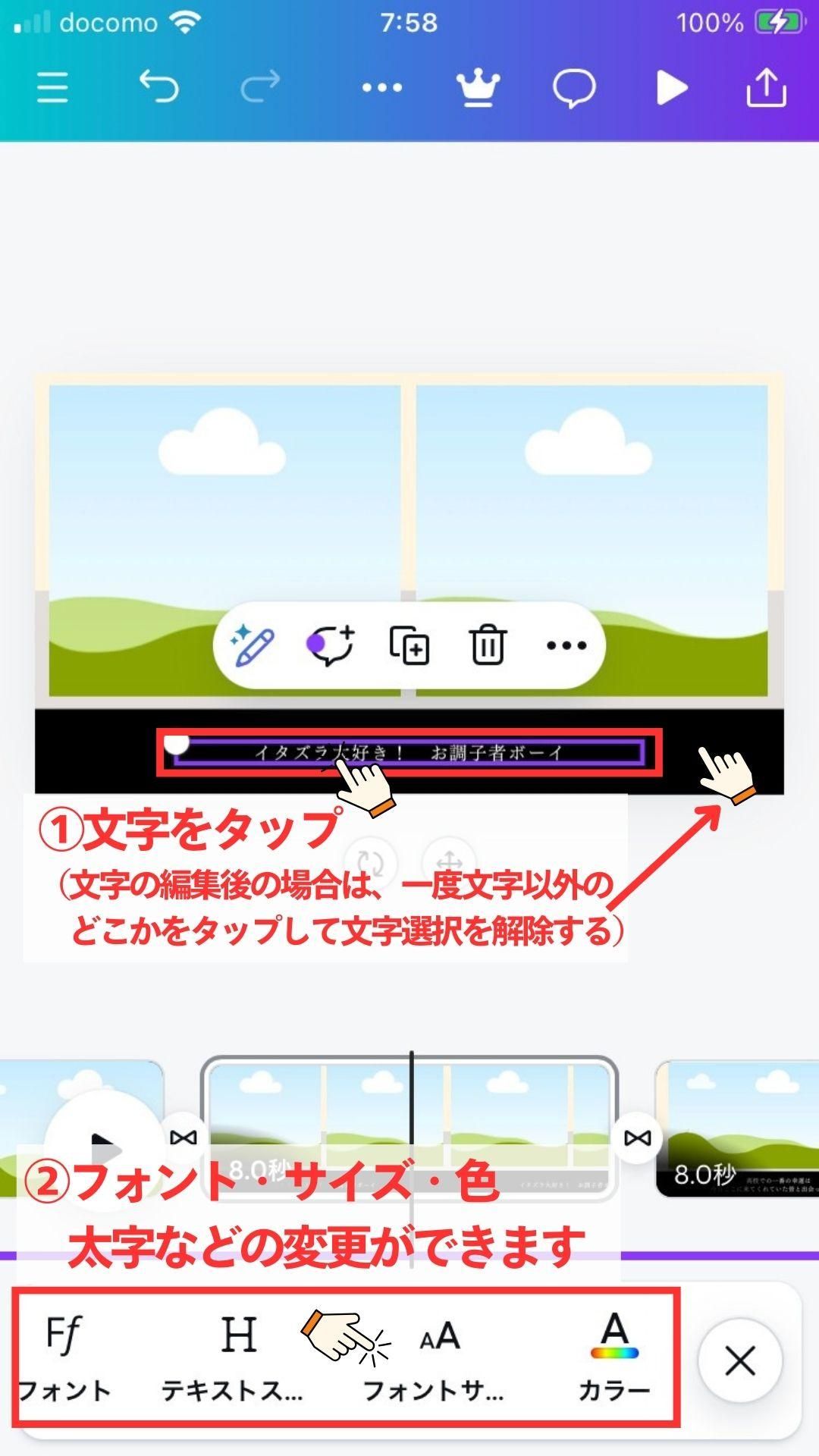
操作手順
文字をタップ
→画面下部のメニューでフォント・サイズ・色・太字などの
編集ができます。
<注意!!>
文字を1回だけタップした状態にする必要がありますので、
文字編集後に続けて行う場合は、文字以外を一度タップして、
文字選択を解除後、文字を再度タップ(1回)してください。
4 レイヤー(重なり)調整
写真を挿入した時に写真が最前面に来てしまって、
文字など素材が隠れることがあります。
こんな場合には、レイヤー調整することで対処できます。
◇レイヤー(重なり)調整◇
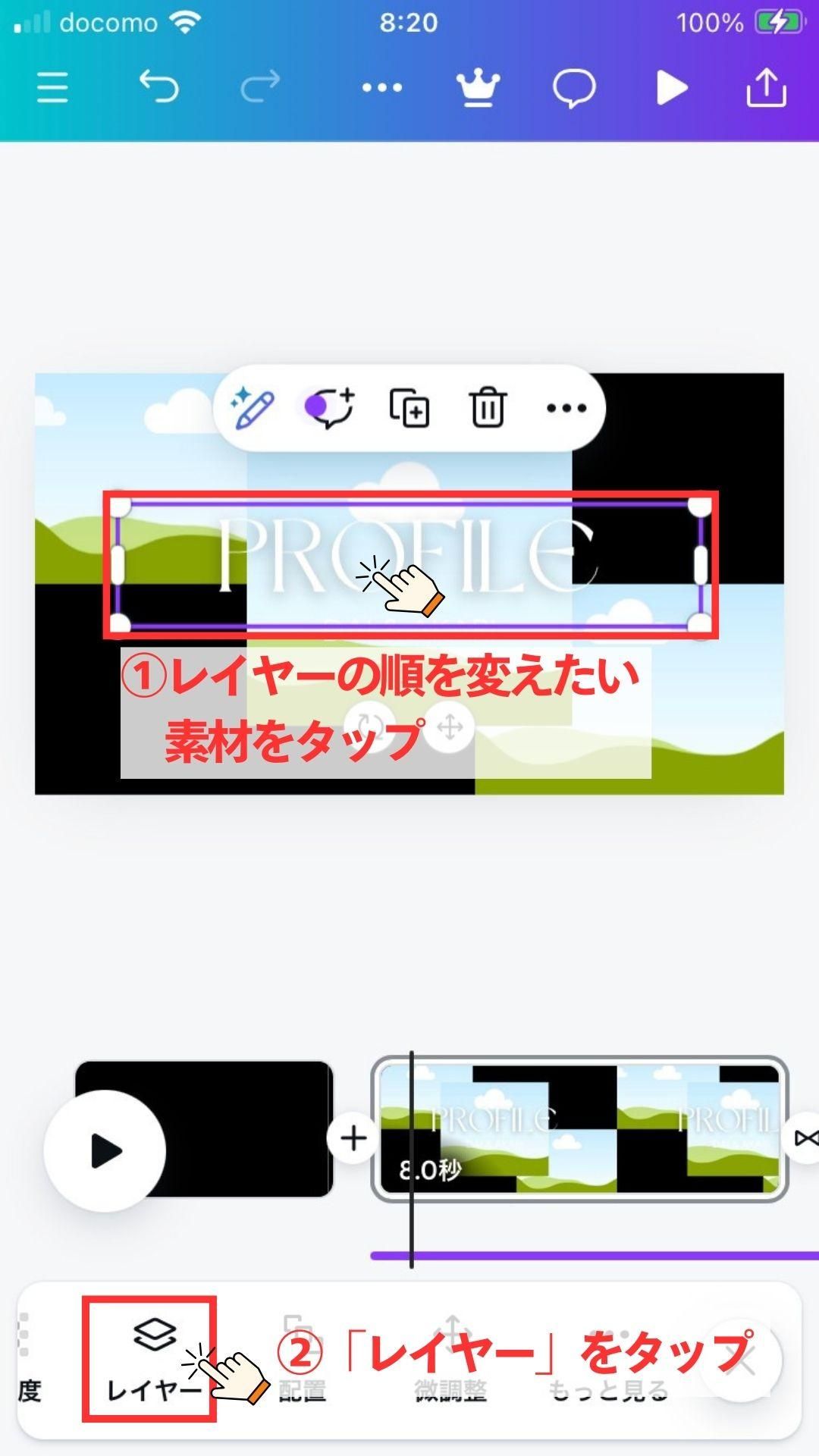
操作手順
レイヤの順を変えたい素材をタップ
→「レイヤー」をタップ
▼
◇レイヤー(重なり)調整◇
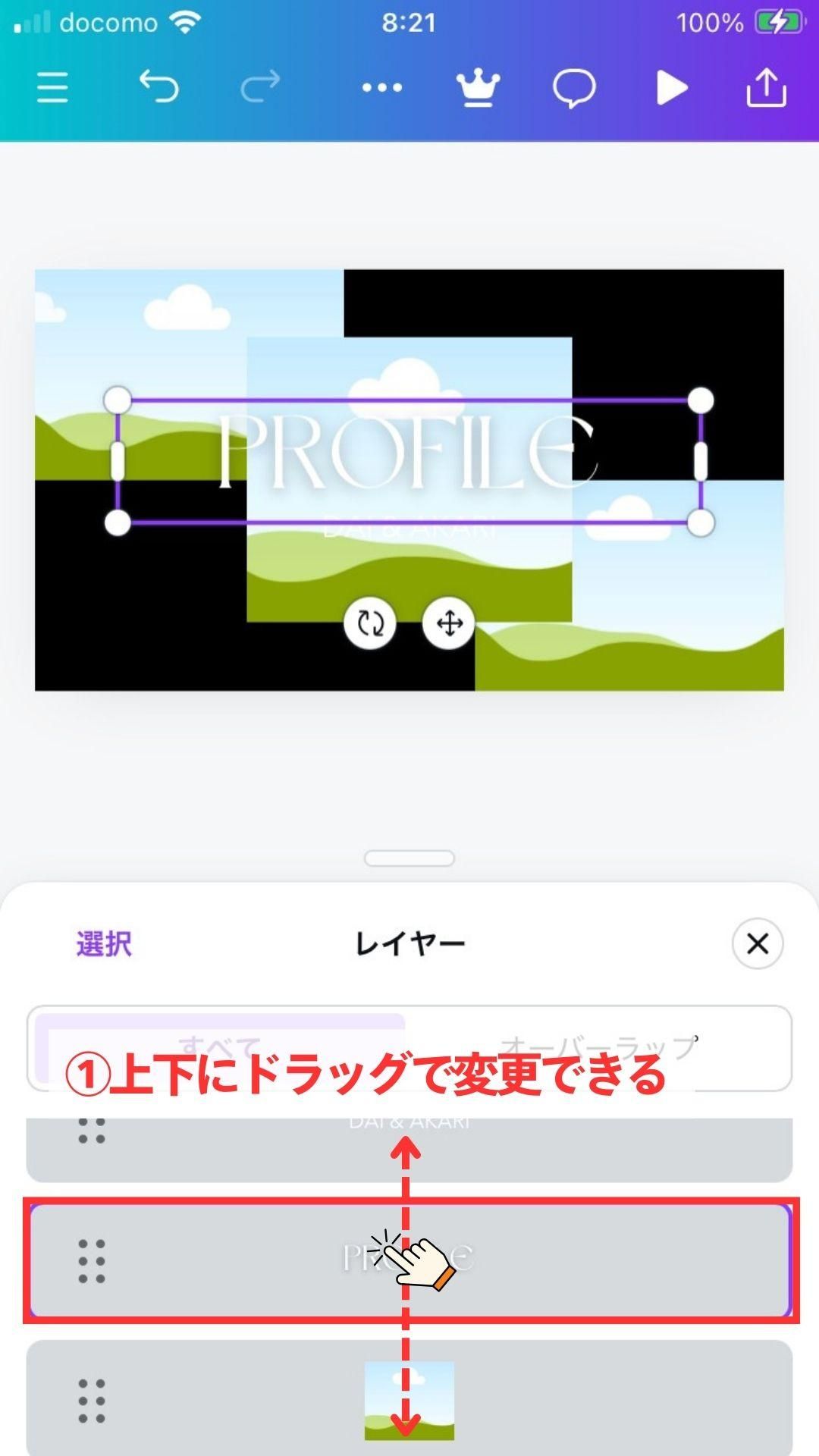
操作手順
上下にドラッグでレイヤーの順序を調整できます。
5 スライドを増やす
◇スライドを増やす◇
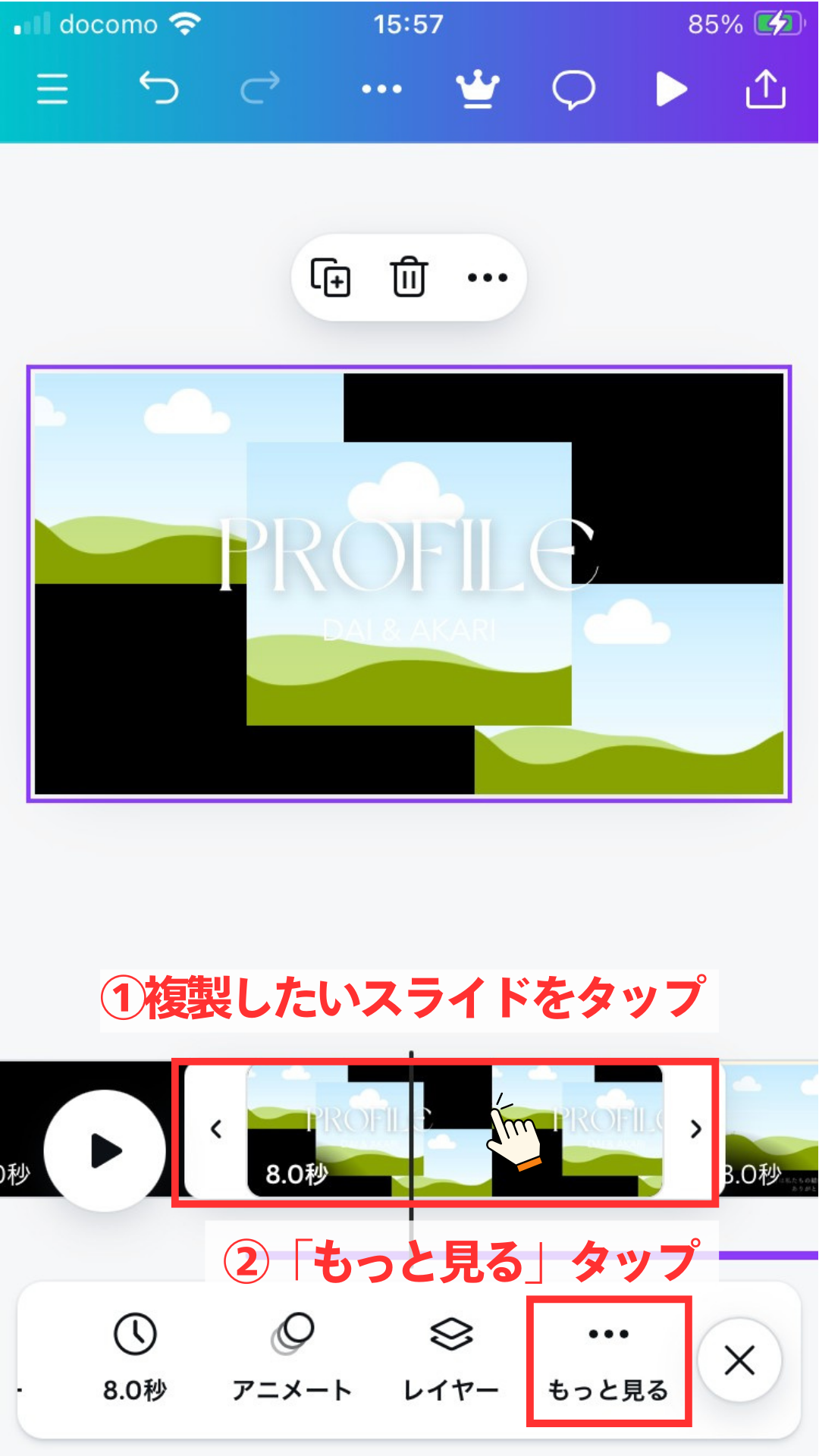
操作手順
複製したいスライドをタップ
→「もっと見る」をタップ
▼
◇ページを複製する◇
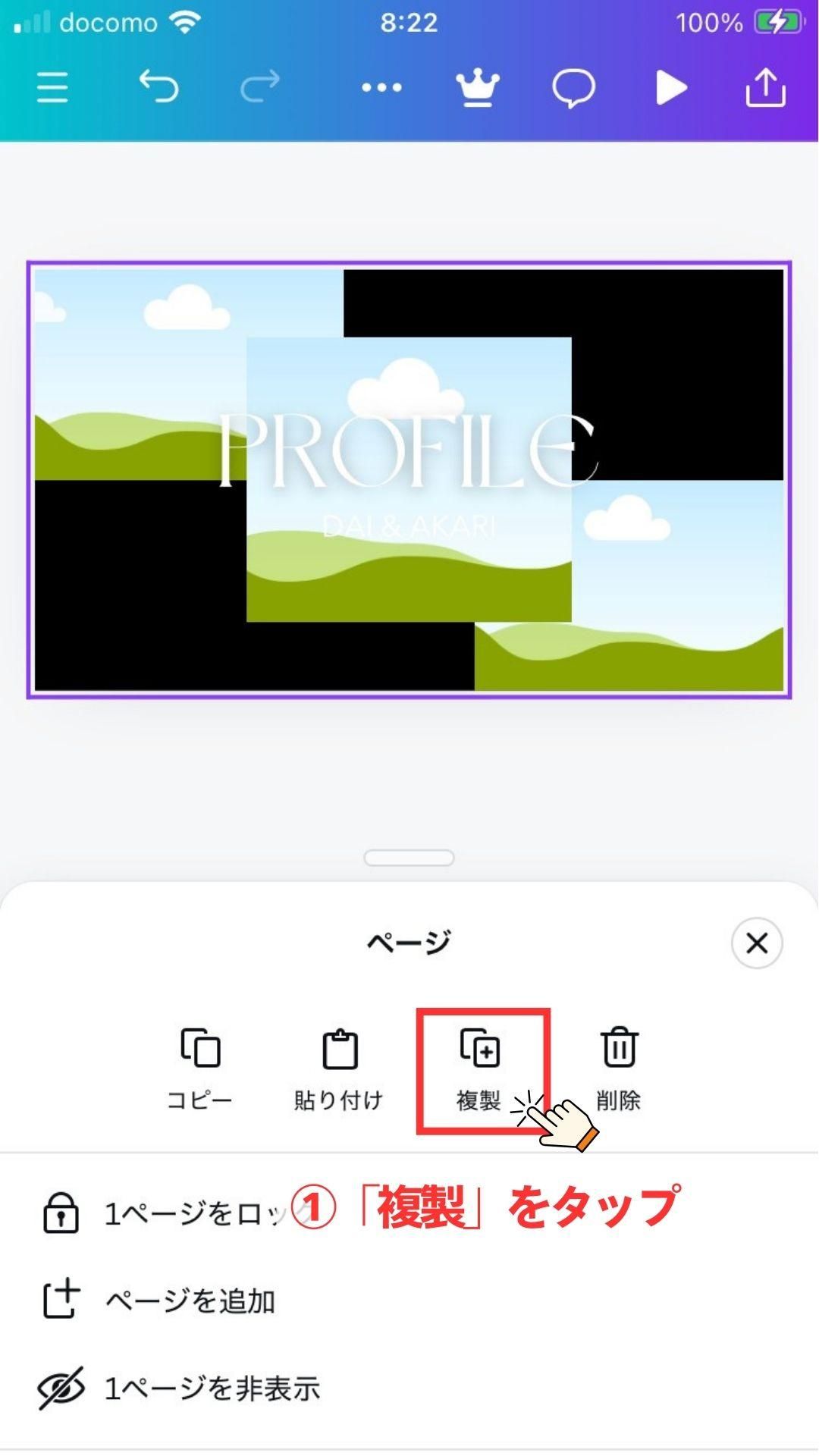
操作手順
「複製」をタップ
→スライドが複製されます。
6 スライドの順番変更
◇スライドの順番変更◇
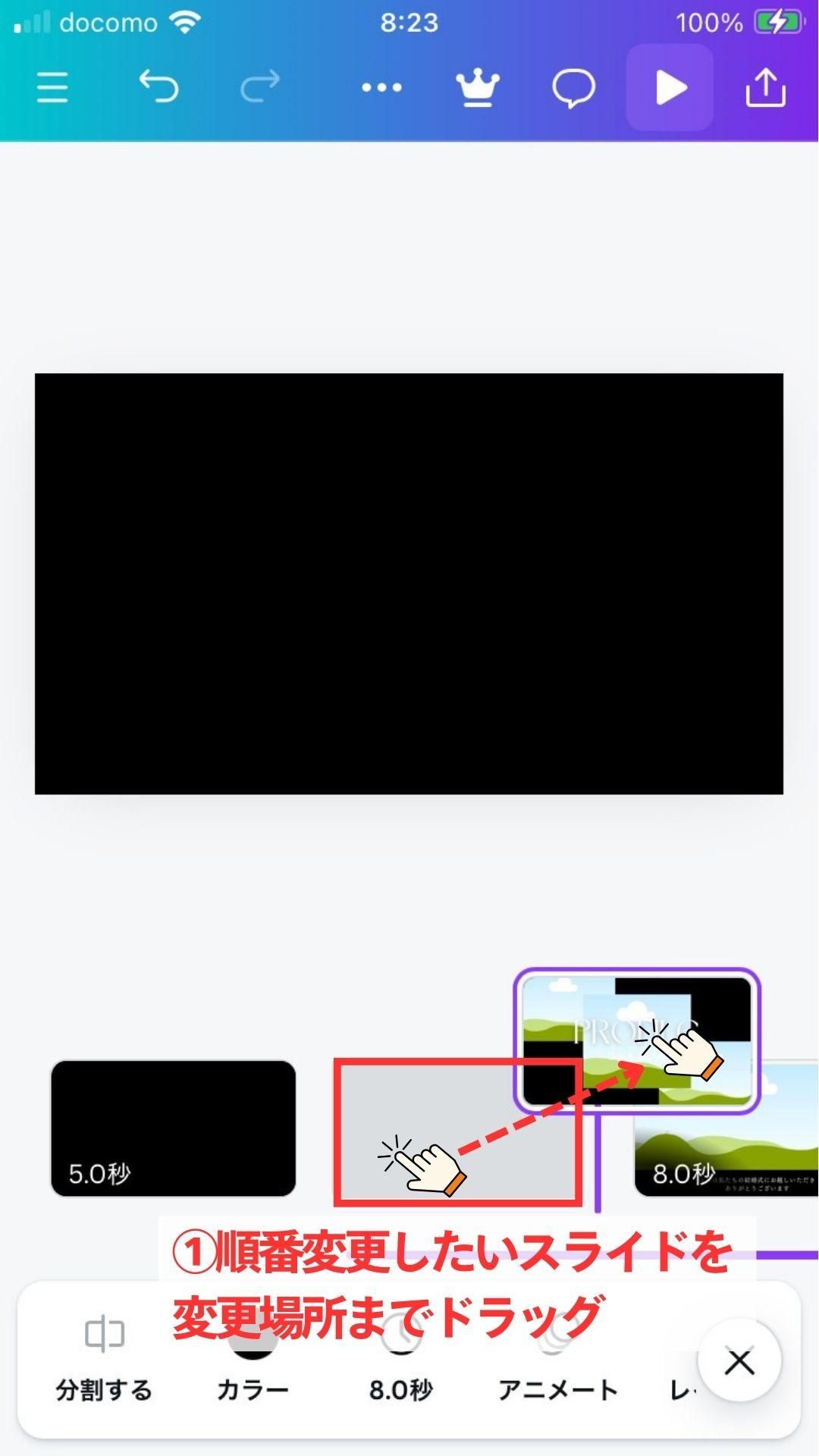
操作手順
順番変更したいスライドを変更場所までドラッグ
→スライドの順番変更ができます。
7 スライドの時間変更
◇スライドの時間変更◇
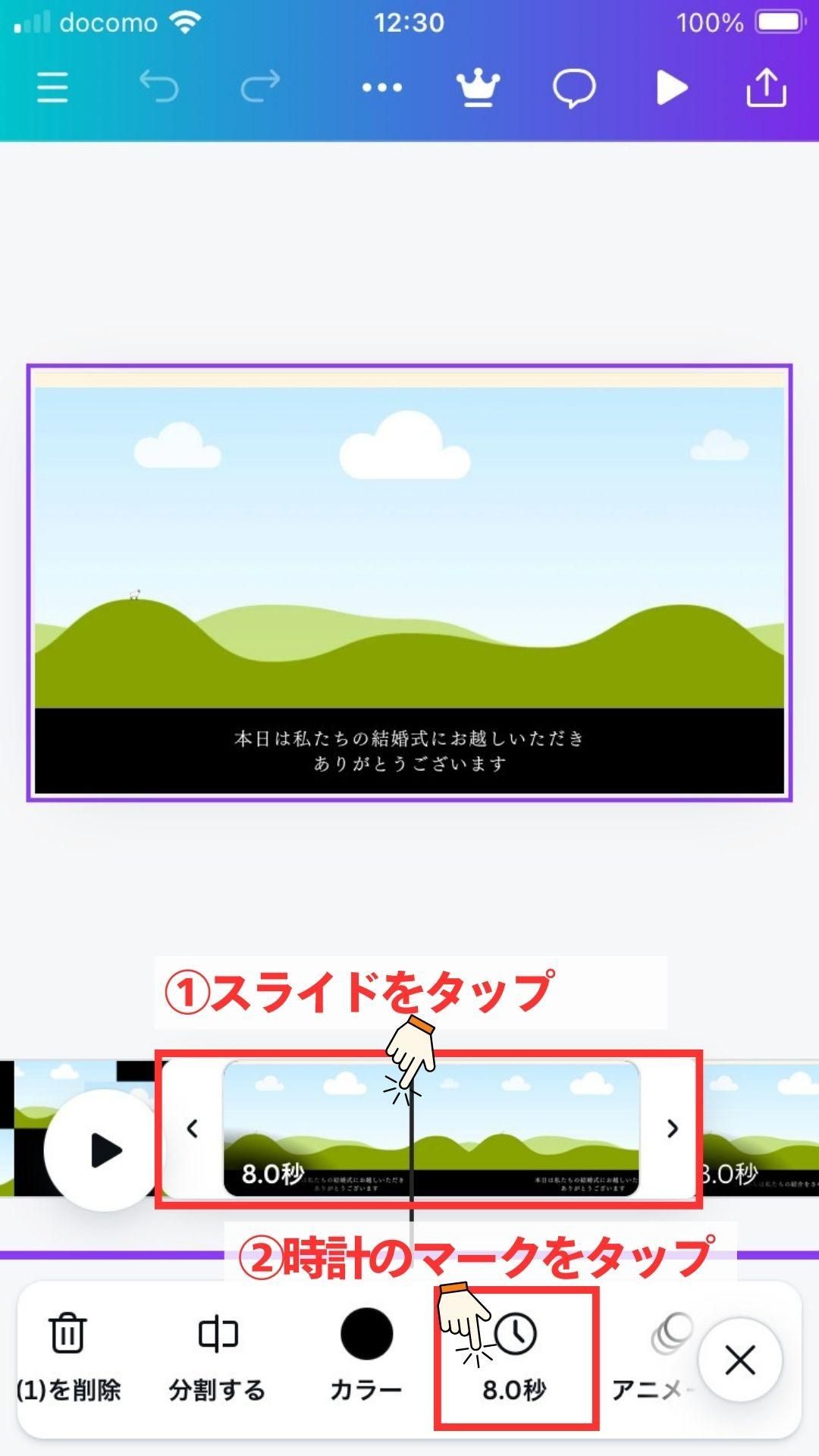
操作手順
スライドをタップ
時計のマークをタップ
▼
◇スライドの時間変更◇
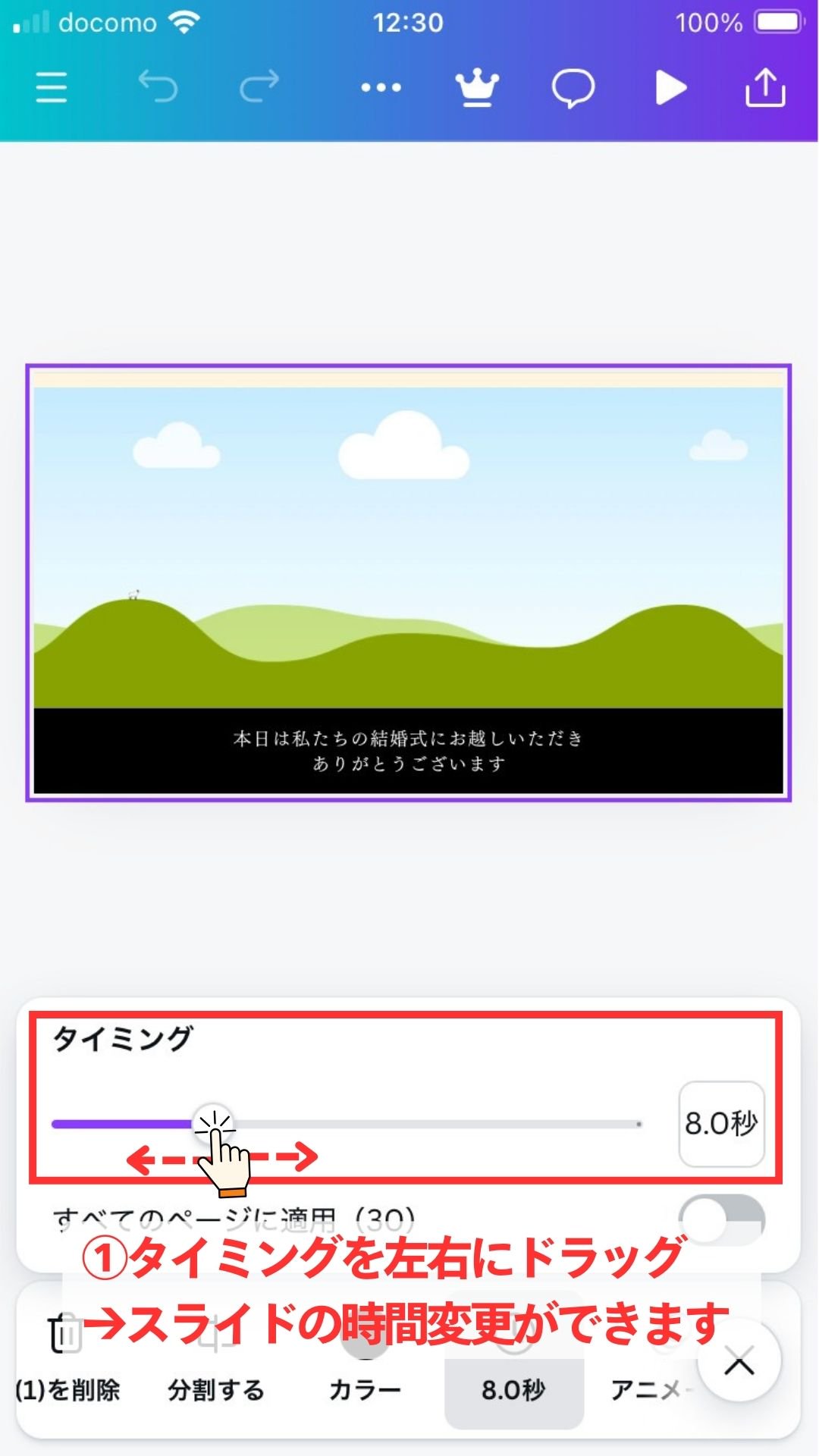
操作手順
タイミングを左右にドラッグ
→スライドの時間変更ができます。
8 音楽の調整
◇音楽のスタートのタイミング調整◇
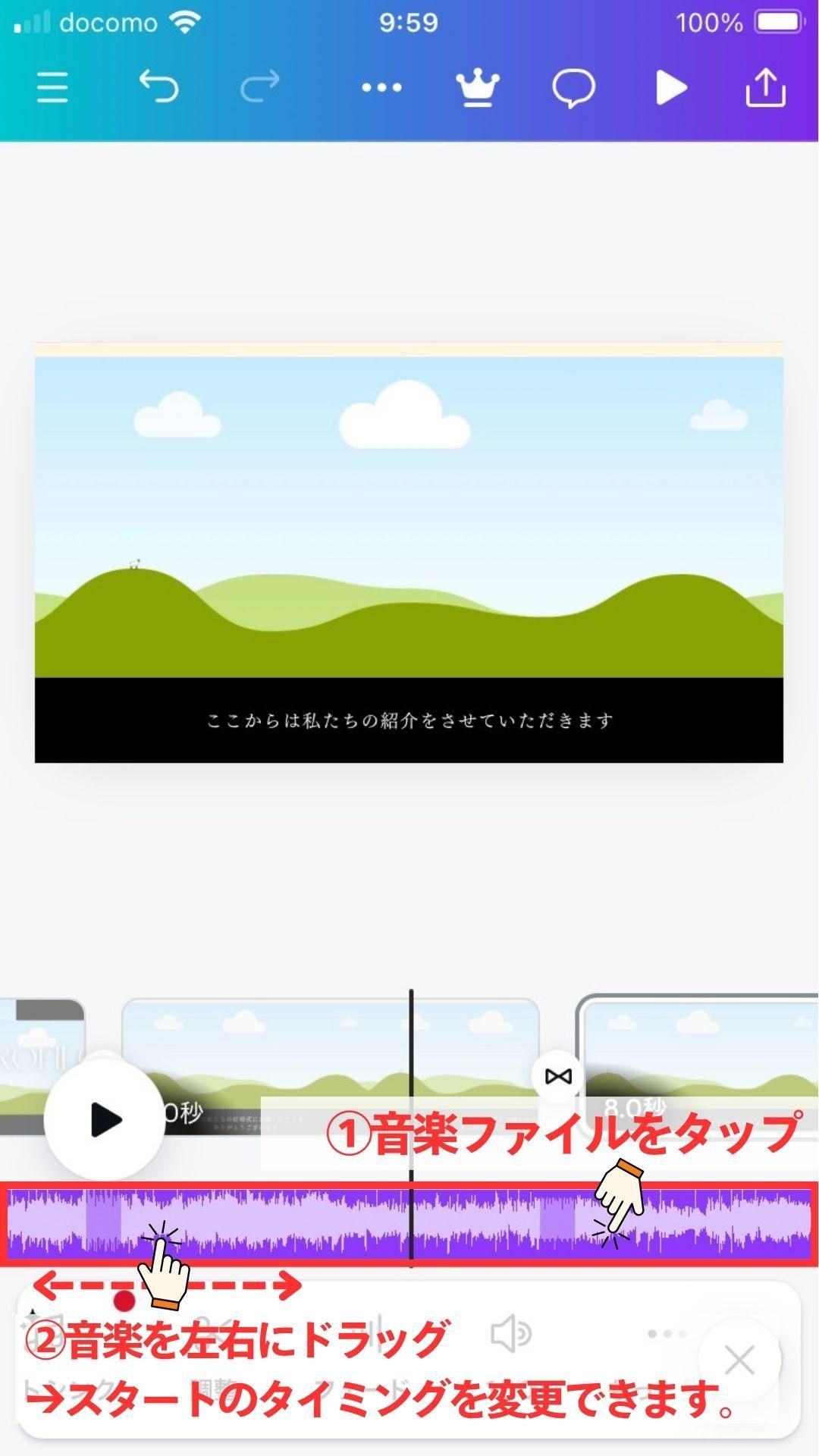
操作手順
音楽ファイルをタップ
→音楽を左右にドラッグ
→スタートのタイミングを変更できます。
▼
◇音楽の長さの調整◇
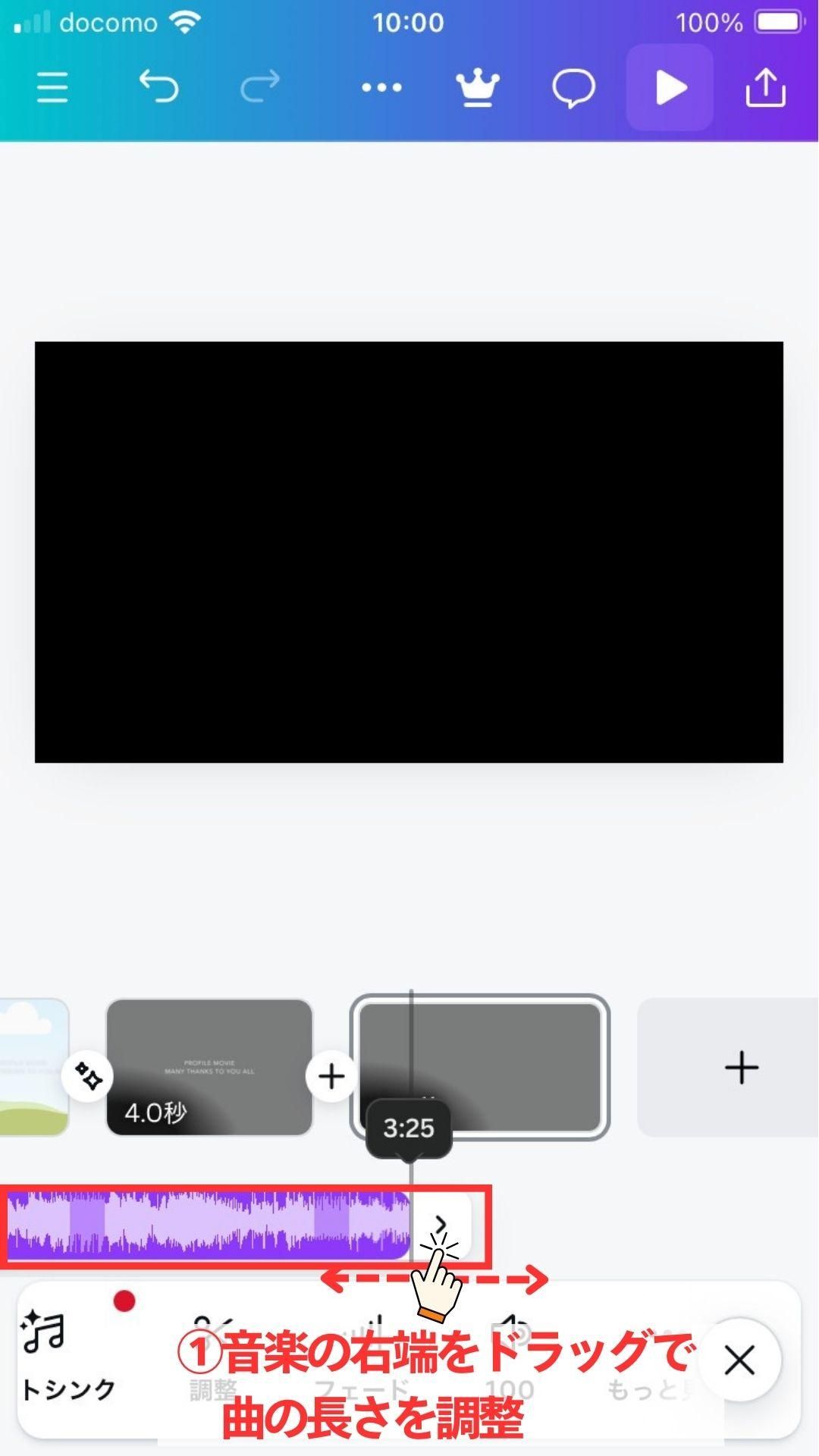
操作手順
音楽の右端を左右にドラック
→音楽の長さを調整できます。
9 動画のダウンロード
◇動画のダウンロード◇
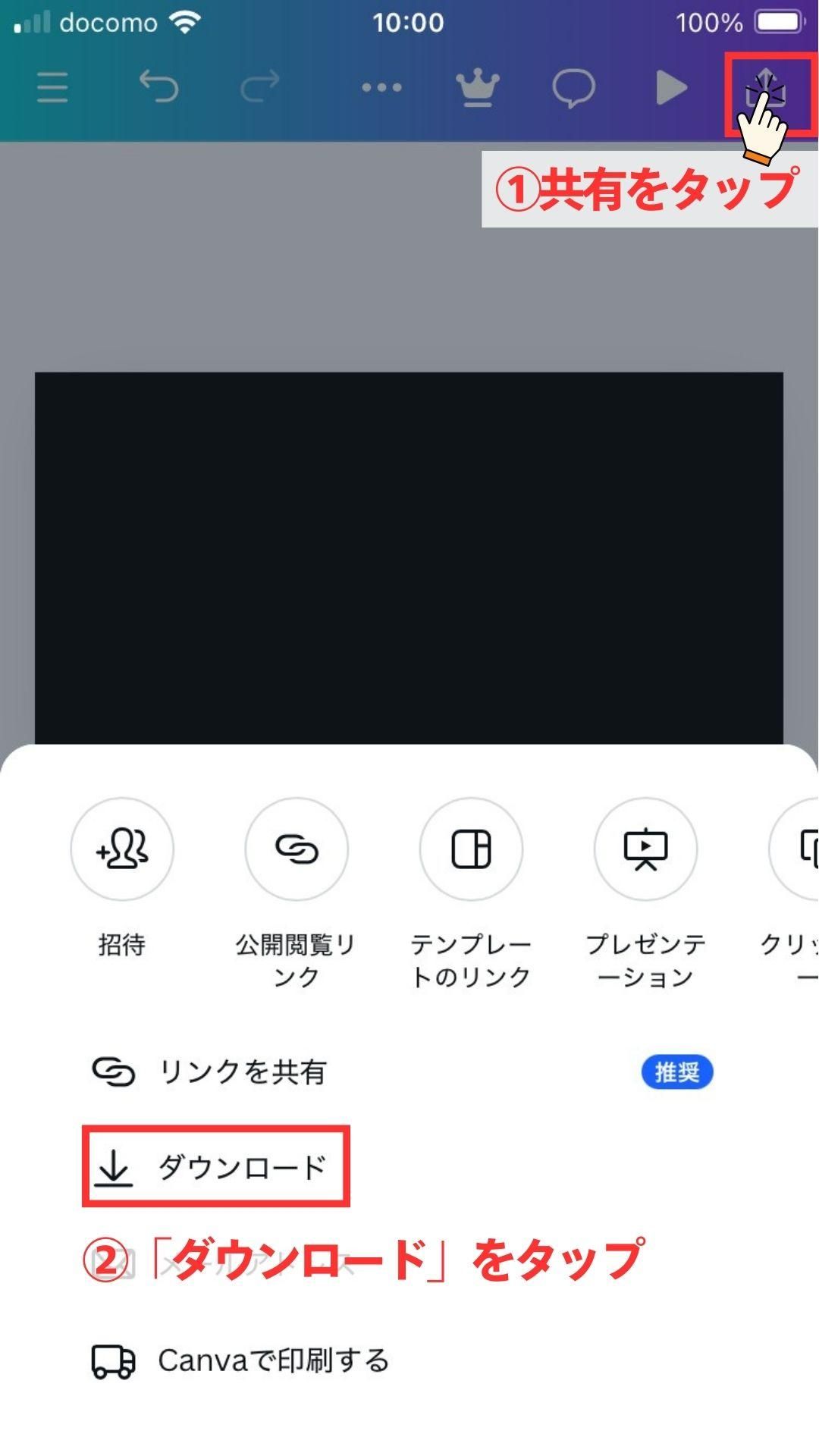
操作手順
「共有」をタップ→「ダウンロード」をタップ
▼
◇動画のダウンロード◇
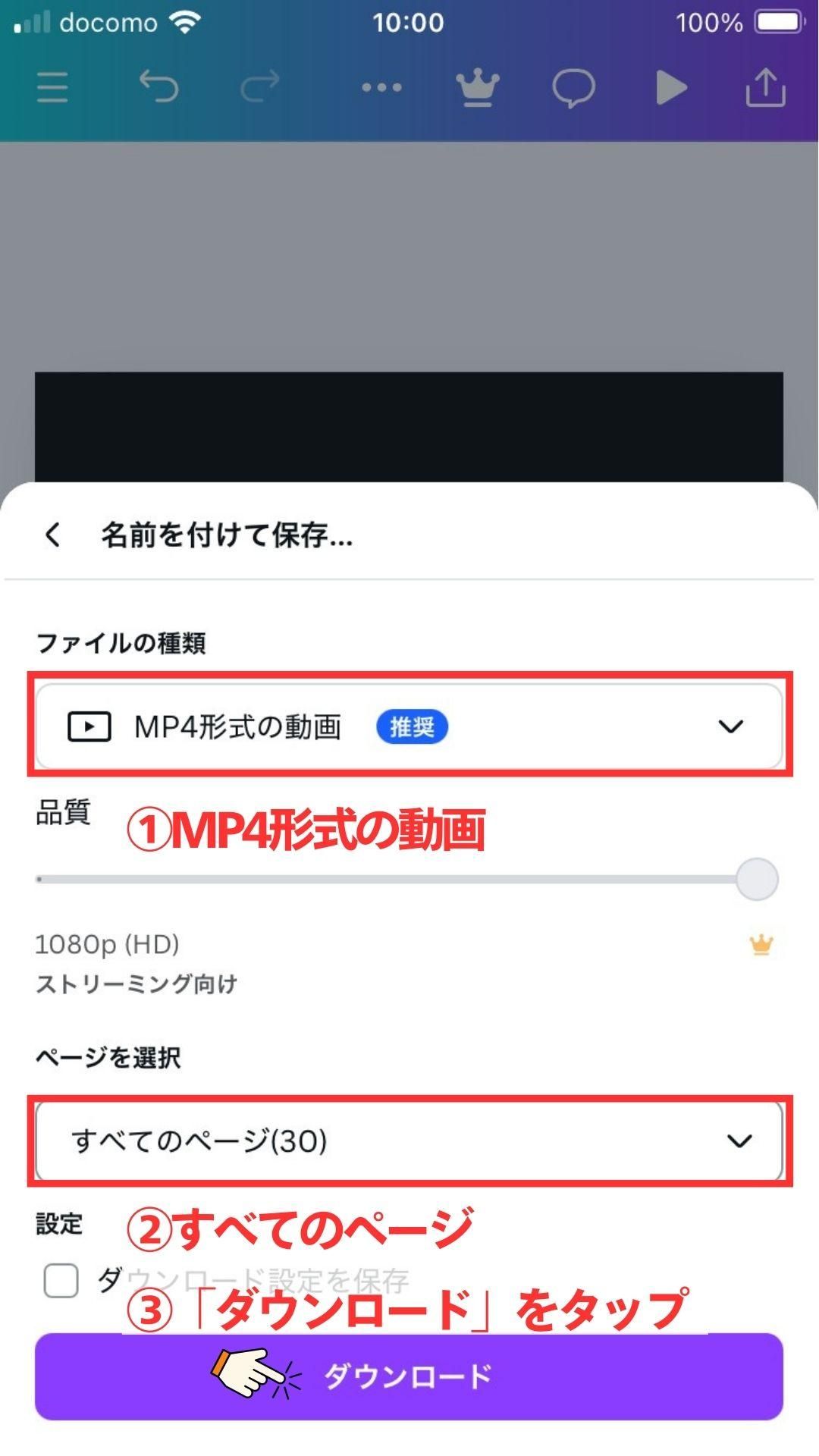
操作手順
ファイルの種類「MP4形式の動画」を選択
→ページを選択「すべてのページ」を選択
→「ダウンロード」をタップ
▼
◇動画のダウンロード◇
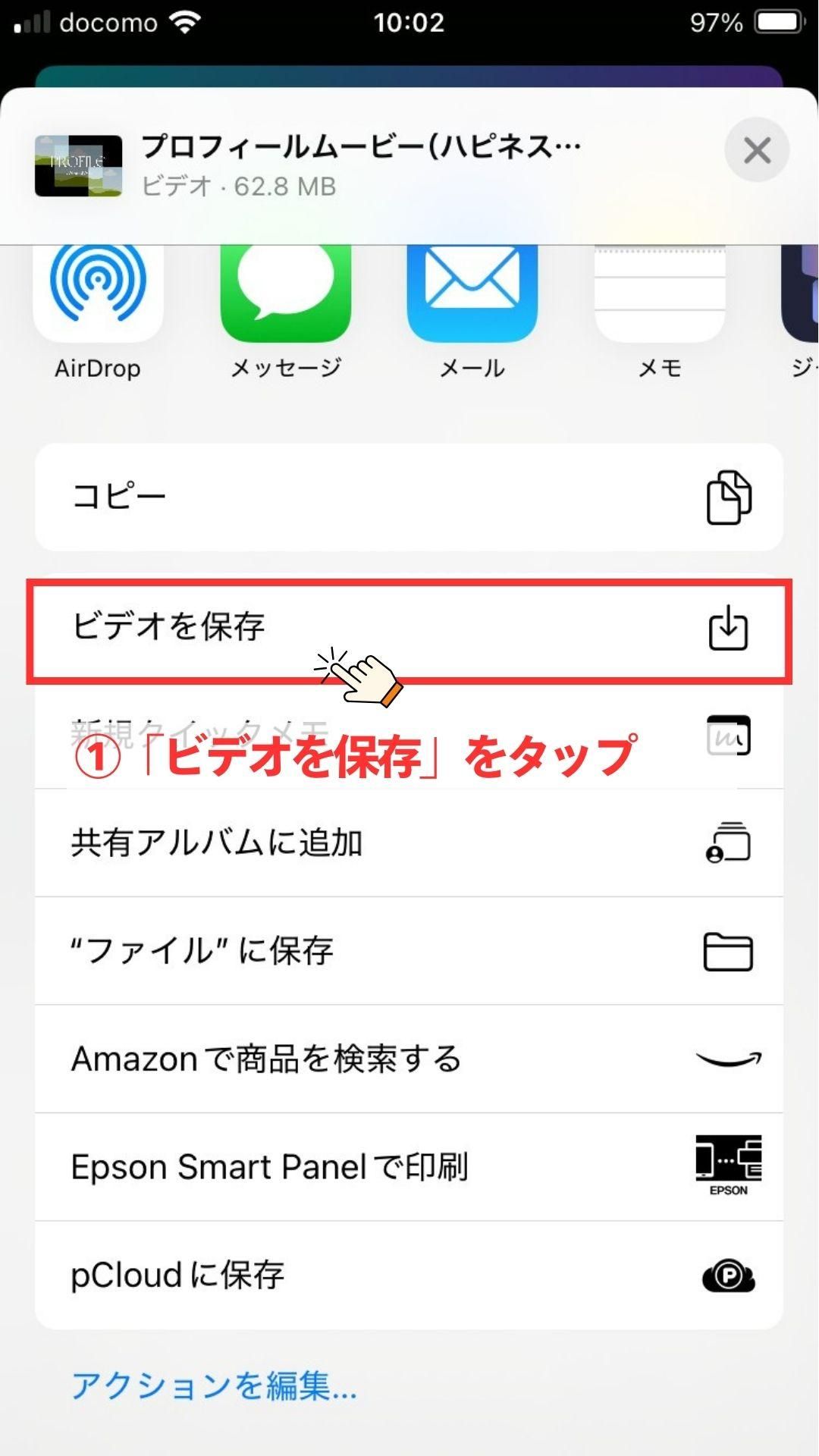
操作手順
「ビデオを保存」をタップ
→ムービーがスマホにダウンロードされます。
10 DVD化
出来上がった「mp4」でDVDを作成します。
お客様自身にてDVD化を行ってください。
DVDの制作にお困りでしたら
DVD化を承っております。
▶︎DVD化やBlu-ray化はこちらからどうぞ!

mp4のDVD化に必要なもの
・PC
・DVDドライブ(書き込み可能なもの)
・DVD-video形式の書き込みができるソフト
↑一般的にはオーサリングソフトと言います。
・DVD-R
↑DVD-RWは再生できないこともあるためDVD-Rをご用意ください。
・mp4ファイル
オーサリングソフトについて
・DVD Styler(windows/Mac)
・DVD Flick(windows)
・i Movie(Mac)
有名な無料のDVD化のソフトの一覧です。
インターネット上から無料でダウンロードできます。
※フリーソフトのダウンロードについて、
ウィルス感染などについては自己責任で行ってください。
◇ご注意ください◇
「Windows media player」でDVDを制作される方がいますが、
式場での再生ができないのでご注意ください。
(「mp4」のままDVDに書き込むソフトです)
DVD化で気をつけること
・DVD-Rの種類について
有名なメーカー品が無難です。(maxell、三菱ケミカルメディア、SONY)
・式場様のDVD作成時の説明書類がある場合はよく確認してください。
DVDの自動再生
書き込みは低速で行う
DVD-Video形式で書き込む
・事前に会場で試写をしてください。
式場より指示があると思いますが、必ず試写は行ってください。
(おまけ)音楽の挿入(著作権フリー楽曲)
当店のテンプレートはオリジナル音楽入りです♪
音楽挿入について、説明方法を作成しておりますが、
サポート範囲外となりますのでご了承ください。
【!!重要!!】
※Canvaでは著作権保護されている音楽は使用できません。
(音楽の挿入はできますが、ムービーのダウンロードはできません。)
著作権保護されている音楽を挿入する場合は、iMovieやCapCutの使用をオススメします。
CapCutとiMovieについて
・iMovieはiPhoneやMacで使用可能(Windowsやandroidは不可)
・CapcutはGoogle Chromeで使用可能(Safariでは不可)
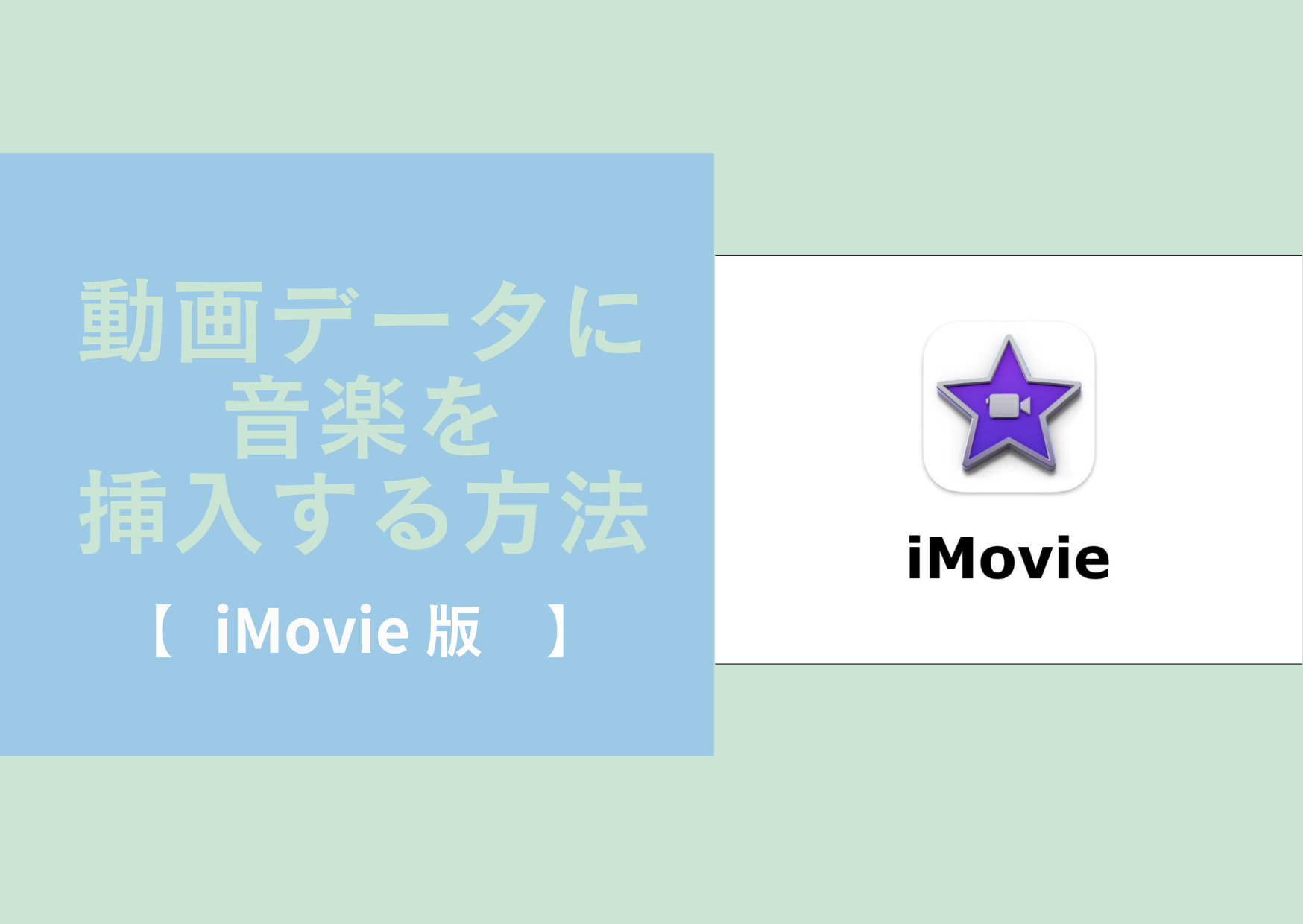 |
動画データに音楽を
挿入する方法(iMovie版) |
 |
動画データに音楽を
挿入する方法(CapCut版) |
ここで説明するのは、
希望する音楽を挿入する方法です。
(この場合、あらかじめ入っている音楽を選択→Deleteで削除しておいてください。)
◇音楽の挿入◇
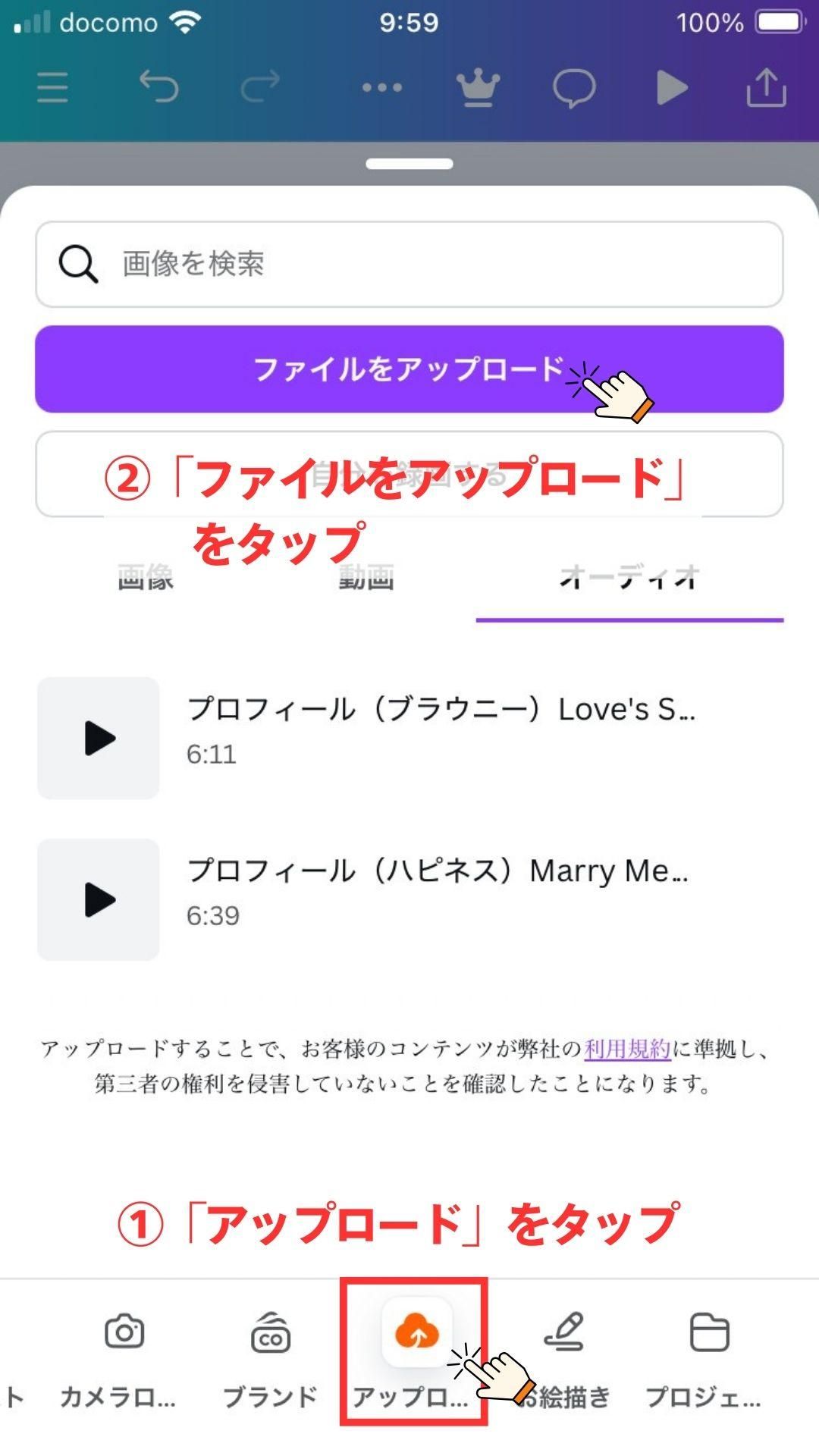
操作手順
「アップロード」をタップ
→「ファイルをアップロード」をタップ
▼
◇音楽の挿入◇
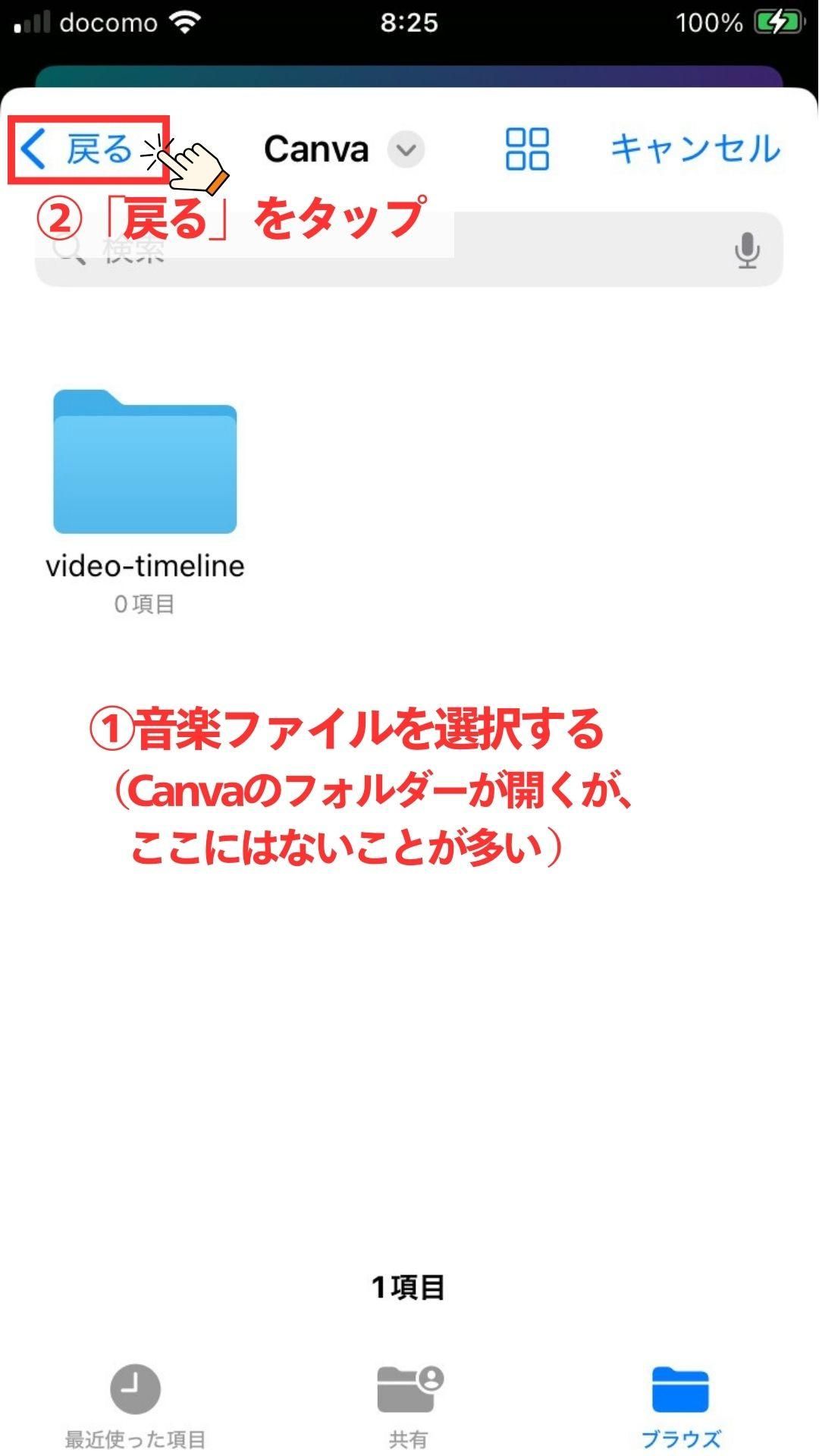
操作手順
Canvaのフォルダーが開きます。
→「戻る」をタップ
▼
◇音楽の挿入◇
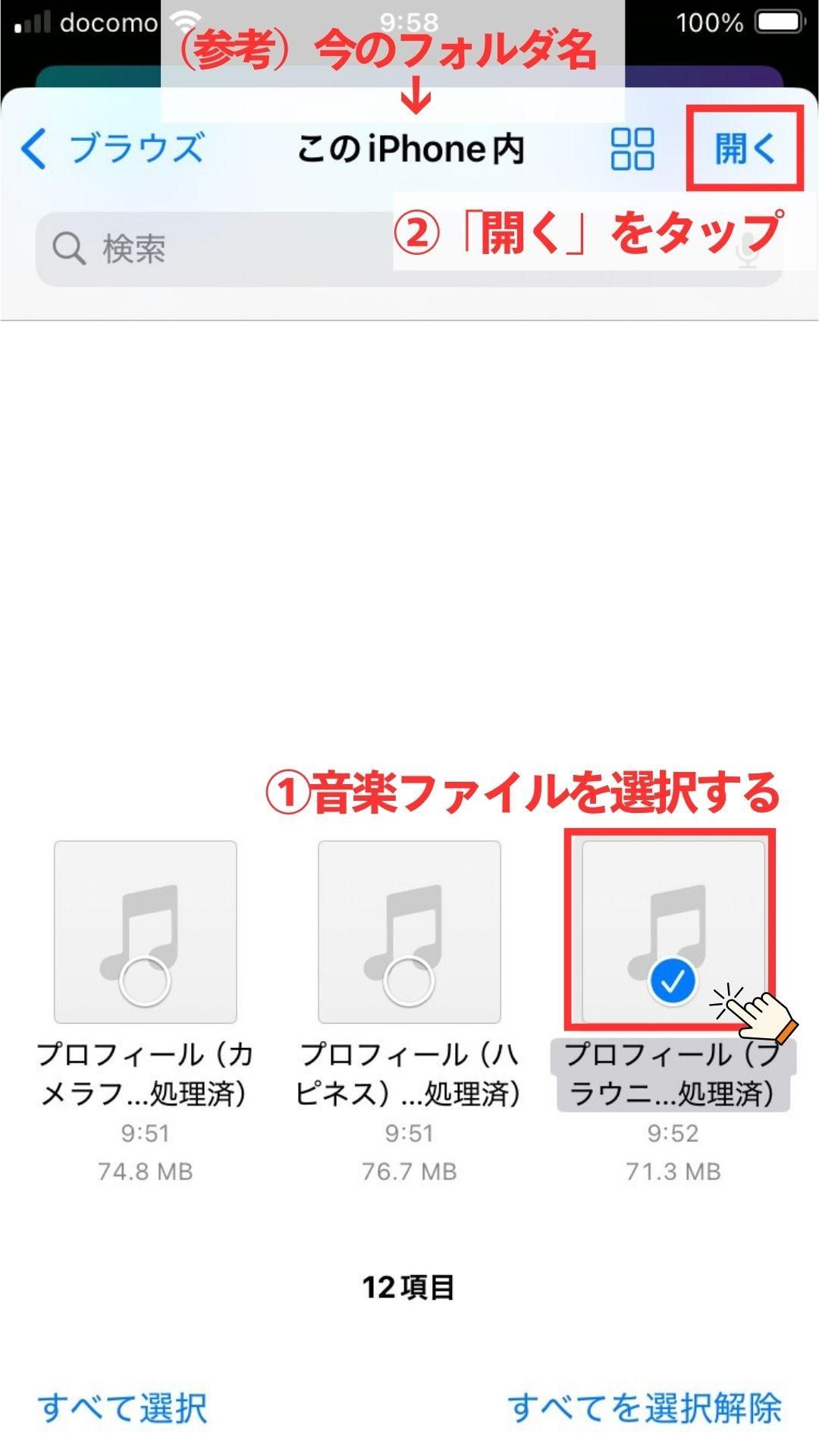
操作手順
音楽ファイルを選択
→「開く」をタップ
→スマホ内の音楽がCanvaにアップロードされます。
▼
◇音楽の挿入◇
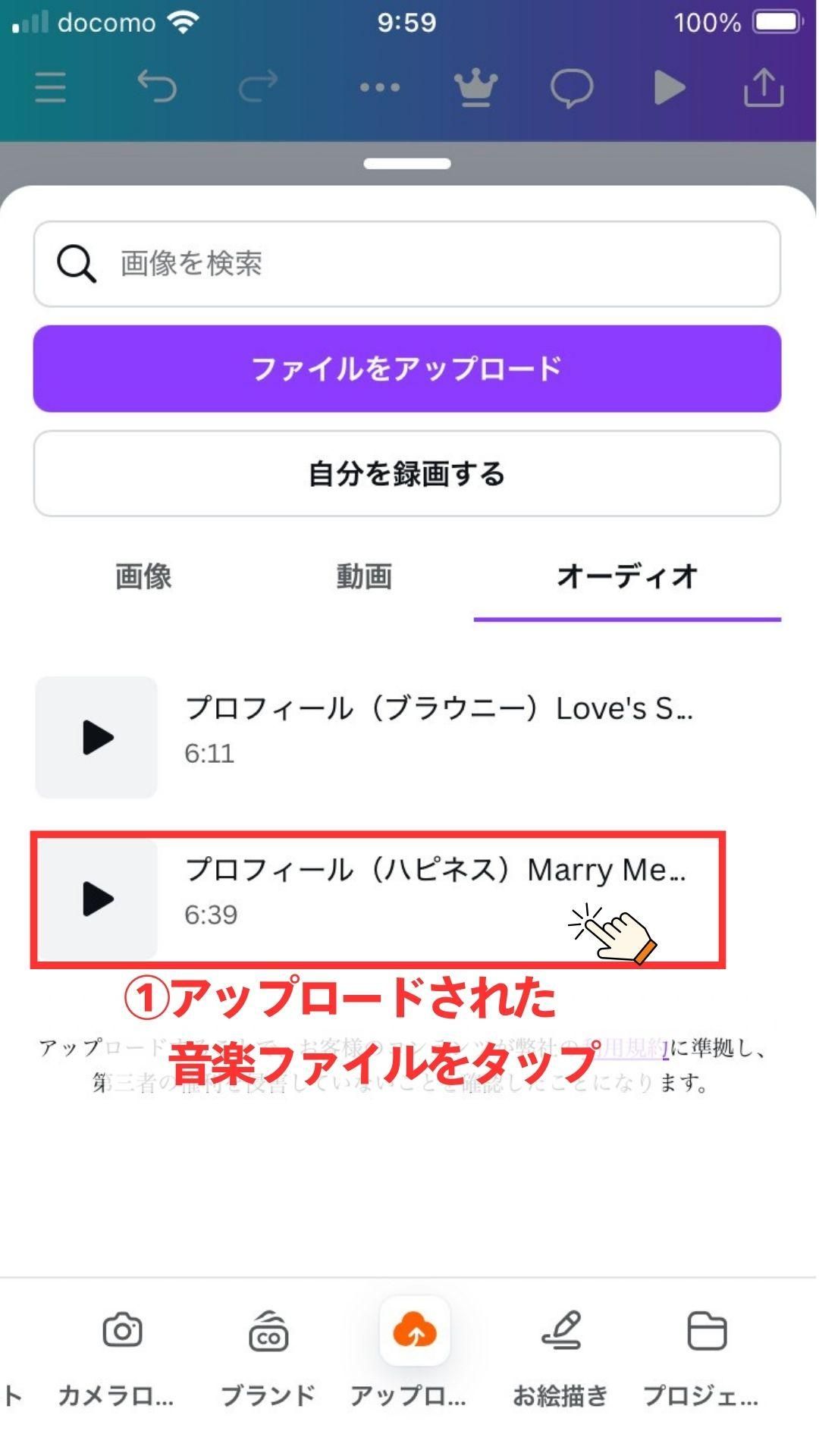
操作手順
アップロードされた音楽ファイルをタップ
→音楽ファイルがタイムラインに挿入されます。
▼
◇フェードアウトを設定◇
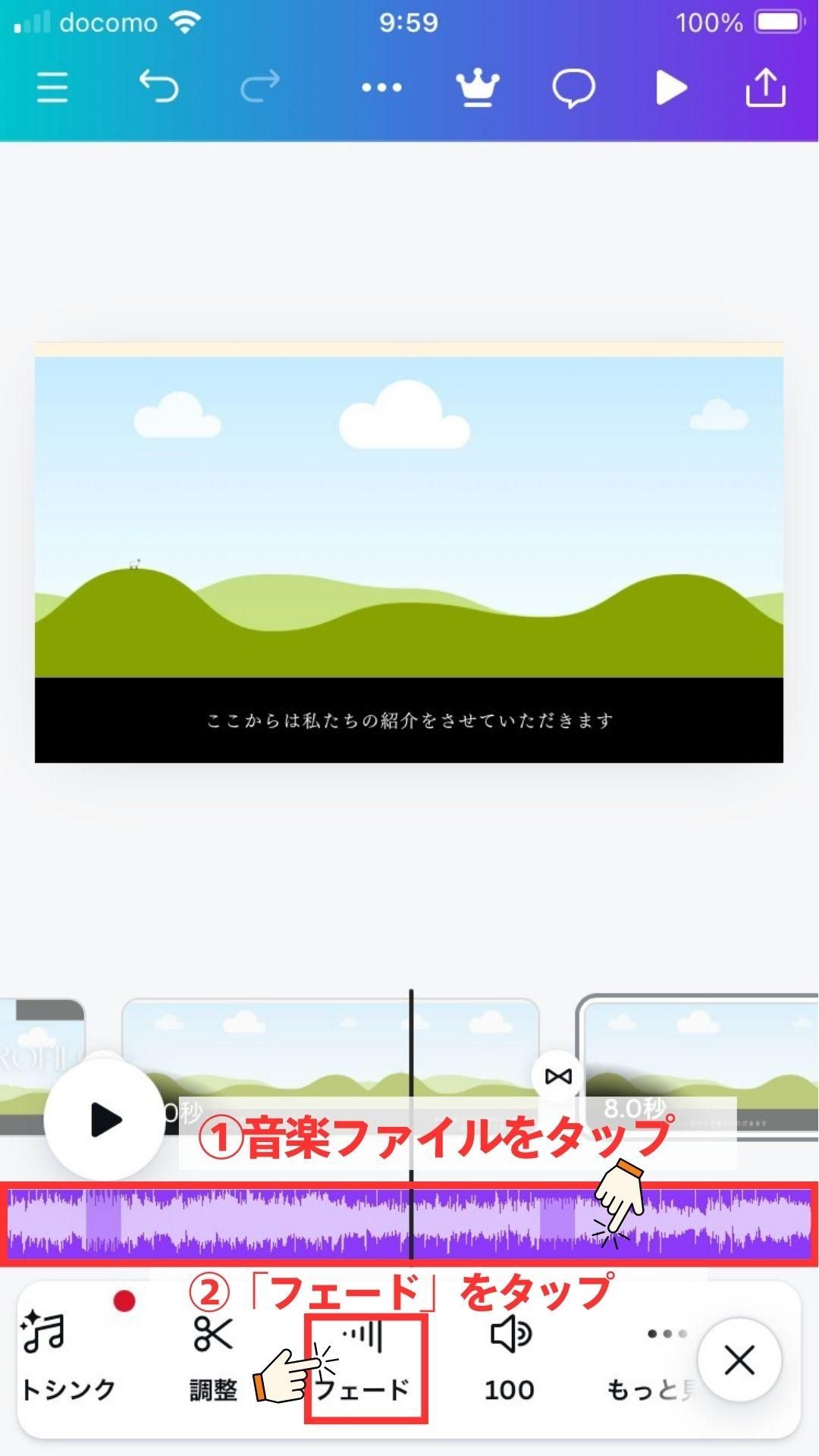
操作手順
音楽ファイルをタップ→「フェード」をタップ
▼
◇フェードアウトを設定◇
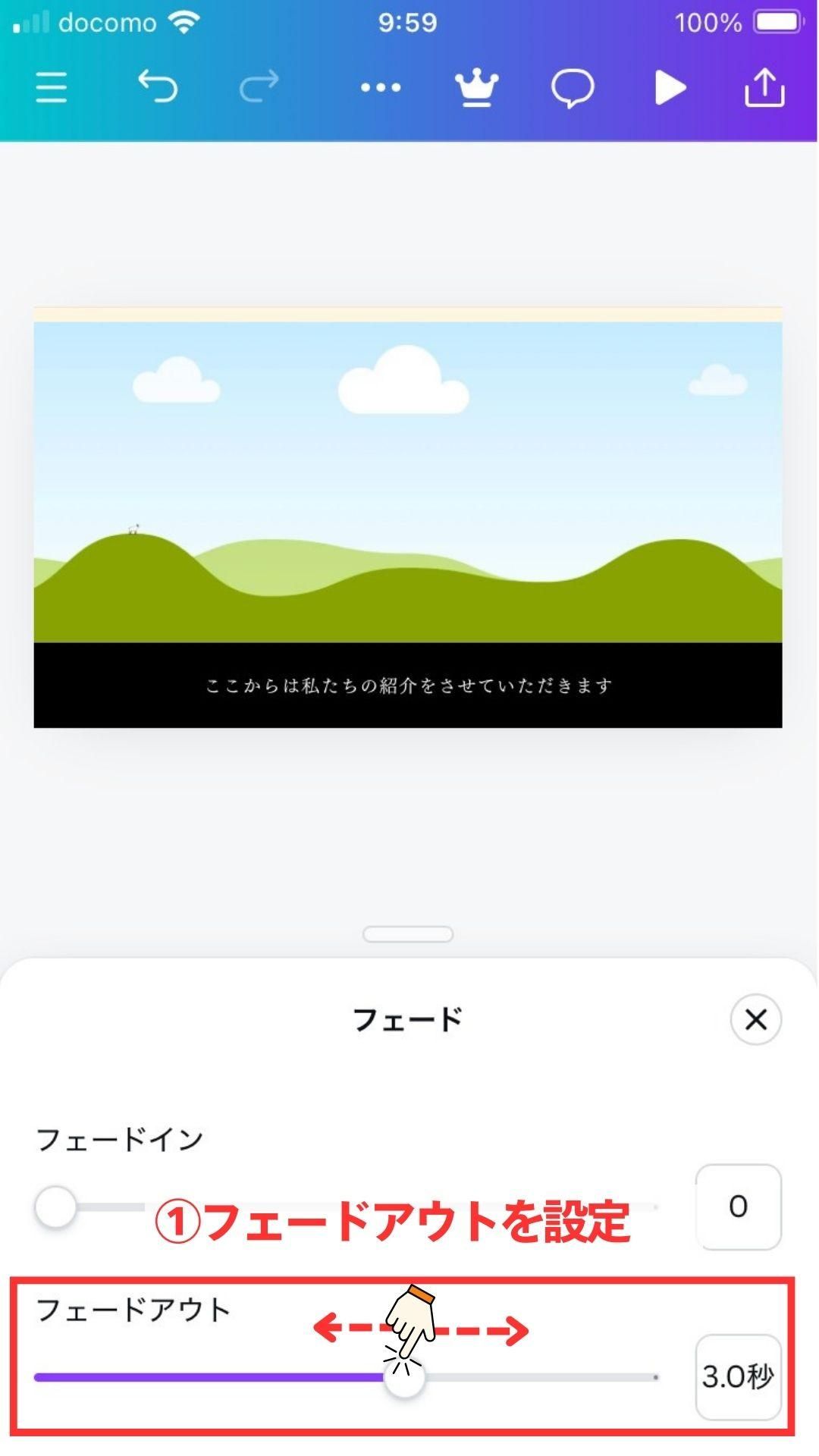
操作手順
フェードアウトを設定します。
→3秒と設定すれば、曲のラスト3秒をかけてフェードアウトします。
▼
◇音楽の長さを調整◇
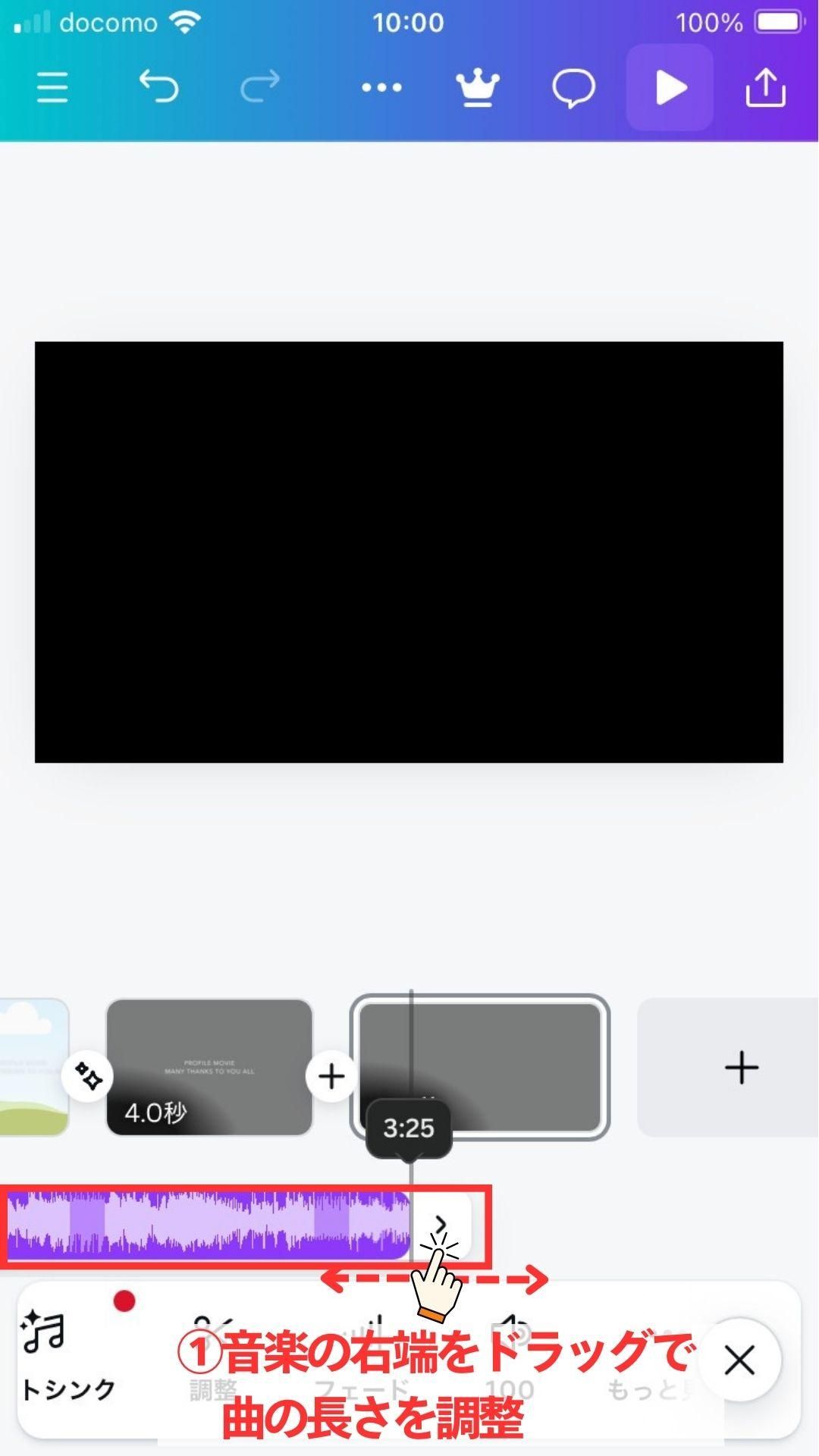
操作手順
音楽の右端を左右にドラック
→音楽の長さを調整できます。
ムービーが完成しました♪
♪末永くお幸せに♪